Ułatwienia dostępności na Macu
Twój Mac zawiera narzędzia dostępności, dzięki którym funkcje Apple są dostępne i łatwe w użyciu dla każdego. Aby uzyskać dostęp do tych narzędzi, otwórz Ustawienia systemowe, a następnie kliknij w Dostępność na pasku bocznym. Ustawienia dostępności są podzielone na pięć kategorii:
Wzrok: Powiększanie zawartości ekranu, powiększanie wskaźnika oraz stosowanie filtrów barwnych.
Słuch: Wyświetlanie napisów na ekranie i dostosowywanie ich wyglądu, wykonywanie i odbieranie połączeń RTT oraz wyświetlanie podpisów na żywo.
Motoryka: Sterowanie Makiem i aplikacjami przy użyciu poleceń głosowych, klawiszy na klawiaturze, klawiatury ekranowej, mimiki twarzy oraz urządzeń wspomagających.
Mowa: Odczytywanie na głos tego, co wpiszesz. Możesz także utworzyć głos spersonalizowany.
Ogólne: Dostosuj skróty klawiszowe, aby szybko włączać i wyłączać funkcje dostępności.
Funkcje dostępności związane ze wzrokiem
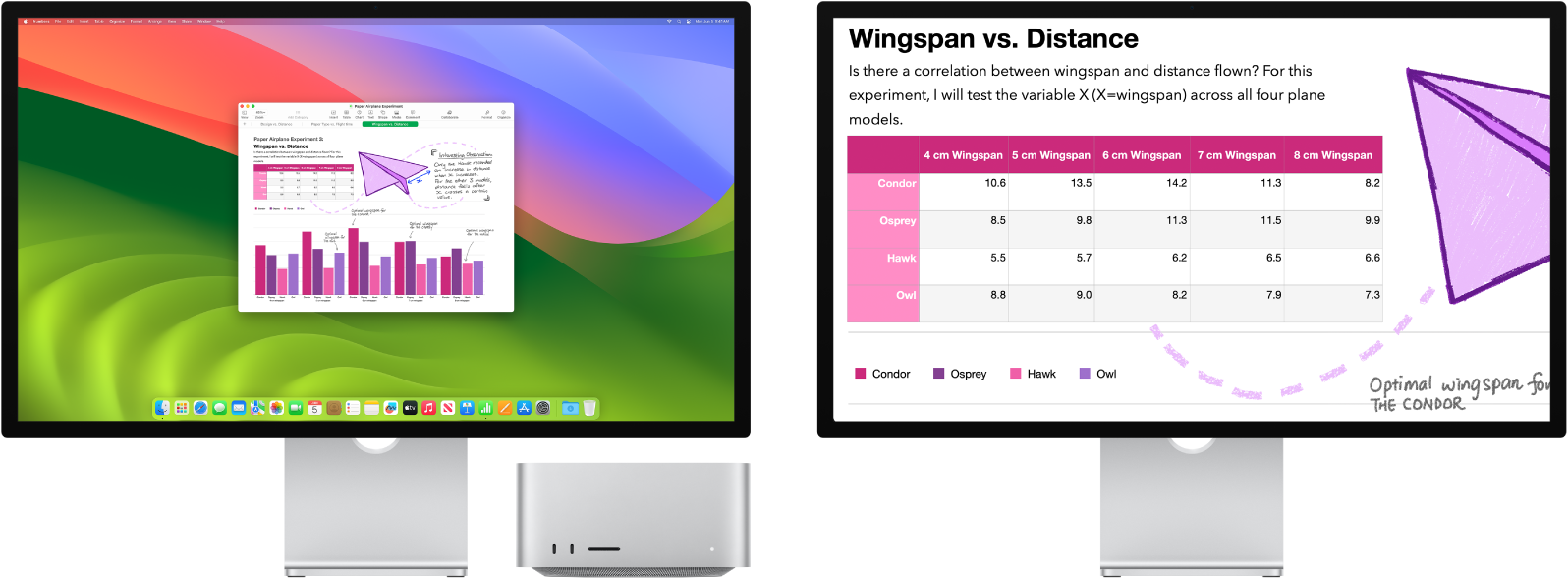
Dostosowywanie widoku przy użyciu funkcji Zoom Możesz powiększyć cały ekran lub jego część. Jeśli masz więcej niż jeden wyświetlacz, możesz jeden z nich powiększyć, a drugi ustawić na standardową rozdzielczość. Aby zmienić ustawienia powiększenia, wybierz polecenie menu Apple > Ustawienia systemowe, kliknij w Dostępność na pasku bocznym, a następnie kliknij w Zoom po prawej stronie.
VoiceOver — wbudowany czytnik ekranu VoiceOver opisuje na głos to, co pojawia się ekranie komputera oraz odczytuje teksty w dokumentach, witrynach internetowych i oknach. Przy użyciu VoiceOver można obsługiwać Maca za pomocą klawiatury lub gestów wykonywanych na gładziku. Można także podłączyć do Maca odświeżalny monitor brajlowski, aby używać go z VoiceOver.
Funkcja VoiceOver może być także używana do następujących celów:
Dodawanie alternatywnych opisów obrazów, które mogą być odczytywane przez VoiceOver.
Dodawanie własnych opisów do podpisów PDF.
Wybieranie różnych międzynarodowych tablic brajlowskich.
Używanie Siri przez VoiceOver Jeśli wolisz naturalny głos Siri, możesz wybrać używanie Siri przez funkcje VoiceOver lub Zawartość mówiona.
Aby włączyć VoiceOver, wykonaj dowolną z poniższych czynności:
Naciśnij klawisze Command-F5. Jeśli funkcja VoiceOver jest już włączone, naciśnięcie tych klawiszy spowoduje jej wyłączenie.
Używaj Siri. Powiedz na przykład: „Turn VoiceOver on” (Włącz VoiceOver) lub „Turn VoiceOver off” (Wyłącz VoiceOver).
Jeśli Twoja klawiatura Magic Keyboard posiada Touch ID, możesz nacisnąć klawisz Command i szybko nacisnąć trzy razy Touch ID.
Wybierz polecenie menu Apple > Ustawienia systemowe, a następnie kliknij w Dostępność na pasku bocznym. Kliknij w VoiceOver po prawej, a następnie włączaj lub wyłączaj VoiceOver.
Aby dowiedzieć się więcej o funkcji VoiceOver, łącznie z dostosowywaniem jej do swoich potrzeb, zobacz Podręcznik użytkownika VoiceOver.
Powiększanie słów przy użyciu Podpowiedzi Umieść wskaźnik na tekście i naciśnij Command, a na ekranie pojawi się okno z powiększonym tekstem.
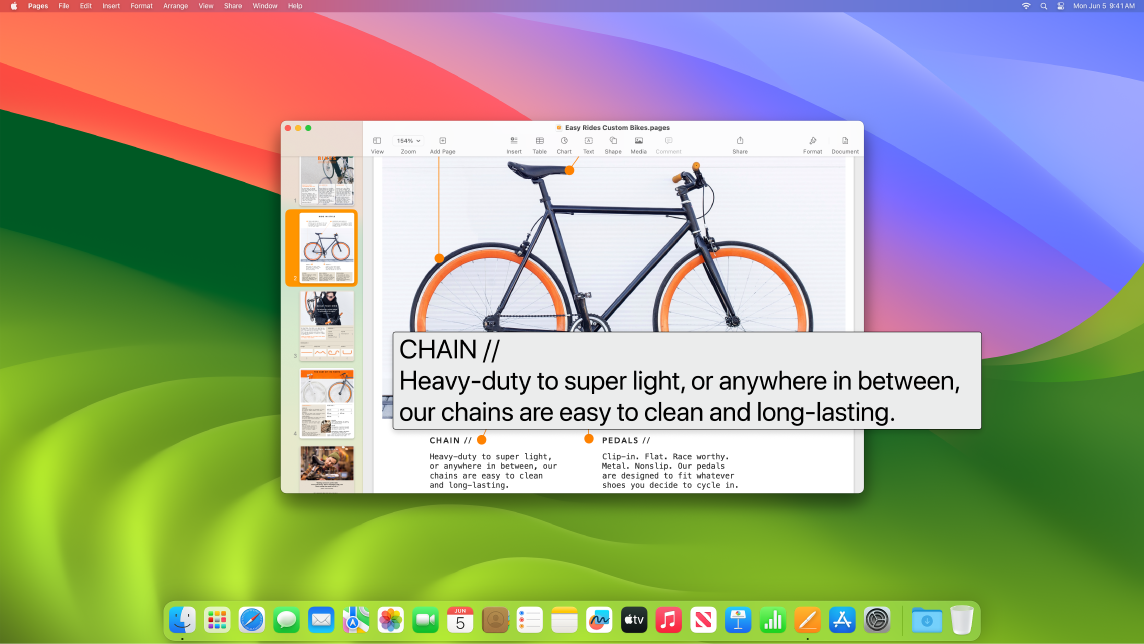
Dostosowywanie kolorów wyświetlacza Mac Możesz dostosować kolory wyświetlane na Macu, korzystając z opcji filtru kolorów. Aby zmienić te ustawienia, wybierz polecenie menu Apple > Ustawienia systemowe, kliknij w Dostępność na pasku bocznym, a następnie kliknij w Ekran po prawej stronie. Włącz lub wyłącz to ustawienie w celu szybkiego rozróżniania kolorów, używając ustawień Opcji dostępności. Dostęp do tych ustawień można uzyskać przez naciśnięcie kombinacji klawiszy Option-Command-F5. Możesz także nacisnąć szybko trzy razy Touch ID na klawiaturze Magic Keyboard z Touch ID.
Zobacz Podręcznik użytkownika macOS, aby dowiedzieć się więcej o funkcjach dostępności związanych ze wzrokiem.
Funkcje dostępności związane ze słuchem
Dodawanie podpisów w czasie rzeczywistym Funkcja Podpisy na żywo (beta) umożliwia wyświetlanie w czasie rzeczywistym napisów w rozmowach, audio i wideo. Zobacz Podręcznik użytkownika macOS, aby dowiedzieć się więcej na temat korzystania z Podpisów na żywo.
Ważne: Funkcja Podpisy na żywo jest obecnie w fazie beta i działa tylko w niektórych językach, krajach i regionach. Dokładność funkcji Podpisy na żywo może się różnić i nie należy na niej polegać w sytuacjach wysokiego ryzyka lub sytuacji awaryjnych.
Ukrywanie niepożądanego szumu Ukryj niepożądany szum otoczenia i zminimalizuj rozpraszanie dzięki uspokajającym dźwiękom, takim jak ocean lub deszcz. Aby włączyć dźwięki tła, wybierz polecenie menu Apple > Ustawienia systemowe, kliknij w Dostępność na pasku bocznym, a następnie kliknij w Dźwięk i włącz Dźwięki tła. Wybieraj spośród różnych dźwięków, a następnie przeciągnij suwak, aby zwiększyć lub zmniejszyć głośność dźwięku tła.
Zobacz Podręcznik użytkownika macOS, aby dowiedzieć się więcej o funkcjach związanych ze słuchem.
Funkcje dostępności związane z motoryką
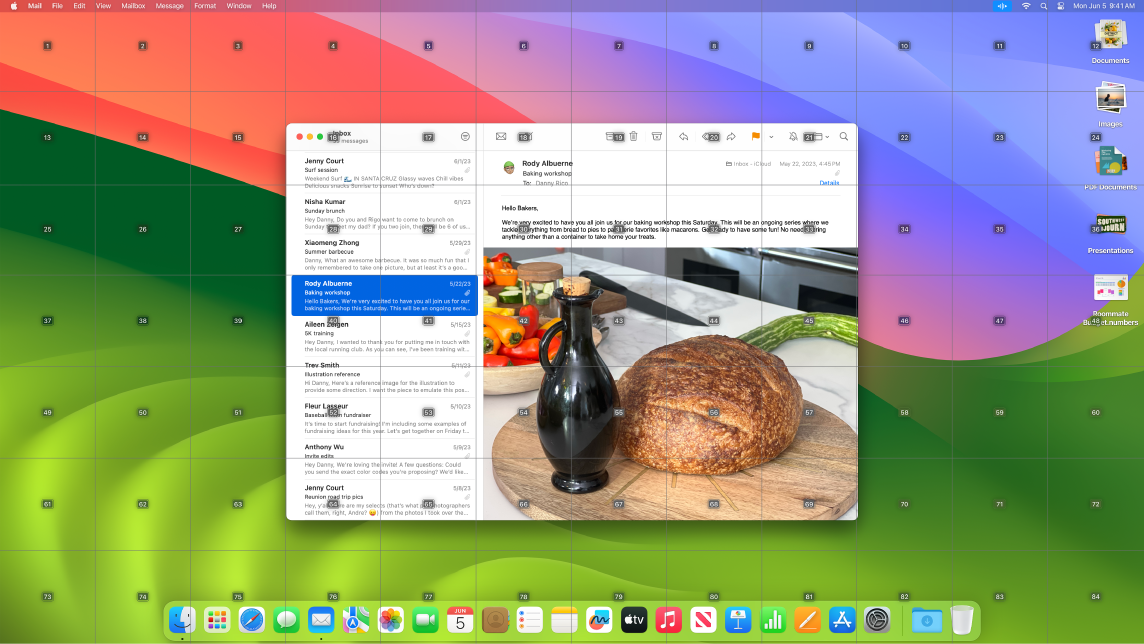
Sterowanie Makiem przy użyciu poleceń głosowych Dzięki funkcji Sterowanie głosowe możesz wykonywać wiele czynności za pomocą głosu. Przetwarzanie dźwięku przez funkcję Sterowanie głosowe następuje na Macu, dzięki czemu Twoje osobiste dane pozostają prywatne. Aby włączyć Sterowanie głosowe, wybierz polecenie menu Apple > Ustawienia systemowe, kliknij w Dostępność na pasku bocznym, a następnie kliknij w Sterowanie głosowe po prawej stronie.
Ważne: Mac Studio nie ma wbudowanego mikrofonu. Aby korzystać z funkcji Sterowanie głosowe, musisz podłączyć do niego mikrofon zewnętrzny (sprzedawany osobno).
Pisanie za pomocą głosu: Aby dyktować słowo po słowie, powiedz „Tryb dyktowania”. Każde powiedziane słowo, które nie należy do zestawu poleceń sterowania głosowego, jest wprowadzane jako tekst. Możesz także powiedzieć „Tryb literowania”, aby dyktować znak po znaku.
Szybkie wprowadzanie poprawek przy użyciu zaawansowanej edycji tekstu: Możesz zastępować frazy innymi, szybko ustawiać pozycję kursora do edycji oraz dokładnie zaznaczać tekst. Powiedz na przykład: Zastąp „Janek zaraz tu będzie”, używając „Janek właśnie przyszedł”. Podczas poprawiania wyrazów możesz szybko wybierać sugerowane wyrazy i emoji.
Otwieranie aplikacji i interakcja z nimi: Można używać poleceń głosowych do otwierania aplikacji oraz interakcji z nimi. Możesz klikać, przewijać w dół i zaznaczać rzeczy. Jeśli nie masz pewności, których poleceń możesz używać, powiedz „Pokaż polecenia”, aby wyświetlić okno z poleceniami. Możesz także powiedzieć „pokaż numery”, aby obok każdej klikalnej rzeczy pojawiła się etykieta z numerem. Następnie powiedz dany numer, aby kliknąć. Jeśli chcesz użyć części ekranu w której nie ma żadnych narzędzi, możesz powiedzieć „pokaż siatkę”, aby nałożyć na ekran siatkę umożliwiającą klikanie, powiększanie, przeciąganie oraz wykonywanie innych czynności.
Możesz dyktować słowa litera po literze i dodawać własne słowa, aby pomóc funkcji Sterowanie głosowe w rozpoznawaniu często używanych przez Ciebie słów. Wybierz Ustawienia systemowe > Dostępność, zaznacz Sterowanie głosowe, kliknij w Słownictwo, a następnie dodaj potrzebne wyrazy. Aby dostosować polecenia w ustawieniach sterowania głosowego, kliknij w Polecenia, a następnie zaznacz polecenia domyślne lub dodaj nowe. Dostępność funkcji zależy od języka.
Dostosowywanie wskaźnika Dostosuj kolor obrysu i wypełnienia wskaźnika myszy, aby był lepiej widoczny podczas przesuwania oraz po zmianie kształtu.
Ulepszony dostęp z klawiatury Rozszerzony zestaw skrótów klawiszowych pozwala na sterowanie wszystkim na Macu przy użyciu klawiatury — bez konieczności korzystania z myszy lub gładzika.
Zobacz Podręcznik użytkownika macOS, aby dowiedzieć się więcej o funkcjach związanych z motoryką.
Funkcje dostępności związane z mową
Czytanie przez Maca tekstu wpisanego przez Ciebie Dzięki funkcji Mowa na żywo możesz napisać, co chcesz powiedzieć, aby zostało to przeczytane na głos podczas połączenia telefonicznego lub FaceTime, a także rozmów na żywo. Zachowaj często używane frazy, aby mieć do nich szybki dostęp w trakcie rozmowy. Możesz wybrać głos, który ma być używany, albo nagrać głos indywidualny. Zobacz: Tworzenie głosu indywidualnego w Podręczniku użytkownika macOS.
Zajrzyj do Podręcznika użytkownika macOS, aby dowiedzieć się więcej o funkcjach dostępności związanych z mową.
Więcej informacji Aby skonfigurować te funkcje i ustawić skróty ułatwiające dostęp, skorzystaj z tych zasobów Apple:
