Ułatwienia dostępności na Macu
Twój Mac, urządzenia iOS oraz urządzenia iPadOS zawierają skuteczne narzędzia, dzięki którym produkty Apple są dostępne i łatwe w użyciu dla każdego. Istnieją cztery kluczowe zagadnienia dotyczące dostępności na Macu. Kliknij w odpowiednie łącze, aby dowiedzieć się więcej o każdym z nich:
Aby uzyskać szczegółowe informacje o funkcjach dostępności oferowanych przez produkty Apple, odwiedź witrynę dotyczącą dostępności.
Ustawienia dostępności Preferencje dostępności w Ustawieniach systemowych są uporządkowane tematycznie według zagadnień związanych ze wzrokiem, słuchem oraz ruchem, dzięki czemu łatwiej można znaleźć właściwe ustawienia.
Podpisy na żywo (beta) Możesz dodawać podpisy do rozmów, audio i wideo w czasie rzeczywistym. Funkcja nie jest dostępna we wszystkich językach, krajach lub regionach. Zobacz: Używanie funkcji Podpisy na żywo w Podręczniku użytkownika macOS.
Pełne sterowanie głosowe Możesz sterować swoim Makiem przy użyciu samych poleceń głosowych. Przetwarzanie dźwięku przez funkcję Sterowanie głosowe następuje na Macu, dzięki czemu Twoje osobiste dane pozostają prywatne. Zobacz: Sterowanie Makiem i aplikacjami przy użyciu sterowania głosowego w Podręczniku użytkownika macOS.
Ważne: Mac Pro nie ma wbudowanego mikrofonu, więc aby korzystać z funkcji Sterowanie głosowe, musisz podłączyć do niego mikrofon zewnętrzny (sprzedawany osobno).
Dokładne dyktowanie Jeśli nie możesz pisać przy użyciu rąk, możliwość komunikacji uzależniona jest od dokładności funkcji dyktowania. Sterowanie głosowe używa najnowszych rozwiązań w zakresie uczenia maszynowego, związanych z transkrypcją mowy na tekst.
Dyktuj własną pisownię litera po literze. Możesz także dodawać własne słowa, aby pomóc funkcji Sterowanie głosowe w rozpoznawaniu często używanych przez Ciebie słów. Wybierz Ustawienia systemowe > Dostępność, zaznacz Sterowanie głosowe, kliknij w Słownictwo, a następnie dodaj potrzebne wyrazy. Aby dostosować polecenia w ustawieniach sterowania głosowego, kliknij w Polecenia, a następnie zaznacz polecenia domyślne lub dodaj nowe.
Uwaga: Usprawnienia dokładności funkcji dyktowania dotyczą następujących języków: angielski (Stany Zjednoczone, Wielka Brytania, Indie, Australia), mandaryński (Chiny kontynentalne), kantoński (Hong Kong), japoński (Japonia), hiszpański (Hiszpania, Meksyk, Ameryka Łacińska), francuski (Francja) oraz niemiecki (Niemcy).
Lepsza edycja tekstu Rozbudowane polecenia głosowe do edycji tekstu umożliwiają szybkie dokonywanie poprawek przy użyciu sterowania głosowego. Możesz zastępować frazy innymi, szybko ustawiać pozycję kursora do edycji oraz dokładnie zaznaczać tekst. Powiedz na przykład: Zastąp „Janek zaraz tu będzie”, używając „Janek właśnie przyszedł”. Podczas poprawiania wyrazów możesz szybko wybierać sugerowane wyrazy i emoji.
Zaawansowana nawigacja Można używać poleceń głosowych do otwierania aplikacji oraz interakcji z nimi. Aby kliknąć w daną rzecz, wystarczy powiedzieć nazwę jej etykiety dostępności. Możesz także powiedzieć „pokaż numery”, aby obok każdej klikalnej rzeczy pojawiła się etykieta z numerem. Następnie powiedz dany numer, aby kliknąć. Jeśli chcesz użyć części ekranu w której nie ma żadnych narzędzi, możesz powiedzieć „pokaż siatkę”, aby nałożyć na ekran siatkę umożliwiającą klikanie, powiększanie, przeciąganie oraz wykonywanie innych czynności.
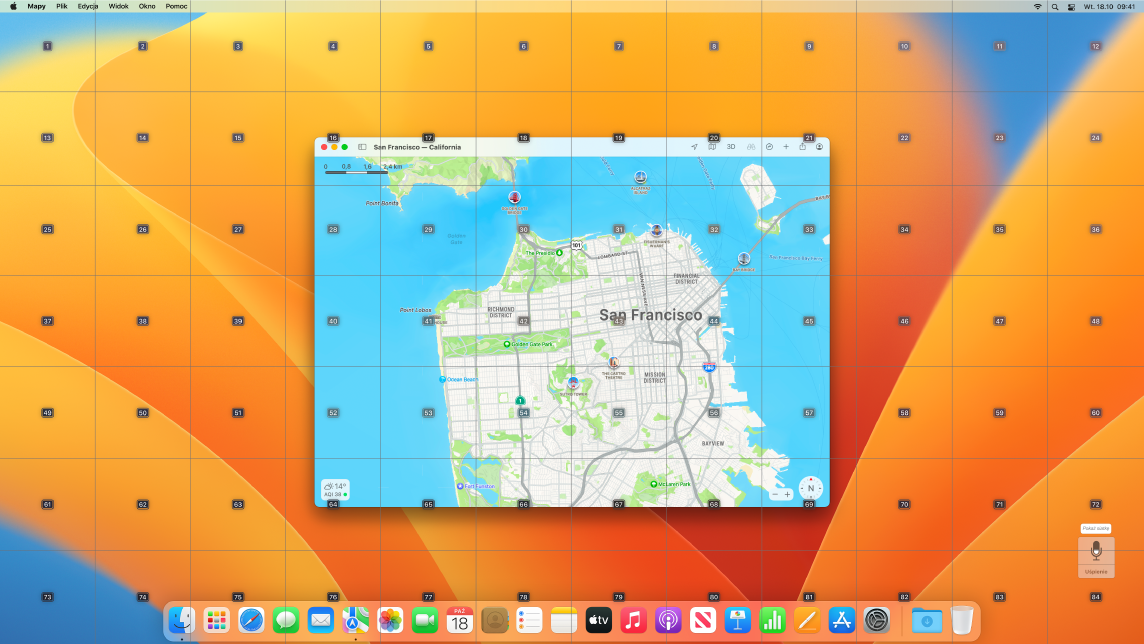
Podpowiedź i zoom Funkcja Podpowiedź wyświetla powiększony tekst z rzeczy znajdujących się pod wskaźnikiem. Umieść wskaźnik na tekście i naciśnij Command, a na ekranie pojawi się okno z powiększonym tekstem.
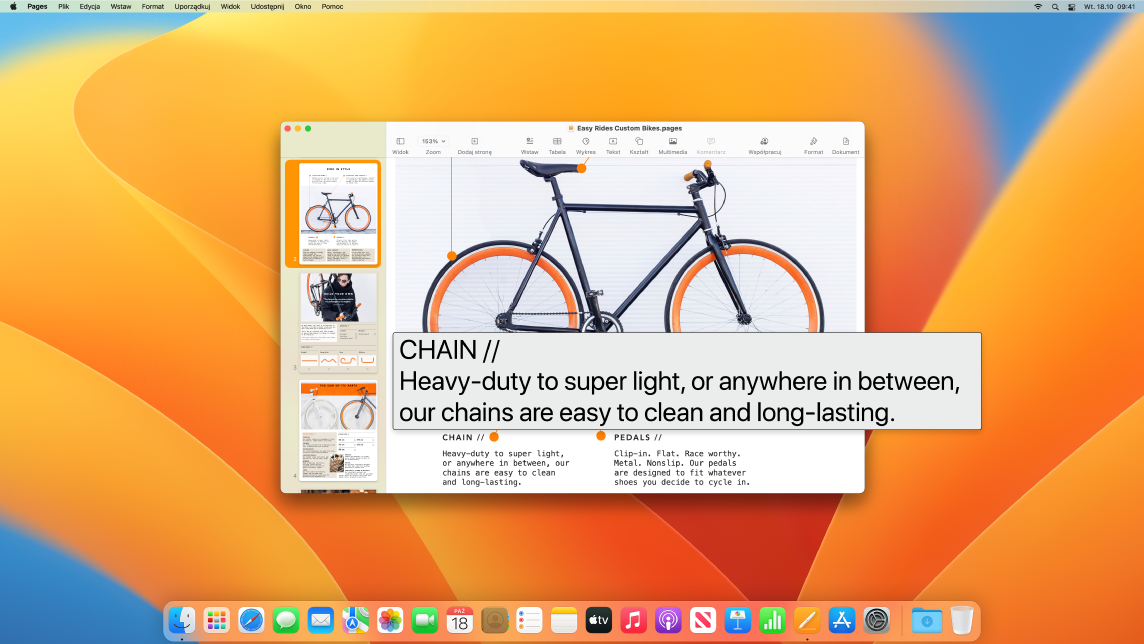
Zoom ekranu pozwala na powiększanie obrazu na jednym wyświetlaczu podczas używania drugiego wyświetlacza w zwykłej rozdzielczości. Dzięki temu możesz widzieć ten sam ekran z bliska oraz z daleka.
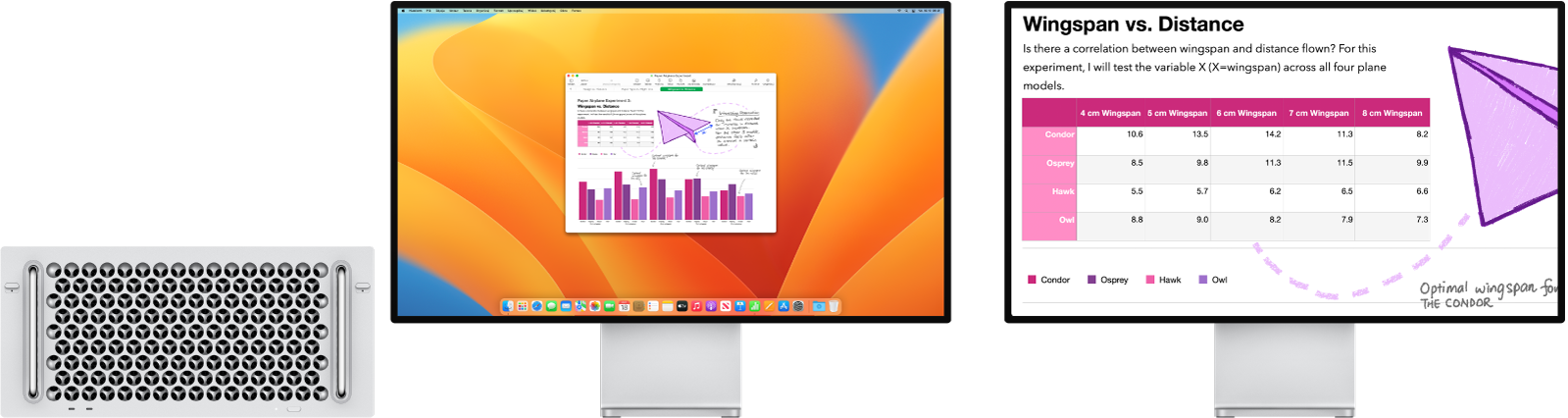
Wyraźnie widoczny wskaźnik Dostosuj kolor obrysu i wypełnienia wskaźnika myszy, aby był lepiej widoczny podczas przesuwania oraz po zmianie na punkt wstawiania, krzyżyk, dłoń lub inny kształt.
Ulepszony dostęp z klawiatury Rozszerzony zestaw skrótów klawiszowych pozwala na sterowanie wszystkim na Macu przy użyciu klawiatury — bez konieczności korzystania z myszy lub gładzika.
VoiceOver — wbudowany czytnik ekranu VoiceOver opisuje na głos to, co pojawia się ekranie komputera oraz odczytuje teksty w dokumentach, witrynach internetowych i oknach. Przy użyciu VoiceOver można obsługiwać Maca za pomocą klawiatury lub gestów wykonywanych na gładziku. Można także podłączyć odświeżalny monitor brajlowski, aby używać go z VoiceOver. Aby dostosować działanie VoiceOver, użyj Narzędzia VoiceOver. Zobacz: Podręcznik użytkownika VoiceOver.
Siri: Powiedz na przykład:
„Turn VoiceOver on”.
„Turn VoiceOver off”.
Używanie Siri przez VoiceOver Jeśli wolisz naturalny głos Siri, możesz wybrać używanie Siri przez funkcje VoiceOver lub Mowa. Uproszczona nawigacja przy użyciu klawiatury zmniejsza konieczność przechodzenia między różnymi grupami, dzięki czemu nawigacja z VoiceOver jest jeszcze łatwiejsza. Możesz również przechowywać własne definicje wymowy znaków interpunkcyjnych w iCloud oraz wybierać tablice Braille'a do różnych języków. Jesteś programistą? VoiceOver czyta teraz numery linii, breakpointy, ostrzeżenia i błędy w edytorze Xcode.
Opisy obrazków czytane przez VoiceOver Przy użyciu funkcji Oznaczenia w aplikacji Podgląd lub oknie szybkiego przeglądu możesz dodawać alternatywne opisy obrazków czytane przez VoiceOver. Opisy obrazków nie znikają, gdy udostępniasz plik, i mogą być odczytywane przez różne obsługiwane aplikacje na iPhonie, iPadzie i Macu.
Opisy podpisów PDF czytane przez VoiceOver Możesz dodać własne opisy podpisów używanych w dokumentach PDF, aby móc szybko rozpoznać i wybrać właściwy.
Ulepszenia związane z kolorem Jeśli masz zaburzenie postrzegania barw, możesz dostosować kolory na ekranie Maca przy użyciu filtrów. Możesz łatwo włączać i wyłączać to ustawienie w celu szybkiego rozróżniania kolorów, używając ustawień Opcji dostępności, otwieranych naciśnięciem kombinacji klawiszy Option-Command-F5.
Dźwięki tła Ukryj niepożądany szum otoczenia i zminimalizuj rozpraszanie dzięki uspokajającym dźwiękom, takim jak ocean lub deszcz.
Dostosowywanie Memoji Możesz dodać implanty ślimakowe, rurki tlenowe i miękki kask do nakrycia głowy do swojego Memoji. Aby uzyskać informacje na temat tworzenia Memoji, zobacz: Wiadomości.
Więcej informacji Zobacz: Pierwsze kroki z funkcjami dostępności na Macu w Podręczniku użytkownika macOS.
