Zwiększ swoją produktywność dzięki aplikacjom Kalendarz, Notatki, Przypomnienia i Skróty
Twój Mac mini oferuje wbudowane aplikacje, które umożliwiają wydajniejszą pracę, lepszą organizację i łatwiejsze zarządzanie swoim dniem. Kliknij w łącze w tabeli, aby dowiedzieć się, jak wykorzystać potencjał aplikacji Kalendarz, Notatki, Przypomnienia i Skróty.
 Kalendarz Tworząc wiele kalendarzy i zarządzając nimi w jednym miejscu, możesz efektywne śledzić swój napięty grafik. |  Notatki Notatki to miejsce, w którym możesz zapisywać notatki wszelkiego rodzaju, o każdej porze i w każdym miejscu. Możesz dodawać listy kontrolne, nagrania audio, obrazki i nie tylko. |
 Przypomnienia Twórz, udostępniaj i organizuj listy zadań do zrobienia za pomocą aplikacji Przypomnienia na Macu. |  Skróty Twórz własne automatyzacje w swoich ulubionych aplikacjach, które pomogą Ci wykonywać codzienne zadania za pomocą Siri lub jednym kliknięciem. |
Kalendarz
Dodawaj kalendarze, twórz wydarzenia i nowe przypomnienia, realizuj zadania do wykonania i udostępniaj kalendarz, aby informować innych w aplikacji Kalendarz na Macu.
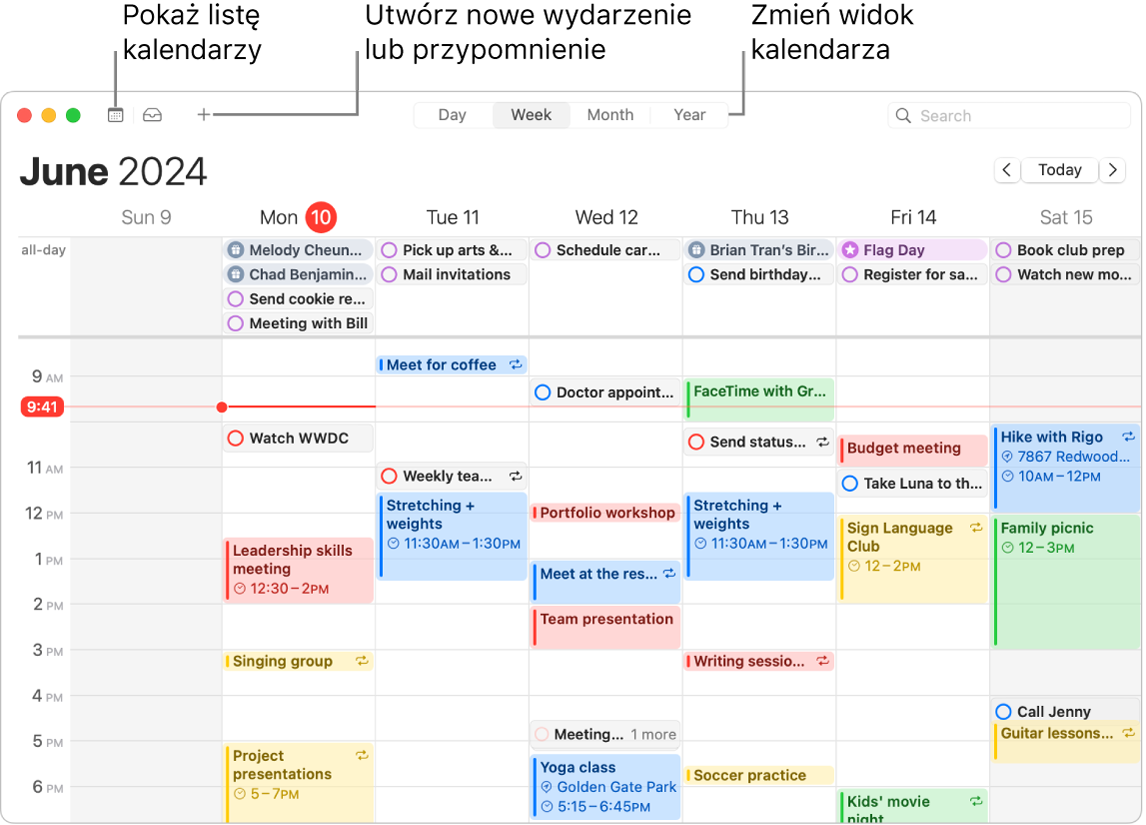
Dodawanie kilku kont Za pomocą aplikacji Kalendarz możesz dodać wiele kont — iCloud, Google, Microsoft Exchange i nie tylko — i zarządzać wszystkimi wydarzeniami z jednego miejsca. Otwórz aplikację Kalendarz, wybierz polecenie menu Kalendarz > Dodaj konto, a następnie postępuj zgodnie ze wskazówkami wyświetlanymi na ekranie.
Dodawanie kalendarzy Możesz tworzyć osobne kalendarze, aby śledzić różne harmonogramy. Na przykład wszystkie spotkania służbowe przechowuj w jednym kalendarzu, a wydarzenia szkolne swoich dzieci w drugim. Wybierz polecenie menu Plik > Nowy kalendarz. Jeśli masz wiele kont, wybierz konto dla nowego kalendarza. Nowy kalendarz pojawi się na pasku bocznym. Aby zmienić nazwę lub kolor kalendarza, kliknij w niego z klawiszem Control, a następnie wybierz opcję Informacje.
Porada: Możesz wybrać wyświetlanie wszystkich kalendarzy lub tylko niektórych. Kliknij w 
Tworzenie wydarzeń oraz przypomnień Aby utworzyć nowe wydarzenie lub przypomnienie, kliknij w 
Siri: Powiedz na przykład: „Set up a meeting with Mark at nine in the morning”.
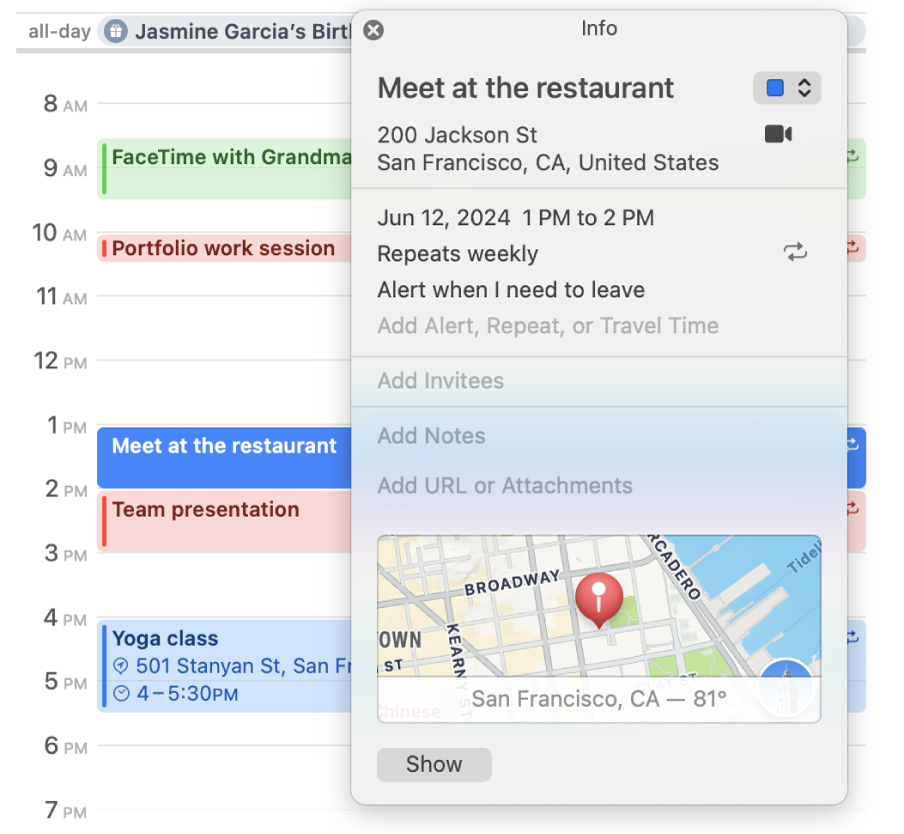
Udostępnianie kalendarza innym iCloud pozwala łatwo udostępniać kalendarze. Kliknij z klawiszem Control w kalendarz na pasku bocznym konta iCloud, a następnie wybierz opcję Udostępnij kalendarz. Wpisz adres email osoby, której chcesz udostępnić.
Więcej informacji Zobacz: Podręcznik użytkownika Kalendarza.
Notatki
Dzięki licznym opcjom formatowania ułatwiającym zachowanie porządku, a także zaawansowanym narzędziom wyszukiwania i funkcjom współpracy aplikacja Notatki jest doskonałym miejscem do zapisywania wszelkiego rodzaju notatek. Możesz dodawać listy kontrolne, obrazki, nagrania audio i nie tylko, współpracować nad notatkami z innymi osobami, a nawet rozwiązywać wyrażenia, wpisując znak równości.
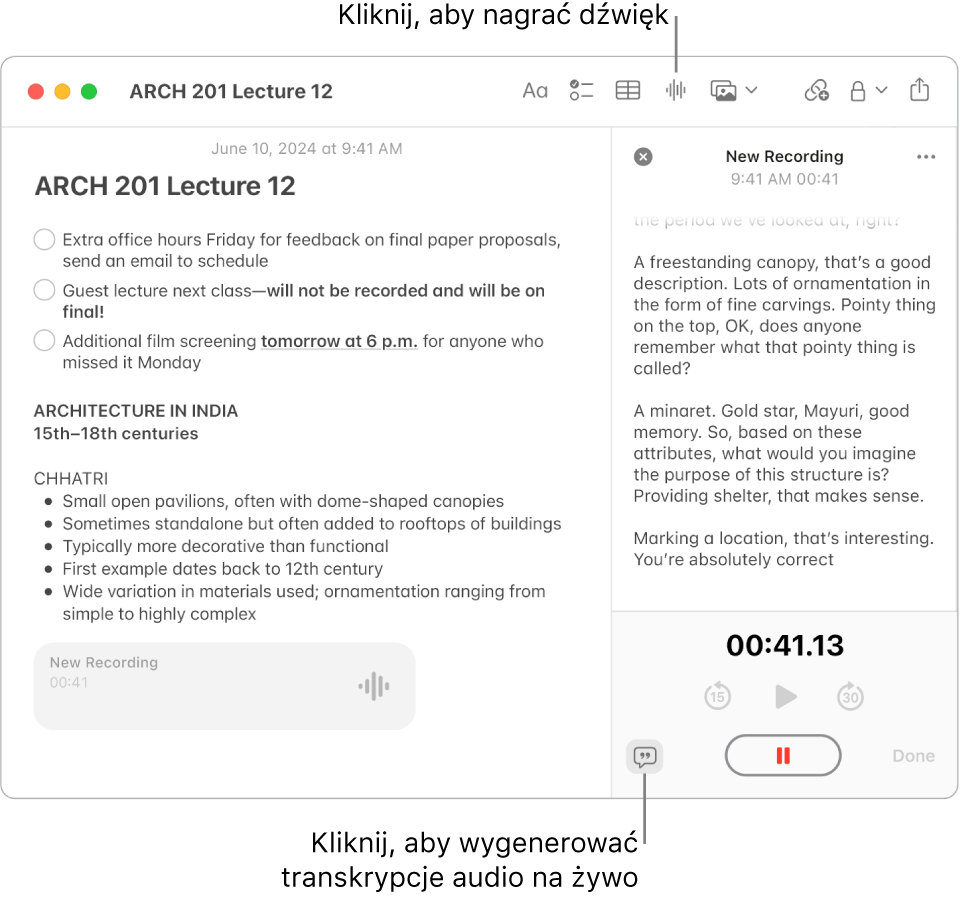
Tworzenie lub edytowanie notatki Kliknij w 
Formatowanie notatki i dodawanie do niej treści Do notatek możesz dodawać listy kontrolne, tabele, obrazki, łącza, nagrania audio i nie tylko. Kliknij w 



Współpraca nad notatką Możesz wysłać zaproszenie do współpracy nad listą w aplikacji Wiadomości lub Poczta, lub udostępnić łącze. Kliknij w 

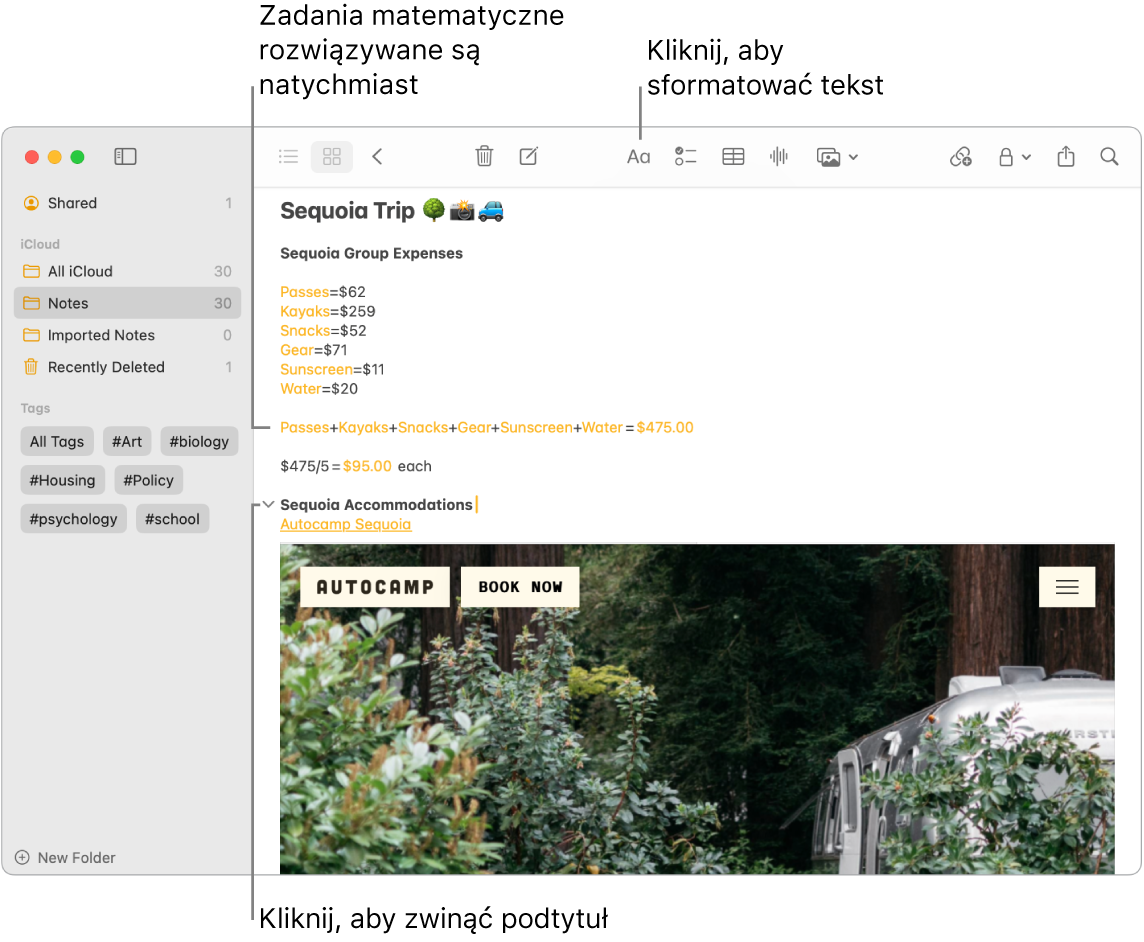
Rozwiązywanie zadań matematycznych Przeliczaj liczby, określaj wartość wyrażeń i przypisuj zmienne — bezpośrednio w Notatkach. Aby zdefiniować zmienną, wpisz słowo lub literę, a następnie znak równości i wartość zmiennej. Aby użyć zmiennej, zmienna musi poprzedzać wyrażenie, w którym jest używana. Aby rozwiązać wyrażenie, wpisz je, a po nim znak równości.
Porada: Znajdź potrzebną notatkę wtedy, gdy jej potrzebujesz. Kliknij w 
Więcej informacji Zobacz: Podręcznik użytkownika Notatek.
Przypomnienia
Zbierz wszystkie listy zadań do wykonania w jednym miejscu w aplikacji Przypomnienia. Dodawaj nowe zadania, śledź swoje postępy i dziel się obowiązkami z innymi. Śledź przypomnienia na innych swoich urządzeniach Apple, gdy korzystasz z iCloud.
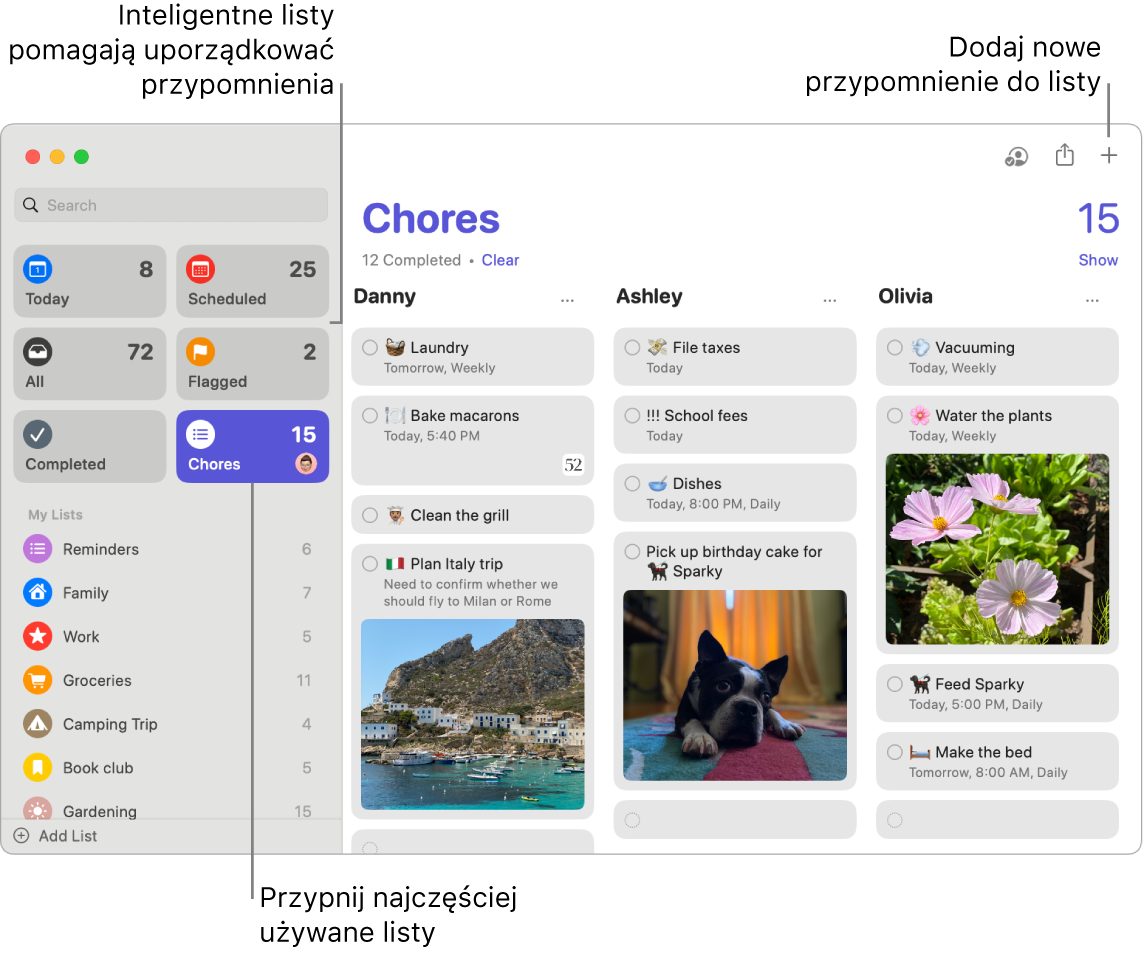
Tworzenie listy przypomnień Możesz utworzyć listę dla każdego ze swoich projektów, co pomoże Ci zachować porządek w zadaniach do wykonania. Dzięki przypomnieniom iCloud możesz także tworzyć automatycznie skategoryzowane listy zakupów lub własne listy inteligentne w oparciu o zidentyfikowane przez Ciebie reguły i filtry. Aby utworzyć listę, wybierz polecenie menu Plik > Nowa lista, a następnie wybierz Standardowa, Zakupy spożywcze lub Lista inteligentna.
Uwaga: Listy zakupów nie są dostępne we wszystkich językach.
Dodawanie i edycja przypomnienia Kliknij w miejsce pod ostatnią pozycją na liście lub kliknij w 

Siri: Powiedz na przykład: „Remind me to stop at the grocery store when I leave here”.
Współpraca nad listą Podziel się obowiązkami, wysyłając zaproszenie do współpracy nad listą. Kliknij w 
Porada: Jeśli jesteś organizatorem grupy rodzinnej, możesz utworzyć rodzinną listę zakupów, która jest automatycznie udostępniana członkom grupy rodzinnej. Zobacz: Tworzenie rodzinnej listy zakupów.
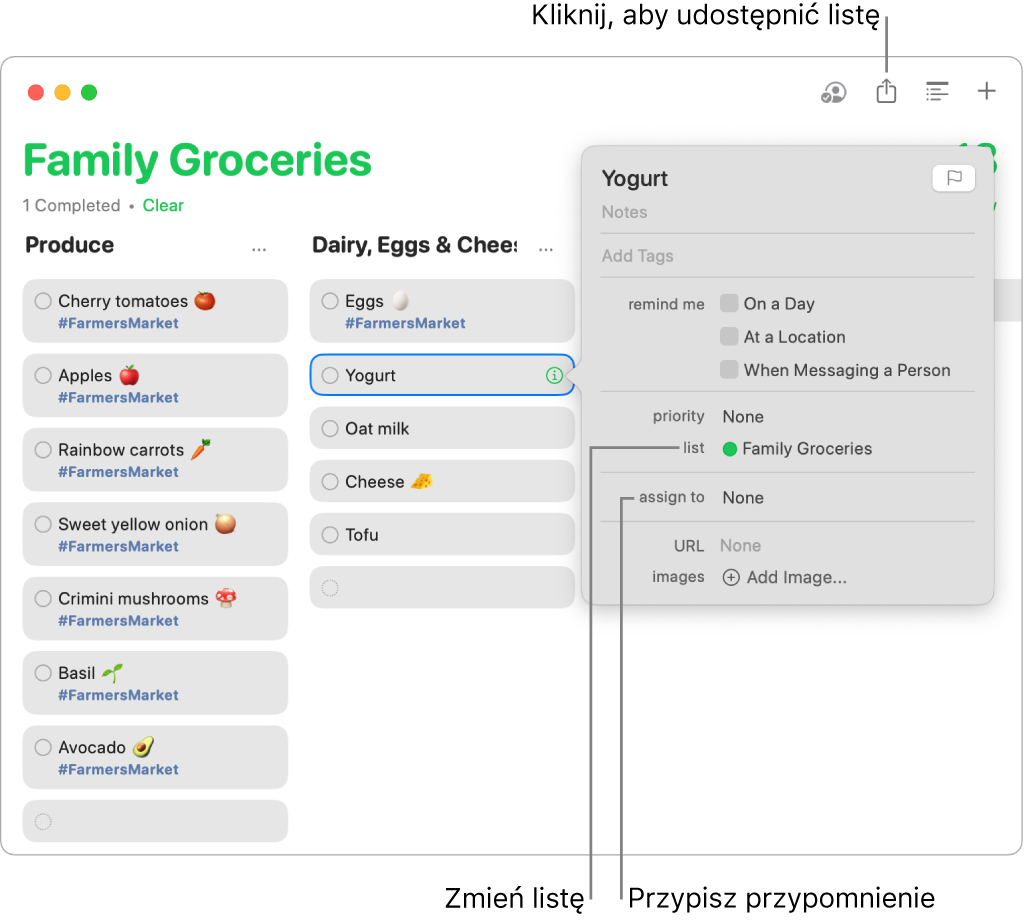
Co jest zaplanowane Bądź na bieżąco z nadchodzącymi przypomnieniami i upewnij się, że nigdy nic nie przegapisz. Zaplanowane przypomnienia będą widoczne w aplikacji Kalendarz oraz na listach inteligentnych Dziś i Zaplanowane w aplikacji Przypomnienia. Aby dodać datę do przypomnienia, umieść wskaźnik nas przypomnieniem, kliknij w 
Więcej informacji Zobacz: Podręcznik użytkownika Przypomnień.
Skróty
Używaj aplikacji Skróty do codziennych zadań za pomocą Siri lub jednego kliknięcia. Możesz tworzyć własne skróty lub wybierać spośród setek wbudowanych czynności — na przykład uzyskać trasę dojazdu do miejsca następnego wydarzenia w kalendarzu, wysłać przybliżony czas przybycia (U celu) lub odtworzyć ulubioną playlistę.
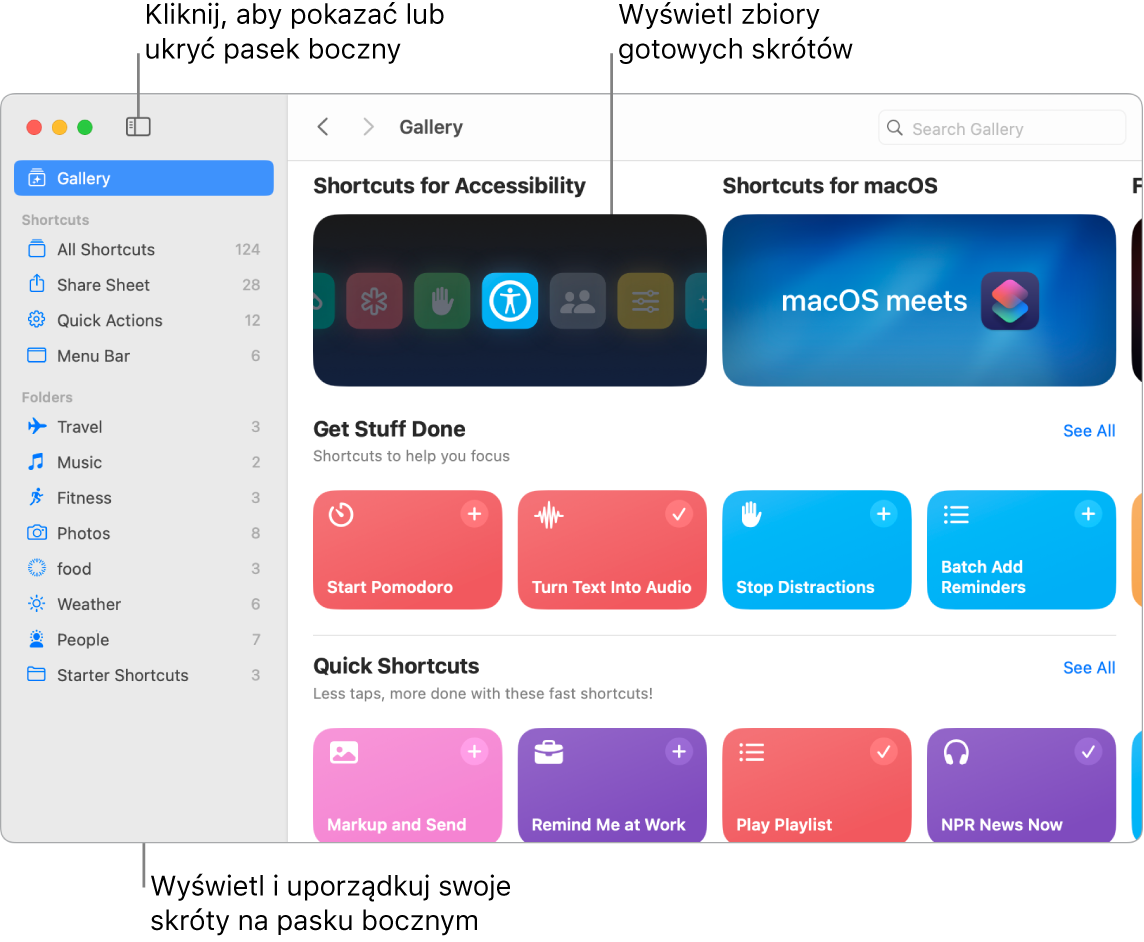
Przeglądanie Galerii w celu znalezienia skrótów Podstawowe skróty dla wielu typowych zadań są pogrupowane w zbiorach. Skróty, które tworzysz (oraz gotowe skróty, które wybierasz lub edytujesz) wyświetlane są w sekcji Wszystkie skróty na pasku bocznym.
Tworzenie skrótu z galerii Wybierz skrót z Galerii, aby dodać go do skrótów. Na przykład, w zbiorze Szybkie skróty kliknij w Odtwarzaj playlistę, a następnie kliknij w 
Tworzenie własnego skrótu Możesz także tworzyć własne skróty. Podczas wyświetlania zbioru Wszystkie skróty kliknij w 
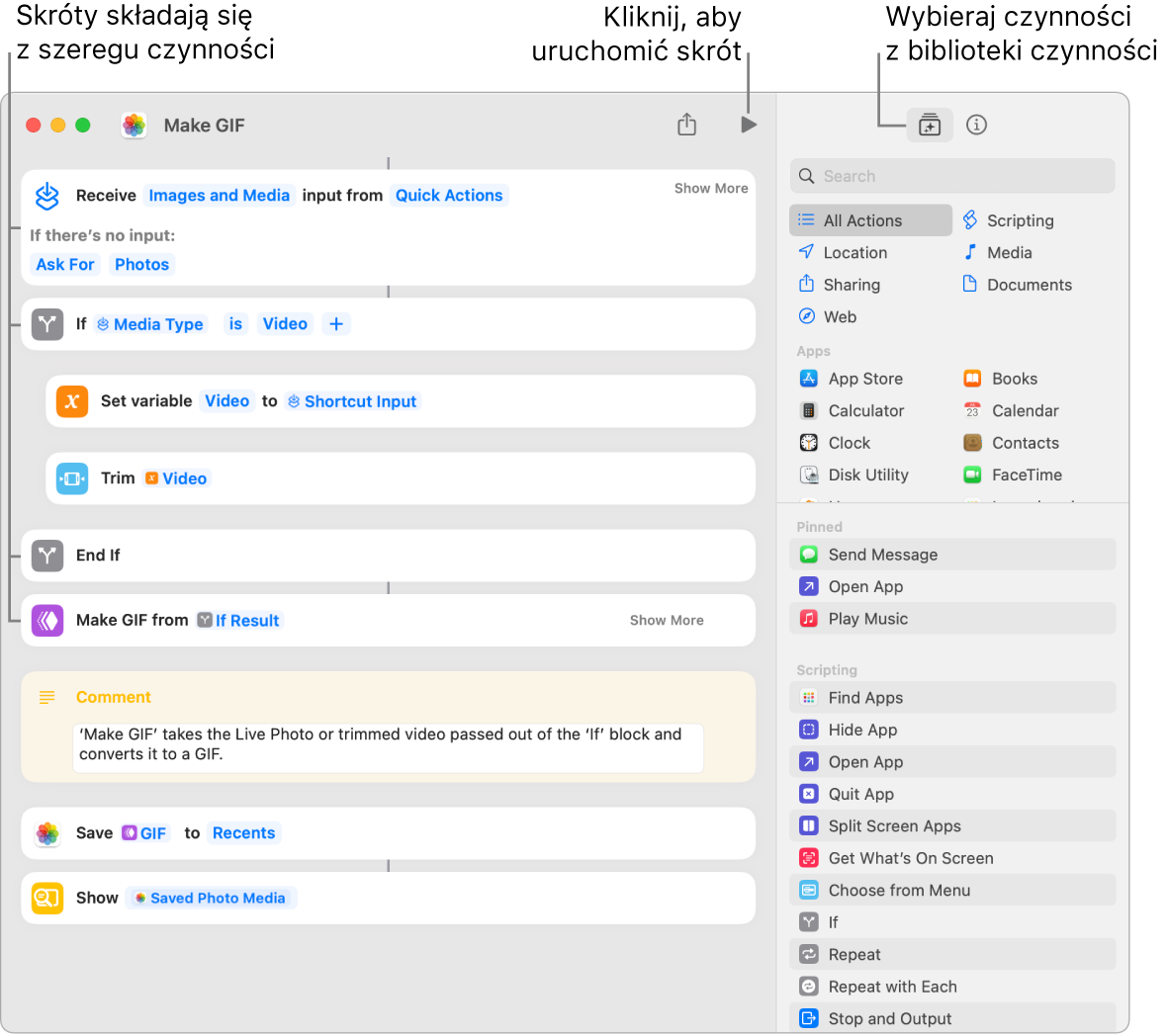
Skróty do skrótów Najszybszym sposobem uruchamiania skrótów jest użycie Siri lub widżetu. Można również dodawać skróty do Findera i do Menu Usługi albo przypinać je na pasku menu aplikacji Skróty. Kliknij dwukrotnie w skrót, kliknij w 
Siri: Powiedz na przykład: „Text last image”.
Więcej informacji Zapoznaj się z Podręcznikiem użytkownika Skrótów.
