
Zarządzanie oknami aplikacji na Macu
Otworzenie aplikacji lub Findera na Macu powoduje pojawienie się okna na Biurku. Jednocześnie aktywna jest tylko jedna aplikacja. Jej nazwa wyświetlana jest pogrubioną czcionką na pasku menu.
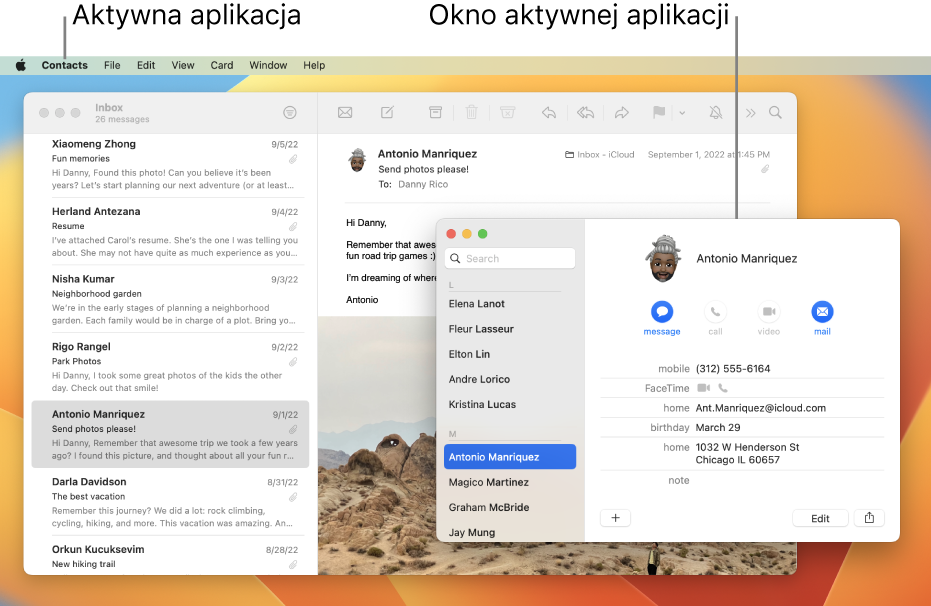
W niektórych aplikacjach, takich jak Safari lub Poczta, można mieć jednocześnie otwartych wiele okien lub różne typy okien. System macOS oferuje kilka sposobów zarządzania otwartymi oknami. Można także zamykać pojedyncze okna lub wszystkie okna danej aplikacji.
Przenoszenie, wyrównywanie i łączenie okien aplikacji
Wykonaj na Macu jedną z poniższych czynności:
Ręczne przenoszenie okna: Przeciągnij okno za jego pasek tytułowy, aby przenieść je w żądane miejsce. Niektórych okien nie można przenosić.
Przenoszenie okna na jedną stronę ekranu: Naciśnij i przytrzymaj klawisz Option oraz przesuń wskaźnik do zielonego przycisku
 w lewym górnym rogu okna, a następnie w menu, jakie się pojawi, wybierz polecenie Przenieś okno na lewą stronę ekranu lub Przenieś okno na prawą stronę ekranu. Okno wypełni wybraną stronę ekranu. Pasek menu i Dock pozostaną widoczne.
w lewym górnym rogu okna, a następnie w menu, jakie się pojawi, wybierz polecenie Przenieś okno na lewą stronę ekranu lub Przenieś okno na prawą stronę ekranu. Okno wypełni wybraną stronę ekranu. Pasek menu i Dock pozostaną widoczne.Aby przywrócić poprzednią pozycję i wielkość okna, naciśnij i przytrzymaj klawisz Option, przesuń wskaźnik na zielony przycisk, a następnie wybierz Przywróć.
Wyrównywanie okien: Przeciągnij okno w pobliże innego okna. Gdy okna znajdą się blisko siebie, zostaną wyrównane bez wzajemnego nakładania. Możesz ułożyć wiele okien obok siebie.
Aby wyrównać wielkości okien znajdujących się obok siebie, przeciągnij krawędź okna, którego wielkość chcesz zmienić. Gdy znajdzie się ona w pobliżu krawędzi sąsiedniego okna, zostanie do niej wyrównana.
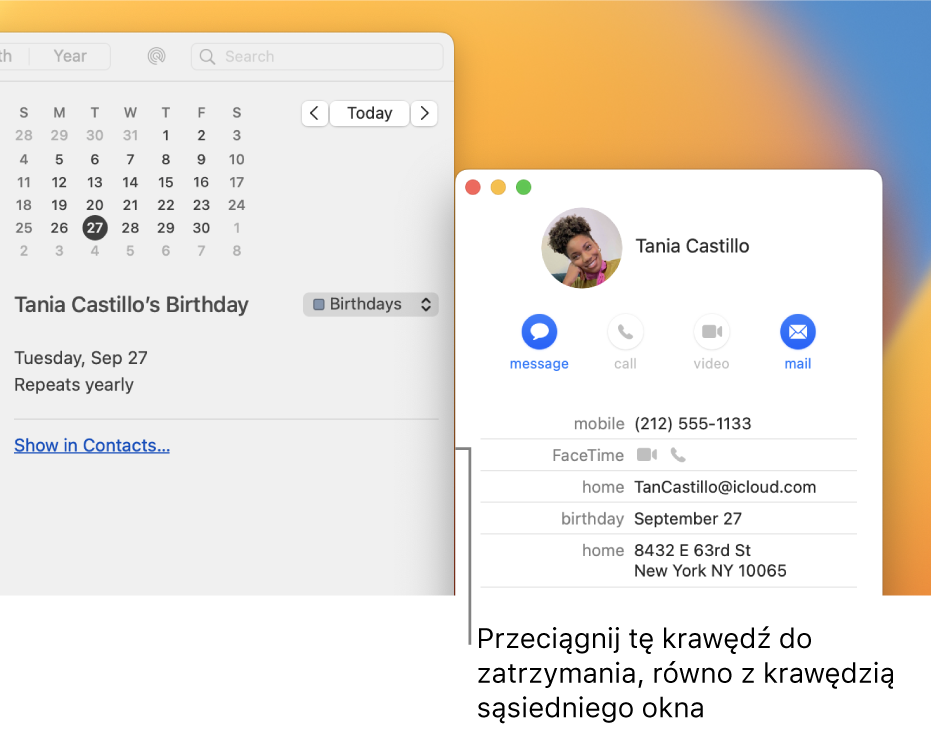
Łączenie okien aplikacji w jedno okno z kartami: Przejdź do danej aplikacji i wybierz polecenie menu Okno > Złącz wszystkie okna. Jeśli aplikacja ma okna więcej niż jednego typu (na przykład aplikacja Poczta, wyświetlająca okno przeglądarki poczty oraz okno nowej wiadomości), złączone zostaną tylko okna aktywnego typu.
Jeśli chcesz, aby dana karta znów stała się osobnym oknem, zaznacz tę kartę, a następnie wybierz polecenie menu Okno > Przenieś kartę do nowego okna. Możesz także po prostu przeciągnąć kartę poza okno. Zobacz: Używanie kart w oknach.
Maksymalizowanie lub minimalizowanie okien aplikacji
Wykonaj dowolną z poniższych czynności w oknie na Macu:
Maksymalizowanie okna: Kliknij z naciśniętym klawiszem Option w zielony przycisk
 w lewym górnym rogu okna aplikacji. Aby przywrócić poprzedni rozmiar okna, ponownie kliknij z klawiszem Option w ten sam przycisk.
w lewym górnym rogu okna aplikacji. Aby przywrócić poprzedni rozmiar okna, ponownie kliknij z klawiszem Option w ten sam przycisk.Możesz także zmaksymalizować okno, klikając dwukrotnie w pasek tytułu okna (pod warunkiem, że w preferencjach Biurka i Docka wybrane jest użycie opcji zoom).
Minimalizowanie okna: Kliknij w żółty przycisk minimalizowania
 w lewym górnym rogu okna aplikacji lub naciśnij Command‑M.
w lewym górnym rogu okna aplikacji lub naciśnij Command‑M. W ustawieniach Biurka i Docka możesz wybrać minimalizowanie okna po dwukrotnym kliknięciu w pasek tytułu.
Większość okien pozwala na ręczną zmianę rozmiaru. Przeciągnij krawędź okna (górną, dolną lub boczną) lub kliknij dwukrotnie w daną krawędź, aby rozszerzyć tę część okna.
Szybkie przełączanie okien aplikacji
Wykonaj na Macu jedną z poniższych czynności:
Przełączanie na poprzednią aplikację: Naciśnij Command-Tab.
Przewijanie wszystkich otwartych aplikacji: Naciśnij i przytrzymaj klawisz Command, naciśnij klawisz Tab, a następnie naciskaj klawisz Strzałka w lewo lub Strzałka w prawo, aż dojdziesz do żądanej aplikacji. Zwolnij klawisz Command.
Jeśli podczas przewijania aplikacji zmienisz zdanie i nie będziesz chcieć przełączać aplikacji, naciśnij Esc lub kropkę, a następnie zwolnij klawisz Command.
Zamykanie jednego lub wszystkich okien danej aplikacji
Wykonaj na Macu jedną z poniższych czynności:
Zamykanie pojedynczego okna: Kliknij w czerwony przycisk zamykania
 w lewym górnym rogu okna na Macu lub naciśnij klawisze Command‑W.
w lewym górnym rogu okna na Macu lub naciśnij klawisze Command‑W.Zamykanie wszystkich otwartych okien danej aplikacji: Naciśnij klawisze Command-Option-W.
Zamknięcie jednego lub wszystkich okien aplikacji nie powoduje jej zakończenia. Aplikacja pozostaje otwarta, o czym informuje mała kropka widoczna poniżej jej ikony w Docku. Aby zakończyć aplikację, naciśnij Command-Q. Zobacz: Kończenie pracy aplikacji.
Możesz ukryć aktywną aplikację, naciskając klawisze Command‑H.
Mission Control pozwala szybko ułożyć otwarte okna i przestrzenie na pojedynczej warstwie, co ułatwia znalezienie właściwego okna.
