
Ustawianie limitów czasu dotyczących aplikacji i witryn za pomocą funkcji Czas przed ekranem na Macu
Przy użyciu funkcji Czas przed ekranem na Macu możesz ustawiać limity dotyczące aplikacji i witryn dla siebie oraz dla dzieci.
Skonfigurowanie limitów aplikacji wymaga włączenia funkcji Czas przed ekranem. Zobacz: Konfigurowanie funkcji Czas przed ekranem dla siebie lub Konfigurowanie funkcji Czas przed ekranem dla dziecka.
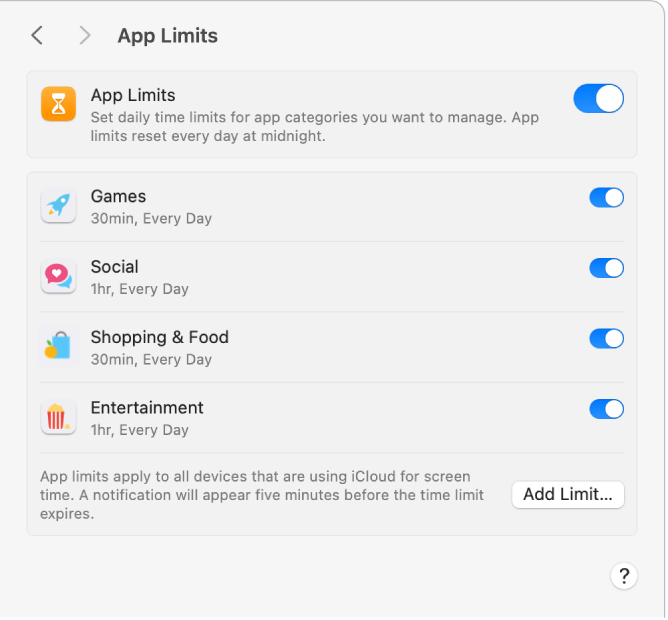
Dodawanie limitu
Na Macu wybierz polecenie menu Apple

 na pasku bocznym. Konieczne może okazać się przewinięcie w dół.
na pasku bocznym. Konieczne może okazać się przewinięcie w dół.Jeśli jesteś rodzicem/opiekunem w grupie rodzinnej, kliknij w menu podręczne Członek rodziny, a następnie wybierz członka rodziny.
Jeśli nie widzisz menu podręcznego Członek rodziny, zaloguj się na swoim koncie Apple oraz włącz Chmurę rodzinną.
Kliknij w Limity aplikacji, a następnie włącz tę funkcję, jeśli nie jest włączona.
Jeśli opcja Limity aplikacji nie jest widoczna, musisz włączyć funkcję Czas przed ekranem dla danego członka rodziny.
Kliknij w Dodaj limit, aby utworzyć nowy limit dotyczący aplikacji.
Na liście Utwórz nowy limit dla aplikacji zaznacz pola wyboru obok aplikacji, kategorii lub witryn, które chcesz uwzględnić w limicie.
Wyszukiwanie aplikacji, kategorii lub witryny: Wpisz nazwę w polu wyszukiwania. Lista uaktualniana jest w trakcie pisania.
Wyświetlanie aplikacji w danej kategorii: Kliknij w
 obok kategorii.
obok kategorii.Ustawianie limitu dotyczącego wszystkich aplikacji w danej kategorii: Zaznacz pole wyboru obok danej kategorii na liście.
Ustawianie limitu dotyczącego wszystkich aplikacji i kategorii: Zaznacz pole wyboru obok kategorii Wszystkie na liście.
Ustawianie limitu dotyczącego określonej aplikacji: Zaznacz pole wyboru obok danej aplikacji na liście.
Ustawianie limitu dotyczącego witryny: Kliknij w
 obok kategorii Witryny na dole listy. Jeśli określona witryna została już odwiedzona, będzie widoczna na liście w kategorii Witryny i możesz zaznaczyć widoczne obok niej pole wyboru. Jeśli żądanej witryny nie ma na liście, kliknij w
obok kategorii Witryny na dole listy. Jeśli określona witryna została już odwiedzona, będzie widoczna na liście w kategorii Witryny i możesz zaznaczyć widoczne obok niej pole wyboru. Jeśli żądanej witryny nie ma na liście, kliknij w  poniżej listy witryn, a następnie wprowadź adres URL witryny.
poniżej listy witryn, a następnie wprowadź adres URL witryny.
Podaj limit w polu Czas:
Ustawianie tego samego limitu aplikacji każdego dnia: Zaznacz Codziennie, a następnie wprowadź czas.
Ustawianie innego limitu aplikacji w poszczególnych dniach tygodnia: Zaznacz Własny, kliknij w Edycja, a następnie wprowadź czas w poszczególnych dniach.
Zaznacz Blokuj po osiągnięciu limitu, jeśli chcesz, aby aplikacja była blokowana po upływie podanego czasu.
Kliknij w Gotowe.
Zmienianie limitu
Na Macu wybierz polecenie menu Apple

 na pasku bocznym. Konieczne może okazać się przewinięcie w dół.
na pasku bocznym. Konieczne może okazać się przewinięcie w dół.Jeśli jesteś rodzicem/opiekunem w grupie rodzinnej, kliknij w menu podręczne Członek rodziny, a następnie wybierz członka rodziny.
Jeśli nie widzisz menu podręcznego Członek rodziny, zaloguj się na swoim koncie Apple oraz włącz Chmurę rodzinną.
Kliknij w Limity aplikacji.
Przesuń na liście wskaźnik nad limit, który chcesz zmienić, a następnie kliknij w Edytuj.
Jeśli chcesz zmienić limit czasu, wprowadź nowy limit w polu Czas:
Ustawianie tego samego limitu aplikacji każdego dnia: Zaznacz Codziennie, a następnie wprowadź czas.
Ustawianie innego limitu aplikacji w poszczególnych dniach tygodnia: Zaznacz Własny, kliknij w Edycja, a następnie wprowadź czas w poszczególnych dniach.
Jeśli chcesz, aby aplikacja była blokowana po upływie podanego czasu, zaznacz Blokuj po osiągnięciu limitu.
Jeśli nie chcesz zmieniać aplikacji, których dotyczy limit, kliknij w Gotowe. W przeciwnej sytuacji kliknij w Edytuj aplikacje.
W opcjach Edytuj limit aplikacji zaznacz lub usuń zaznaczenie pól wyboru obok aplikacji, kategorii lub witryn, które chcesz uwzględnić w limicie.
Wyszukiwanie aplikacji, kategorii lub witryny: Wpisz nazwę w polu wyszukiwania. Lista uaktualniana jest w trakcie pisania.
Wyświetlanie aplikacji w danej kategorii: Kliknij w
 obok kategorii.
obok kategorii.Ustawianie limitu dotyczącego wszystkich aplikacji w danej kategorii: Zaznacz pole wyboru obok danej kategorii na liście.
Ustawianie limitu dotyczącego wszystkich aplikacji i kategorii: Zaznacz pole wyboru obok kategorii Wszystkie na liście.
Ustawianie limitu dotyczącego określonej aplikacji: Zaznacz pole wyboru obok danej aplikacji na liście.
Ustawianie limitu dotyczącego witryny: Kliknij w
 obok kategorii Witryny na dole listy. Jeśli określona witryna została już odwiedzona, będzie widoczna na liście w kategorii Witryny i możesz zaznaczyć widoczne obok niej pole wyboru. Jeśli żądanej witryny nie ma na liście, kliknij w
obok kategorii Witryny na dole listy. Jeśli określona witryna została już odwiedzona, będzie widoczna na liście w kategorii Witryny i możesz zaznaczyć widoczne obok niej pole wyboru. Jeśli żądanej witryny nie ma na liście, kliknij w  na dole listy witryn, a następnie wprowadź adres URL witryny.
na dole listy witryn, a następnie wprowadź adres URL witryny.
Kliknij w Gotowe.
Włączanie lub wyłączanie określonych limitów
Włączanie lub wyłączanie limitów umożliwia dokonywanie tymczasowych zmian. Jeśli wyłączysz dany limit, pozostanie on skonfigurowany i będzie można w dowolnej chwili włączyć go ponownie.
Na Macu wybierz polecenie menu Apple

 na pasku bocznym. Konieczne może okazać się przewinięcie w dół.
na pasku bocznym. Konieczne może okazać się przewinięcie w dół.Jeśli jesteś rodzicem/opiekunem w grupie rodzinnej, kliknij w menu podręczne Członek rodziny, a następnie wybierz członka rodziny.
Jeśli nie widzisz menu podręcznego Członek rodziny, zaloguj się na swoim koncie Apple oraz włącz Chmurę rodzinną.
Kliknij w Limity aplikacji.
Włącz lub wyłącz określone limity na liście.
Usuwanie limitu
Jeśli usuniesz limit, zostanie on usunięty na stałe. Jeśli uważasz, że możesz chcieć używać danego limitu w przyszłości, wyłącz go, zamiast usuwać.
Na Macu wybierz polecenie menu Apple

 na pasku bocznym. Konieczne może okazać się przewinięcie w dół.
na pasku bocznym. Konieczne może okazać się przewinięcie w dół.Jeśli jesteś rodzicem/opiekunem w grupie rodzinnej, kliknij w menu podręczne Członek rodziny, a następnie wybierz członka rodziny.
Jeśli nie widzisz menu podręcznego Członek rodziny, zaloguj się na swoim koncie Apple oraz włącz Chmurę rodzinną.
Kliknij w Limity aplikacji.
Przesuń na liście wskaźnik nad limit, który chcesz zmienić, a następnie kliknij w Edytuj.
Kliknij w Usuń limit, a następnie kliknij w Usuń limit.
Wyłączanie limitów aplikacji
Jeśli wyłączysz limity aplikacji, limity te nadal będą skonfigurowane, ale nie będą stosowane. W dowolnej chwili będzie można je ponownie włączyć.
Na Macu wybierz polecenie menu Apple

 na pasku bocznym. Konieczne może okazać się przewinięcie w dół.
na pasku bocznym. Konieczne może okazać się przewinięcie w dół.Jeśli jesteś rodzicem/opiekunem w grupie rodzinnej, kliknij w menu podręczne Członek rodziny, a następnie wybierz członka rodziny.
Jeśli nie widzisz menu podręcznego Członek rodziny, zaloguj się na swoim koncie Apple oraz włącz Chmurę rodzinną.
Kliknij w Limity aplikacji, a następnie wyłącz je.
