Podręcznik użytkownika iPada
- Witaj
-
- Obsługiwane modele
- iPad Pro 12,9‑calowy (5. generacji)
- iPad Pro 12,9‑calowy (4. generacji)
- iPad Pro 12,9‑calowy (3. generacji)
- iPad Pro 11‑calowy (3. generacji)
- iPad Pro 11‑calowy (2. generacji)
- iPad Pro 11‑calowy (1. generacji)
- iPad Pro 12,9‑calowy (1. i 2. generacji)
- iPad Pro 10,5‑calowy
- iPad Pro 9,7‑calowy
- iPad Air (4. generacji)
- iPad Air (3. generacji)
- iPad Air 2
- iPad (8. generacji)
- iPad (7. generacji)
- iPad (6. generacji)
- iPad (5. generacji)
- iPad mini (5. generacji)
- iPad mini 4
- Nowości w systemie iPadOS 14
-
- Budzenie i odblokowywanie
- Regulowanie głośności
- Zmiana lub wyłączanie dźwięków
- Uzyskiwanie dostępu do funkcji z zablokowanego ekranu
- Otwieranie aplikacji
- Robienie zrzutu lub nagrywanie ekranu
- Zmiana lub blokowanie orientacji ekranu
- Zmiana tapety
- Przełączanie aplikacji w tryb pełnoekranowy
- Przeciąganie i upuszczanie
- Wyszukiwanie na iPadzie
- Wysyłanie rzeczy przy użyciu funkcji AirDrop
- Wykonywanie szybkich czynności
- Korzystanie z centrum sterowania oraz dostosowywanie go
- Dodawanie widżetów
- Ładowanie baterii i sprawdzanie jej stanu
- Znaczenie ikon na pasku statusu
- Podróżowanie z iPadem
-
-
- Konfigurowanie FaceTime
- Wykonywanie i odbieranie połączeń
- Robienie zdjęcia Live Photo
- Wykonywanie grupowego połączenia FaceTime
- Używanie innych aplikacji podczas połączenia
- Dodawanie efektów aparatu
- Zmiana ustawień audio i wideo
- Opuszczanie połączenia lub przełączanie na Wiadomości
- Blokowanie wybranych dzwoniących
-
- Wprowadzenie do aplikacji Dom
- Konfigurowanie akcesoriów
- Sterowanie akcesoriami
- Dodawanie kolejnych domów
- Konfigurowanie HomePoda
- Konfigurowanie kamer
- Rozpoznawanie twarzy
- Konfigurowanie routera
- Tworzenie i używanie scen
- Sterowanie akcesoriami w domu za pomocą Siri
- Zdalne sterowanie domem
- Tworzenie automatyzacji
- Zapraszanie innych do sterowania akcesoriami
-
- Pisanie wiadomości email
- Dodawanie załączników
- Adresowanie i wysyłanie wiadomości email
- Wyświetlanie wiadomości email
- Zachowywanie wersji roboczej wiadomości email
- Oznaczanie flagą i filtrowanie wiadomości email
- Porządkowanie poczty email
- Wyszukiwanie wiadomości email
- Usuwanie i odzyskiwanie usuniętych wiadomości email
- Praca z załącznikami
- Drukowanie wiadomości email
-
- Wyświetlanie map
-
- Wyszukiwanie miejsc
- Znajdowanie pobliskich atrakcji i usług
- Uzyskiwanie informacji o miejscach
- Oznaczanie miejsc
- Udostępnianie miejsc
- Zachowywanie ulubionych miejsc
- Poznawanie nowych miejsc przy użyciu przewodników
- Porządkowanie miejsc w swoich przewodnikach
- Uzyskiwanie informacji o ruchu drogowym i pogodzie
- Usuwanie ważnych miejsc
-
- Uzyskiwanie trasy przy użyciu Siri, Map i widżetu Mapy
- Wybieranie preferowanego sposobu podróży
- Uzyskiwanie trasy przejazdu samochodem
- Zgłaszanie zdarzeń drogowych
- Uzyskiwanie trasy przejazdu rowerem
- Znajdowanie miejsc postoju
- Uzyskiwanie trasy przejścia pieszo
- Uzyskiwanie trasy przejazdu transportem publicznym
- Wyświetlanie podglądu trasy lub listy wskazówek
- Zmienianie ustawień dźwięku wskazówek „krok po kroku”
- Wybieranie innych opcji trasy
- Uzyskiwanie trasy między dwoma miejscami innymi niż Twoje położenie
- Usuwanie ostatnio przeglądanych tras
- Znajdowanie tras w Mapach na Macu
- Pomaganie w poprawianiu i ulepszaniu aplikacji Mapy
-
- Konfigurowanie Wiadomości
- Wysyłanie i odbieranie wiadomości
- Wysyłanie wiadomości do grupy lub do firmy
- Wysyłanie wiadomości zawierających zdjęcia, wideo i dźwięk
- Animowanie wiadomości
- Używanie aplikacji obsługujących iMessage
- Używanie Memoji
- Wysyłanie efektu Digital Touch
- Wysyłanie i odbieranie pieniędzy przy użyciu Apple Pay
- Zmiana powiadomień
- Blokowanie, filtrowanie i zgłaszanie wiadomości
- Usuwanie wiadomości
-
- Pobieranie muzyki
- Wyświetlanie albumów, playlist i innych rzeczy
- Odtwarzanie muzyki
- Dodawanie muzyki do kolejki
- Słuchanie stacji radiowych
-
- Subskrybowanie Apple Music
- Słuchanie muzyki w formacie Lossless
- Słuchanie muzyki w formacie Dolby Atmos
- Znajdowanie nowej muzyki
- Dodawanie muzyki i słuchanie jej poza siecią
- Uzyskiwanie spersonalizowanych rekomendacji
- Słuchanie stacji radiowych
- Wyszukiwanie muzyki
- Tworzenie playlist
- Sprawdzanie, czego słuchają znajomi
- Używanie Siri do odtwarzania muzyki
- Zmiana brzmienia muzyki
-
- Wyświetlanie zdjęć i wideo
- Usuwanie i ukrywanie zdjęć i wideo
- Edytowanie zdjęć i wideo
- Edycja zdjęć Live Photo
- Edycja zdjęć portretowych
- Porządkowanie zdjęć w albumach
- Wyszukiwanie w aplikacji Zdjęcia
- Udostępnianie zdjęć i wideo
- Wyświetlanie wspomnień
- Znajdowanie osób w aplikacji Zdjęcia
- Przeglądanie zdjęć według miejsc
- Korzystanie z funkcji Zdjęcia iCloud
- Udostępnianie zdjęć w albumach udostępnianych iCloud
- Korzystanie z funkcji Mój strumień zdjęć
- Importowanie zdjęć i wideo
- Drukowanie zdjęć
- Skróty
- Giełda
- Porady
-
- Konfigurowanie chmury rodzinnej
- Pobieranie zakupów członków rodziny
- Wyłączanie udostępniania zakupów
- Włączanie próśb o zgodę na dokonywanie zakupów
- Konfigurowanie karty Apple Cash w rodzinie
- Udostępnianie karty Apple Card
- Udostępnianie subskrypcji i miejsca w iCloud
- Udostępnianie zdjęć, kalendarza i innych informacji członkom rodziny
- Odnajdywanie zgubionego urządzenia członka rodziny
- Konfigurowanie funkcji Czas przed ekranem przez Chmurę rodzinną
-
- Akcesoria dołączane do iPada
-
- Konfigurowanie słuchawek AirPods
- Ładowanie słuchawek AirPods
- Włączanie i wyłączanie odtwarzania dźwięku
- Zmienianie głośności słuchawek AirPods
- Wykonywanie i odbieranie połączeń przy użyciu słuchawek AirPods
- Przełączanie słuchawek AirPods między urządzeniami
- Używanie Siri ze słuchawkami AirPods
- Odsłuchiwanie wiadomości i odpowiadanie na nie
- Udostępnianie dźwięku przy użyciu słuchawek AirPods i Beats
- Zmienianie trybów kontrolowania hałasu
- Obsługa dźwięku przestrzennego
- Ponowne uruchamianie słuchawek AirPods
- Zmienianie nazwy i innych ustawień słuchawek AirPods
- Używanie innych słuchawek Bluetooth
- Używanie słuchawek EarPods
- Sprawdzania poziomu głośności dźwięku w słuchawkach
-
- Łączenie w parę i ładowanie rysika Apple Pencil (2. generacji)
- Łączenie w parę i ładowanie rysika Apple Pencil (1. generacji)
- Wprowadzanie tekstu przy użyciu funkcji Pisanie odręczne
- Rysowanie rysikiem Apple Pencil
- Robienie zrzutu ekranu i dodawanie oznaczeń przy użyciu Apple Pencil
- Rysowanie i notowanie rysikiem Apple Pencil z zablokowanego ekranu
- HomePod i inne głośniki bezprzewodowe
- Zewnętrzne urządzenia pamięci masowej
-
- Zewnętrzne klawiatury Apple
- Przyłączanie klawiatury Magic Keyboard do iPada (z wbudowanym gładzikiem)
- Przyłączanie klawiatury Smart Keyboard
- Łączenie klawiatury Magic Keyboard w parę
- Wprowadzanie emoji
- Wprowadzanie znaków diakrytycznych
- Przełączanie między klawiaturami
- Dyktowanie tekstu
- Skróty klawiszowe
- Zmienianie opcji pisania na klawiaturze zewnętrznej
- Apple Watch i Fitness+
- Etui i nakładki
- Drukarki
-
- Udostępnianie połączenia z Internetem
- Wykonywanie i odbieranie połączeń telefonicznych
- Używanie iPada jako drugiego monitora na Macu
- Przekazywanie zadań między iPadem i Makiem
- Wycinanie, kopiowanie i wklejanie między iPadem i innymi urządzeniami
- Łączenie iPada z komputerem przy użyciu przewodu
- Synchronizowanie iPada z komputerem
- Przesyłanie plików między iPadem i komputerem
-
- Pierwsze kroki z funkcjami dostępności
-
-
- Włączanie VoiceOver i ćwiczenie gestów
- Zmiana ustawień VoiceOver
- Nauka gestów VoiceOver
- Obsługa iPada przy użyciu gestów VoiceOver
- Sterowanie funkcją VoiceOver przy użyciu pokrętła
- Korzystanie z klawiatury ekranowej
- Pisanie palcem
- Używanie VoiceOver za pomocą klawiatury zewnętrznej Apple
- Korzystanie z monitora brajlowskiego
- Pisanie brajlem na ekranie
- Dostosowywanie gestów i skrótów klawiszowych
- Używanie VoiceOver z urządzeniem wskazującym
- Korzystanie z funkcji VoiceOver w aplikacjach
- Zoom (powiększanie zawartości ekranu)
- Lupa
- Wykrywanie osób
- Ekran i wielkość tekstu
- Ruch
- Zawartość mówiona
- Audiodeskrypcja
-
-
- Ponowne uruchamianie iPada
- Uaktualnianie systemu iPadOS
- Tworzenie backupu iPada
- Przywracanie ustawień domyślnych iPada
- Odtwarzanie całej zawartości z backupu
- Przywracanie kupionych i usuniętych rzeczy
- Sprzedaż lub przekazanie iPada innej osobie
- Wymazywanie iPada
- Instalowanie lub usuwanie profilów konfiguracji
-
- Ważne informacje dotyczące bezpieczeństwa
- Ważne informacje o obsłudze
- Uzyskiwanie informacji o iPadzie
- Wyświetlanie lub zmiana ustawień danych sieci komórkowej
- Znajdowanie dodatkowych zasobów związanych z oprogramowaniem i usługami
- Oświadczenie o zgodności z wymogami FCC
- Oświadczenie o zgodności ze standardami ISED Canada
- Apple a środowisko naturalne
- Informacje o urządzeniu laserowym klasy 1
- Informacje o recyklingu i pozbywaniu się sprzętu
- Oświadczenie o zgodności z normą ENERGY STAR
- Prawa autorskie
Udostępnianie zdjęć i wideo na iPadzie
Zdjęcia i wideo z aplikacji Zdjęcia ![]() możesz udostępniać w aplikacjach Mail i Wiadomości, a także używając innych aplikacji. Aplikacja Zdjęcia wybiera nawet najlepsze zdjęcia z wydarzeń i poleca osoby, którym możesz chcieć je udostępnić.
możesz udostępniać w aplikacjach Mail i Wiadomości, a także używając innych aplikacji. Aplikacja Zdjęcia wybiera nawet najlepsze zdjęcia z wydarzeń i poleca osoby, którym możesz chcieć je udostępnić.
Udostępnianie zdjęć i wideo
Udostępnianie pojedynczego zdjęcia lub wideo: Otwórz zdjęcie lub wideo, stuknij w
 , a następnie wybierz sposób udostępnienia.
, a następnie wybierz sposób udostępnienia.Udostępnianie wielu zdjęć lub wideo: Po wyświetleniu zdjęć w albumie lub na karcie Wszystkie zdjęcia w bibliotece stuknij w Wybierz, a następnie stuknij w zdjęcia, które chcesz udostępnić. Stuknij w
 , a następnie wybierz sposób udostępniania.
, a następnie wybierz sposób udostępniania.Udostępnianie zdjęć lub wideo z karty Dzień lub Miesiąc: Przeglądając bibliotekę, stuknij w kartę Dni lub Miesiące, stuknij w
 , a następnie stuknij w Udostępnij zdjęcia, aby udostępnić wszystkie zdjęcia z danego dnia lub miesiąca.
, a następnie stuknij w Udostępnij zdjęcia, aby udostępnić wszystkie zdjęcia z danego dnia lub miesiąca.
Gdy funkcja Zdjęcia iCloud jest włączona, możliwe jest jednoczesne udostępnienie wielu zdjęć w pełnej rozdzielczości przy użyciu jednego łącza iCloud. Łącza iCloud pozostają aktywne przez 30 dni, mogą być wyświetlane przez dowolną osobę i można je udostępniać przy użyciu dowolnej aplikacji, na przykład Wiadomości lub Mail.
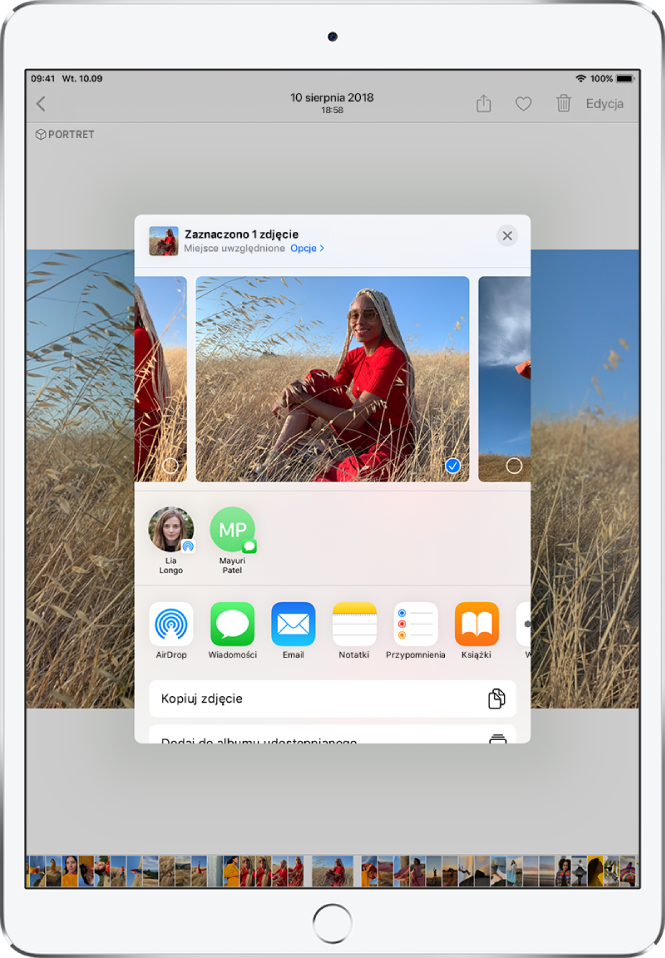
Możesz także udostępniać zdjęcia i wideo tylko wybranym osobom, używając albumów udostępnianych. Zobacz: Udostępnianie na iPadzie zdjęć w albumach udostępnianych iCloud.
Uwaga: Maksymalna wielkość załączników jest określana przez dostawcę usług. Jeśli urządzenie lub usługa nie obsługuje zdjęć Live Photo, są one udostępniane jako zwykłe zdjęcia.
Udostępnianie zdjęć przy użyciu funkcji Sugestie udostępniania
Funkcja Sugestie udostępniania wybiera zestawy zdjęć z wydarzeń i poleca osoby (pojawiające się na tych zdjęciach), którym możesz chcieć je udostępnić. Po udostępnieniu zdjęć osoby te zostaną poproszone o udostępnienie Ci swoich zdjęć z tego samego wydarzenia. Udostępnianie zdjęć przy użyciu funkcji Sugestie udostępniania wymaga włączenia funkcji Zdjęcia iCloud. Udostępnione zdjęcia mogą być oglądane przez dowolne osoby.
Przesuń palcem od lewej krawędzi ekranu lub stuknij w
 , aby wyświetlić pasek boczny, a następnie stuknij w Dla Ciebie.
, aby wyświetlić pasek boczny, a następnie stuknij w Dla Ciebie.Wybierz kolekcję zdjęć pod etykietą Sugestie udostępniania.
Stuknij w Udostępnij (Wiadomości).
Aby wysłać łącze kolejnym znajomym albo zakończyć udostępnianie, stuknij w zbiór, stuknij w
 , a następnie stuknij w Kopiuj łącze iCloud lub w Przestań udostępniać.
, a następnie stuknij w Kopiuj łącze iCloud lub w Przestań udostępniać.Aby usunąć zbiór zdjęć z sekcji Sugestie udostępniania, stuknij w
 , a następnie stuknij w Usuń sugestię udostępniania.
, a następnie stuknij w Usuń sugestię udostępniania.
Potrzebujesz dalszej pomocy? Zapoznaj się z artykułem Wsparcia Apple Używanie funkcji Sugestie udostępniania w aplikacji Zdjęcia.
Zachowywanie lub udostępnianie odebranych zdjęć lub wideo
Z wiadomości email: Jeśli jest to konieczne, stuknij w daną rzecz, aby ją pobrać, a następnie stuknij w
 . Możesz także dotknąć rzeczy i przytrzymać, a następnie wybrać opcję udostępnienia lub zachowania.
. Możesz także dotknąć rzeczy i przytrzymać, a następnie wybrać opcję udostępnienia lub zachowania.Z wiadomości tekstowej: Stuknij w zdjęcie lub wideo w rozmowie, stuknij w
 , a następnie wybierz opcję udostępnienia lub zachowania.
, a następnie wybierz opcję udostępnienia lub zachowania.Z łącza iCloud: Aby wyświetlić kolekcję zdjęć, stuknij w łącze iCloud. Zdjęcia i wideo udostępniane tym łączem zostaną zachowane w Twojej bibliotece jako kolekcja na karcie Dla Ciebie Aby udostępnić kolekcję, stuknij w
 , a następnie stuknij w Udostępnij.
, a następnie stuknij w Udostępnij.
