
Modyfikowanie napisów w iMovie na Macu
Możesz zmieniać tekst, czcionkę, rozmiar, kolor i wyrównanie napisów. Możesz także wyświetlać podgląd innych stylów napisów, aby zmienić styl na bardziej pasujący.
Uwaga: Niektóre style animowanych napisów i napisów stylizowanych motywem nie pozwalają na wprowadzanie zmian.
Zmienianie tekstu napisów
W iMovie
 na Macu kliknij dwukrotnie w napis na linii czasowej.
na Macu kliknij dwukrotnie w napis na linii czasowej.Głowica odtwarzająca przesuwana jest w miejsce kliknięcia, a napisy pojawiają się w panelu podglądu. Pierwsze edytowalne pole tekstowe napisów jest wyróżnione i gotowe do edycji.
Wpisz nowy tekst.
Jeśli jest więcej pól tekstowych, naciśnij klawisz Tab, aby zaznaczyć je i wpisać nowy tekst.
Gdy skończysz, kliknij w przycisk zastosowania
 , znajdujący się wśród narzędzi napisów.
, znajdujący się wśród narzędzi napisów.
Formatowanie napisu
W iMovie
 na Macu kliknij dwukrotnie w napis na linii czasowej.
na Macu kliknij dwukrotnie w napis na linii czasowej.Głowica odtwarzająca przesuwana jest w miejsce kliknięcia, a napisy pojawiają się w panelu podglądu. Pierwsze edytowalne pole tekstowe napisów jest wyróżnione i gotowe do edycji.
Wykonaj jedną z następujących czynności:
Zmienianie czcionki: Kliknij w menu podręczne Czcionka i wybierz czcionkę.
Aby wybrać dodatkowe czcionki przy użyciu okna wyboru czcionki w macOS, wybierz Pokaż czcionki (ostatnią pozycję) z menu podręcznego Czcionka.
Zmienianie rozmiaru tekstu: Kliknij w menu podręczne rozmiaru tekstu, znajdujące się po prawej stronie menu podręcznego Czcionka, a następnie wybierz rozmiar czcionki.
Zmienianie wyrównania tekstu: Kliknij w jeden z przycisków wyrównania tekstu.
Zmienianie tekstu na pogrubiony, kursywę lub obrysowany: Kliknij w przycisk żądanego stylu (z etykietą B, I lub O).
Zmienianie koloru tekstu: Kliknij w pole koloru i wybierz kolor w oknie kolorów.

Uwaga: Niektóre style napisów zawierają elementy, których nie można zmieniać. W takiej sytuacji część narzędzi ustawień napisów może być wyszarzona.
Gdy skończysz wprowadzać zmiany, kliknij w przycisk zastosowania
 na pasku narzędzi napisu.
na pasku narzędzi napisu.
Zmienianie stylu napisów
W iMovie
 na Macu umieść głowicę odtwarzania na napisie na linii czasowej.
na Macu umieść głowicę odtwarzania na napisie na linii czasowej.Napisy pojawią się w panelu podglądu.
Zaznacz Napisy nad przeglądarką.

Kliknij dwukrotnie w nowe napisy w przeglądarce, których chcesz użyć.
Nowe napisy zastępują poprzednie. Utrzymywany jest czas trwania oryginalnych napisów.
Korygowanie czasu trwania napisów
Możesz zmieniać czas wyświetlania napisów na ekranie. Czas wyświetlania każdych napisów jest niezależny od czasu wyświetlania pozostałych.
W iMovie ![]() na Macu wykonaj jedną z następujących czynności:
na Macu wykonaj jedną z następujących czynności:
Przesuń wskaźnik na dowolny koniec paska napisów na linii czasowej, a następnie przeciągnij, aby wydłużyć lub skrócić czas wyświetlania napisów.
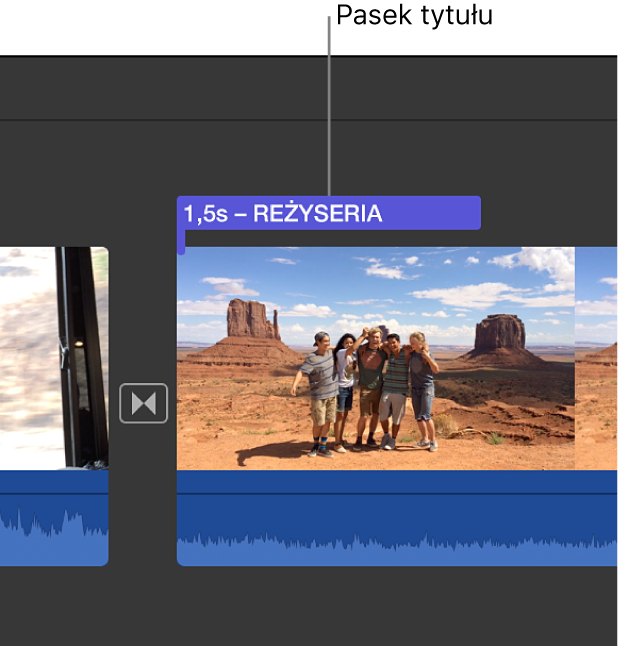
Zaznacz napis na linii czasowej, kliknij w przycisk informacji o klipie
 na pasku korekcji, a następnie wprowadź czas trwania w polu Czas trwania.
na pasku korekcji, a następnie wprowadź czas trwania w polu Czas trwania.
Przenoszenie napisów
W iMovie
 na Macu przeciągnij pasek napisów na linii czasowej w inne miejsce filmu.
na Macu przeciągnij pasek napisów na linii czasowej w inne miejsce filmu.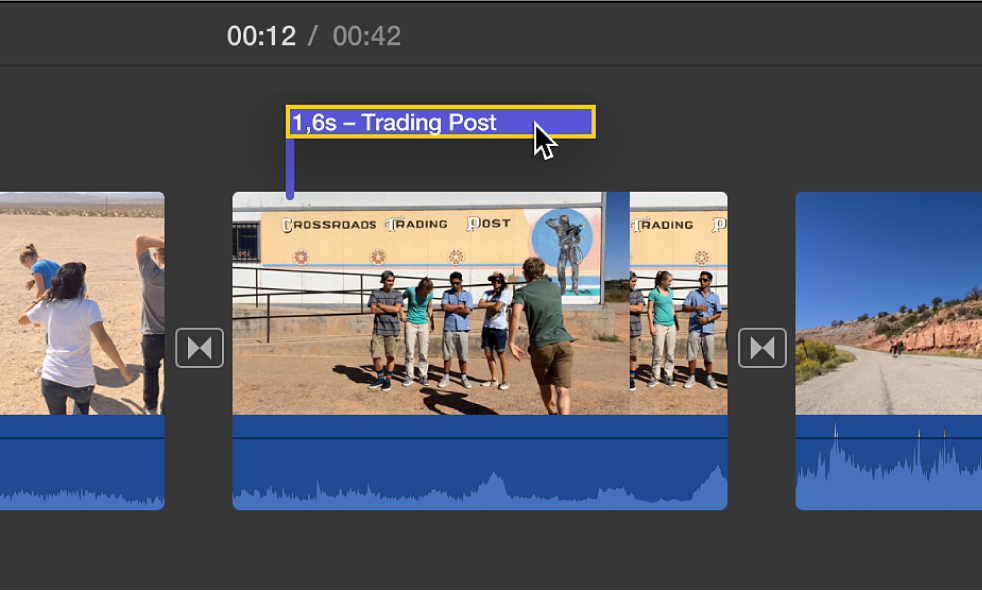
Uwaga: Jeśli przyciąganie jest włączone (kliknij w menu Widok i upewnij się, że obok polecenia Przyciąganie jest ikona zaznaczenia), krawędzie napisów są automatycznie wyrównywane z krawędziami klipów i przejść. Automatyczne wyrównanie krawędzi napisów z krawędziami klipu wideo sygnalizowane jest wyświetleniem pionowej żółtej linii podczas przeciągania.
