
Używanie innych aplikacji muzycznych z GarageBand na iPada
Jeśli masz na iPadzie zainstalowane rozszerzenia Audio Unit lub aplikacje Inter‑App Audio, możesz używać ich w GarageBand jako instrumentów lub efektów.
Rozszerzenia Audio Unit lub aplikacje Inter‑App Audio dostępne są w App Store oraz u innych dystrybutorów.
Dodawanie instrumentu Audio Unit
Możesz dodawać instrumenty Audio Unit do swojego utworu, a następnie grać na nich jak na instrumentach dotykowych, takich jak instrument klawiszowy. Możesz zachowywać, zmieniać nazwy oraz usuwać własne brzmienia instrumentu Audio Unit w taki sam sposób, jak to robisz z dźwiękami instrumentu dotykowego.
Przesuń w lewo lub w prawo w przeglądarce dźwięków, aby przejść do panelu Zewnętrzne, a następnie stuknij w Rozszerzenia Audio Unit.
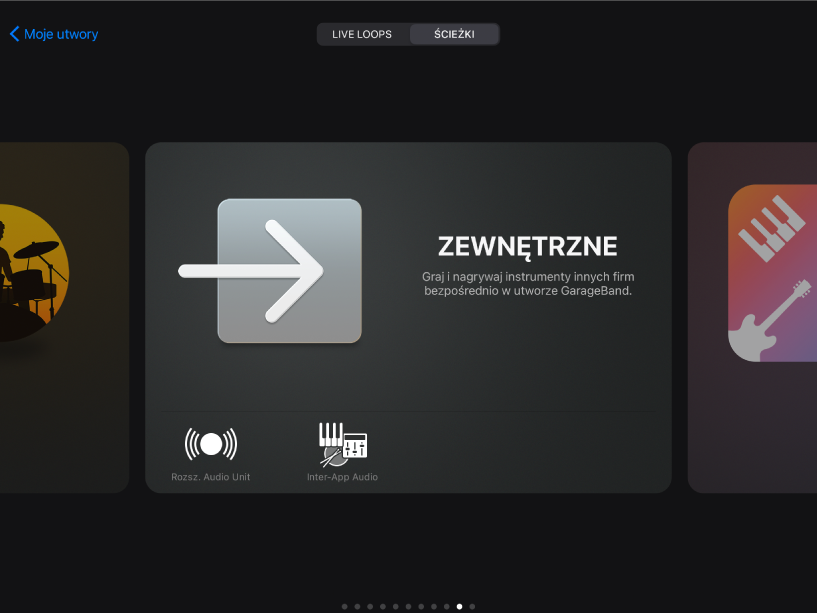
Stuknij w instrument, który chcesz dodać.
Stuknij w Ustawienia, Aby wczytać, zachowywać oraz edytować dźwięki.
Jeśli instrument Audio Unit ma swoje własne ustawione dźwięki, nazwa tego dźwięku pojawi się zamiast nazwy Ustawienia.
Niektóre instrumenty Audio Unit mają własny widok. W takiej sytuacji widok własny jest wyświetlany po otworzeniu instrumentu. Możesz przełączać między widokiem własnym rozszerzenia oraz widokiem standardowym, stukając w przycisk widoku narzędzi ![]() . Jeśli Twój iPad obsługuje rozpoznawanie twarzy, możesz sterować ustawieniem tarczy modulacji (oznaczonej jako Mod) instrumentu Audio Unit przy użyciu funkcji Sterowanie mimiką.
. Jeśli Twój iPad obsługuje rozpoznawanie twarzy, możesz sterować ustawieniem tarczy modulacji (oznaczonej jako Mod) instrumentu Audio Unit przy użyciu funkcji Sterowanie mimiką.
Dodawanie efektu Audio Unit
Efekty Audio Unit pozwalają na zmienianie brzmienia instrumentów — podobnie jak wtyczki w narzędziach ścieżki.
Stuknij w przycisk narzędzi ścieżki
 na pasku narzędzi, stuknij we Wtyczki i korektor, a następnie stuknij w Edycja.
na pasku narzędzi, stuknij we Wtyczki i korektor, a następnie stuknij w Edycja.Stuknij w przycisk dodawania wtyczki
 w jednym z pustych gniazd na wtyczki lub stuknij w nazwę wtyczki, którą chcesz zastąpić.
w jednym z pustych gniazd na wtyczki lub stuknij w nazwę wtyczki, którą chcesz zastąpić.Stuknij w Rozszerzenia Audio Unit.
Stuknij w efekt Audio Unit na liście.
Efekt Audio Unit zostanie dodany do listy wtyczek.
Stuknij w efekt Audio Unit na liście, aby wyświetlić jego ustawienia.
Stuknij w Ustawienia w lewym dolnym rogu okna tej wtyczki, aby zachować, zmienić nazwę lub usunąć własne ustawienia.
Jeśli efekt Audio Unit ma swoje własne ustawienia, nazwa tego ustawienia pojawi się zamiast nazwy Ustawienia.
Dodawanie instrumentu Inter‑App Audio
Wyjście dźwięku instrumentu Inter‑App Audio możesz nagrywać na ścieżce Rejestratora audio, Wzmacniacza lub Samplera w swoim utworze.
Wykonaj jedną z następujących czynności:
Stuknij w Zewnętrzne w przeglądarce dźwięków, stuknij w Inter‑App Audio, stuknij w Instrumenty, a następnie stuknij w aplikację.
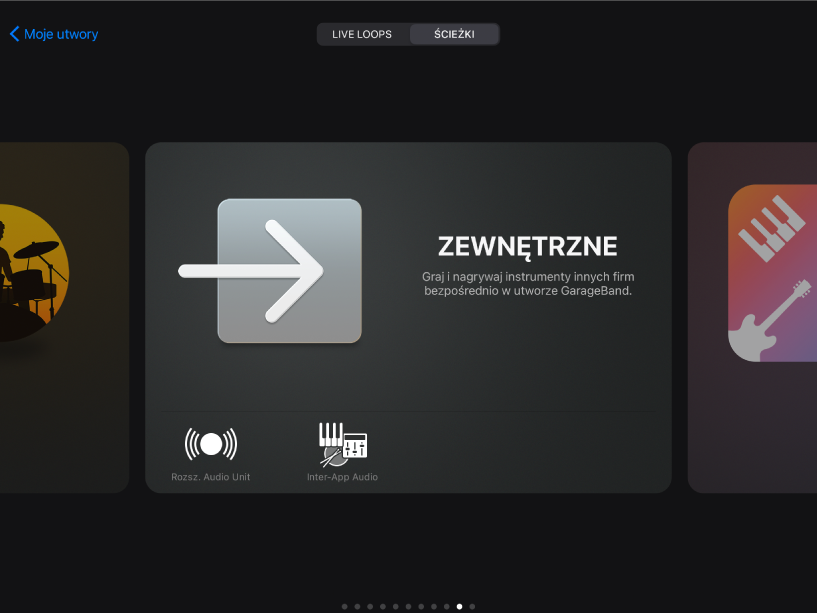
W instrumencie dotykowym Rejestrator audio, Wzmacniacz lub Sampler stuknij w przycisk ustawień wejściowych
 , stuknij w Inter‑App Audio, a następnie wybierz aplikację w podmenu Instrument.
, stuknij w Inter‑App Audio, a następnie wybierz aplikację w podmenu Instrument.
Dodawanie efektu Inter‑App Audio
Efekty Inter‑App Audio pozwalają na modyfikowanie brzmienia Rejestratora audio, Wzmacniacza lub Samplera podczas nagrywania w GarageBand.
Wykonaj jedną z następujących czynności:
Stuknij w Zewnętrzne w przeglądarce dźwięków, stuknij w Inter‑App Audio, stuknij w Efekty, a następnie stuknij w aplikację.
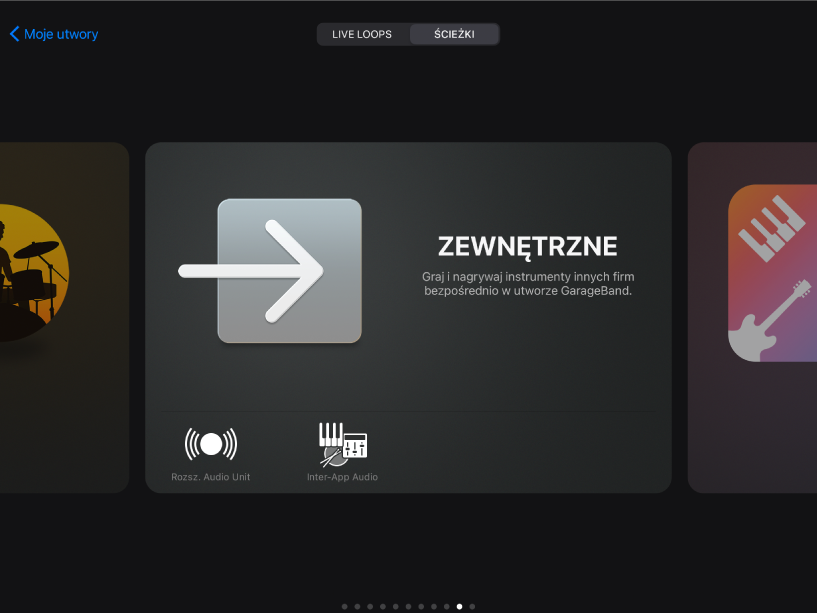
W instrumencie dotykowym Rejestrator audio, Wzmacniacz lub Sampler stuknij w przycisk ustawień wejściowych
 , stuknij w Inter‑App Audio, a następnie wybierz aplikację w podmenu Efekt.
, stuknij w Inter‑App Audio, a następnie wybierz aplikację w podmenu Efekt.
Nagrywanie wykonania przy użyciu instrumentu Inter‑App Audio
Niektóre aplikacje zawierające instrumenty Inter‑App Audio pozwalają sterować aplikacją GarageBand. Jeśli dana aplikacja oferuje taką możliwość, możesz odtwarzać utwór GarageBand i nagrywać go z aplikacji zawierającej instrument.
W przypadku aplikacji z instrumentem, które nie oferują możliwości sterowania aplikacją GarageBand, możesz zacząć nagrywanie w GarageBand, a następnie przełączyć się do danej aplikacji, aby zacząć grać swój utwór.
Przed rozpoczęciem nagrywania możesz ustawić długość sekcji utworu na Automatycznie, aby nagrywanie nie zostało przerwane przed zakończeniem grania utworu.
W GarageBand stuknij w przycisk nagrywania
 , aby zacząć nagrywanie.
, aby zacząć nagrywanie.Na ekranie przełączania aplikacji otwórz aplikację Inter‑App Audio z instrumentem.
Zacznij grać swój utwór w aplikacji Inter‑App Audio z instrumentem.
Gdy skończysz grać, otwórz ponownie GarageBand na ekranie przełączania aplikacji.
W GarageBand stuknij w przycisk Stop, aby zatrzymać nagrywanie.
Możesz nagrywać z innych aplikacji muzycznych do GarageBand przy użyciu aplikacji Audiobus, jeśli masz ją zainstalowaną na iPadzie.
