Używanie funkcji AirDrop na Macu
Korzystając z funkcji AirDrop można bezprzewodowo wysyłać dokumenty, zdjęcia, filmy, witryny internetowe, miejsca na mapie i inne elementy do znajdującego się w pobliżu Maca, iPhone’a, iPada lub iPoda touch.
Udostępnianie zawartości przy użyciu funkcji AirDrop
Otwórz plik, który chcesz wysłać, a następnie kliknij w oknie aplikacji. W przypadku plików w Finderze możesz również nacisnąć klawisz Control i kliknąć plik, a następnie wybrać opcję Udostępnij w menu skrótów.
Wybierz funkcję AirDrop z opcji udostępniania.
Wybierz odbiorcę na arkuszu AirDrop:
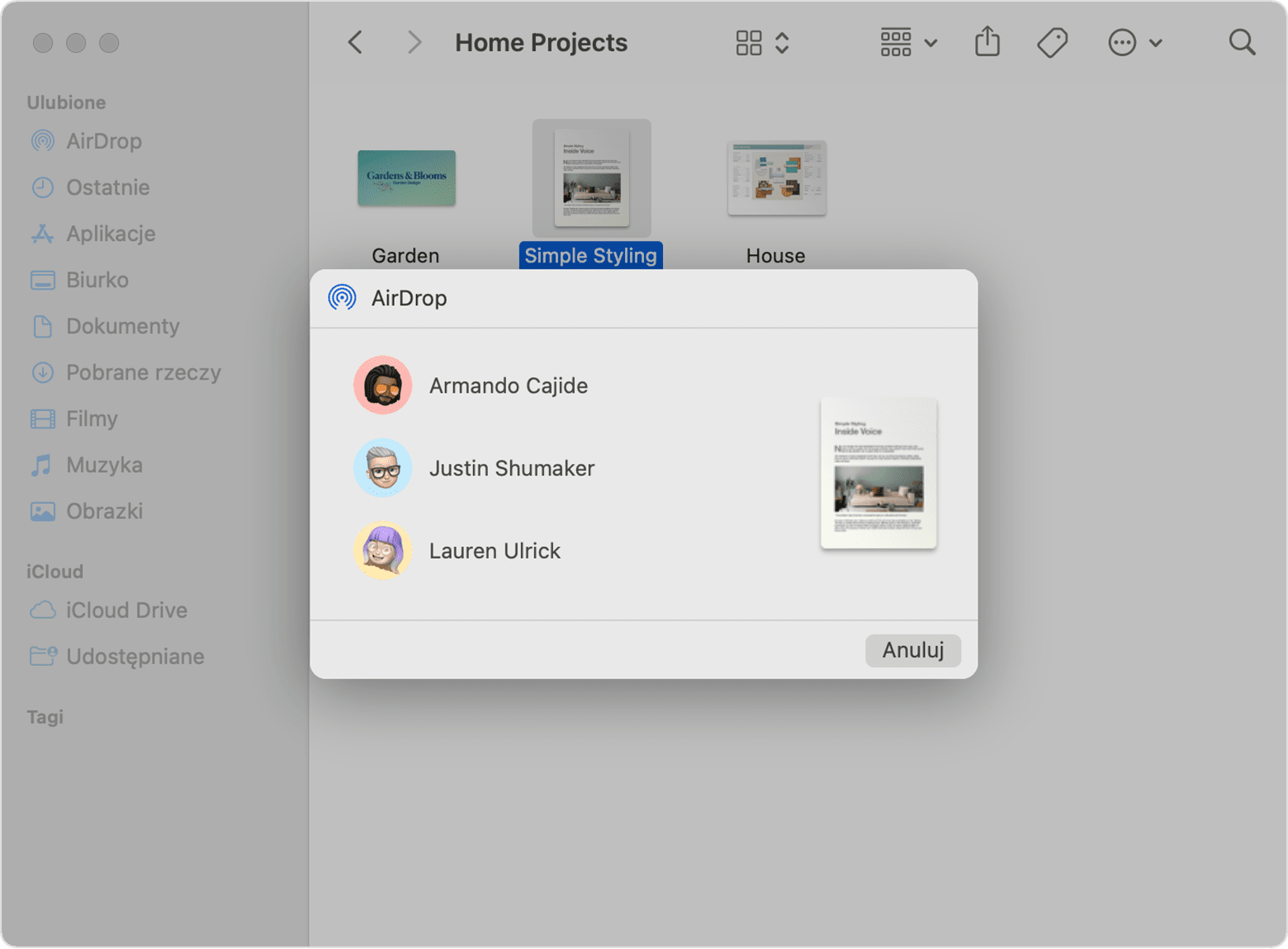
Możesz też otworzyć okno AirDrop, a następnie przeciągnąć pliki do odbiorcy:
Wybierz pozycję AirDrop na pasku bocznym okna Findera. Możesz też wybrać kolejno opcje Idź > AirDrop z paska menu.
Okno funkcji AirDrop wyświetla tylko użytkowników funkcji AirDrop znajdujących się w pobliżu. Przeciągnij co najmniej jeden dokument, zdjęcie lub inny plik na obraz odbiorcy w oknie.
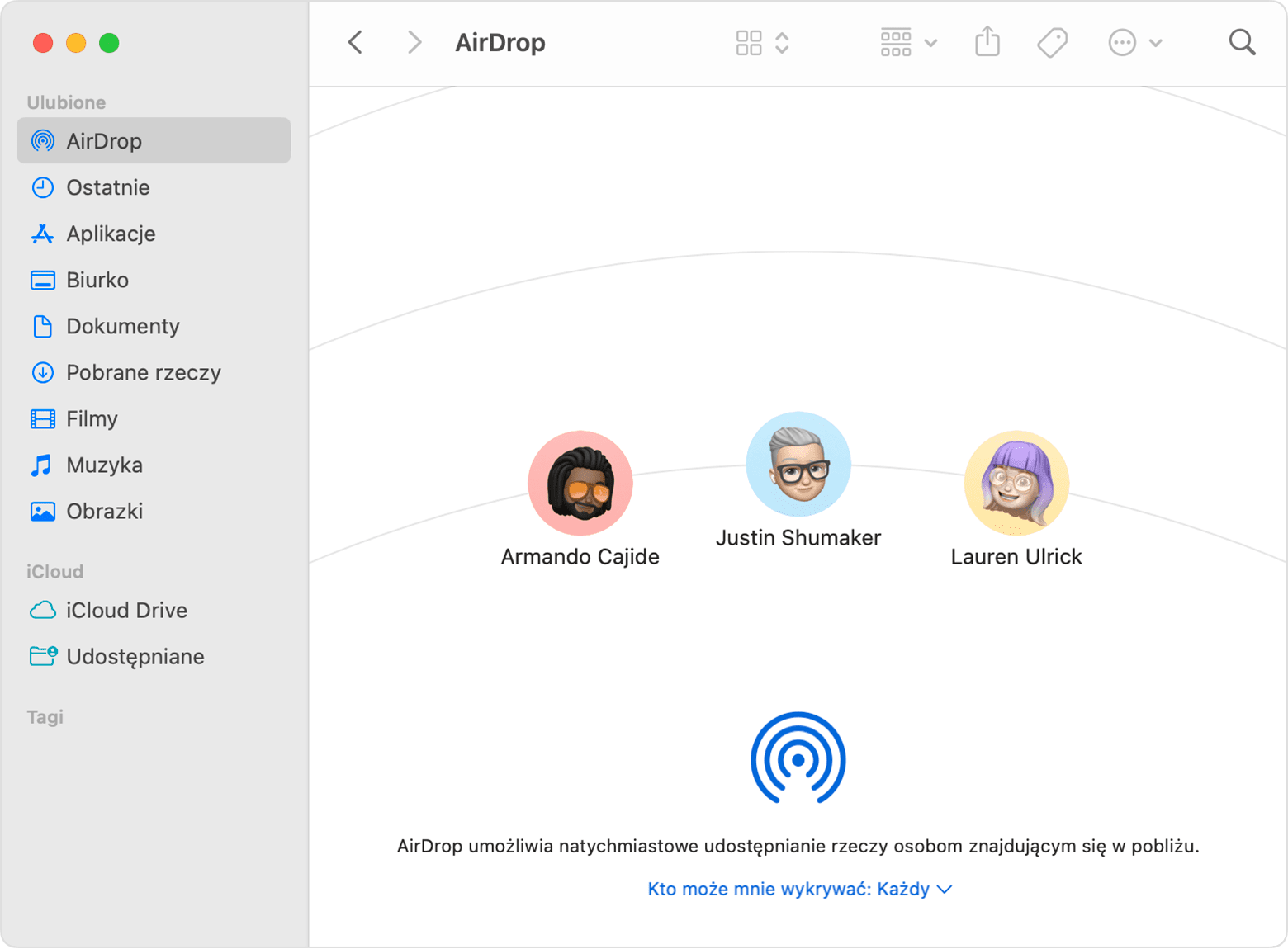
Możesz również udostępniać zawartość z iPhone’a, iPada lub iPoda touch.
Odbieranie zawartości przy użyciu funkcji AirDrop
Gdy osoba znajdująca się w pobliżu chce wysłać Ci plik za pomocą funkcji AirDrop, zobaczysz jej prośbę w formie powiadomienia lub jako wiadomość w oknie AirDrop. Kliknij opcję Przyjmij, aby zapisać plik w folderze Pobrane.

Jeśli w funkcji AirDrop nie widać drugiego urządzenia
Sprawdź, czy oba urządzenia znajdują się w odległości nie większej niż 9 metrów od siebie oraz mają włączone funkcje Wi-Fi i Bluetooth.
Wybierz kolejno opcje Idź > AirDrop z paska menu w Finderze, a następnie sprawdź ustawienie Kto może mnie wykrywać w oknie AirDrop. iPhone, iPad i iPod touch mają podobne ustawienia. Jeśli funkcja AirDrop została skonfigurowana do odbierania zawartości jedynie od użytkowników z kontaktów, oba urządzenia muszą być zalogowane w usłudze iCloud, a adresy e-mail oraz numery telefonów powiązane z kontem Apple ID osoby udostępniającej zawartość muszą znajdować się w aplikacji Kontakty na urządzeniu otrzymującym pliki.
Zainstaluj najnowsze uaktualnienia oprogramowania dla Maca i innych urządzeń.
Upewnij się, że w ustawieniach zapory sieciowej nie zostało skonfigurowane blokowanie połączeń przychodzących:
macOS Ventura lub nowszy: wybierz menu Apple > Ustawienia systemowe. Kliknij opcję Sieć na pasku bocznym, a następnie kliknij opcję Zapora sieciowa po prawej stronie. Kliknij przycisk Opcje i upewnij się, że ustawienie Blokuj wszystkie połączenia przychodzące jest wyłączone.
Wcześniejsze wersje systemu macOS: wybierz menu Apple > Preferencje systemowe, a następnie kliknij opcję Ochrona i prywatność. Kliknij kartę Zapora sieciowa, i po wyświetleniu monitu wprowadź hasło administratora. Kliknij przycisk Opcje zapory sieciowej i upewnij się, że ustawienie Blokuj wszystkie połączenia przychodzące jest wyłączone.

