Begynn å se fra Hjem-skjermen i Apple TV-appen
Hjem-skjermen i Apple TV-appen er stedet du kan begynne å se favorittfilmene dine, TV-programmer, nyheter og Friday Night Baseball (tilgjengelig med Apple TV+-abonnement i enkelte land og områder). Fortsett der du slapp, bla gjennom anbefalinger, utforsk samlinger eller bare begynn å se.
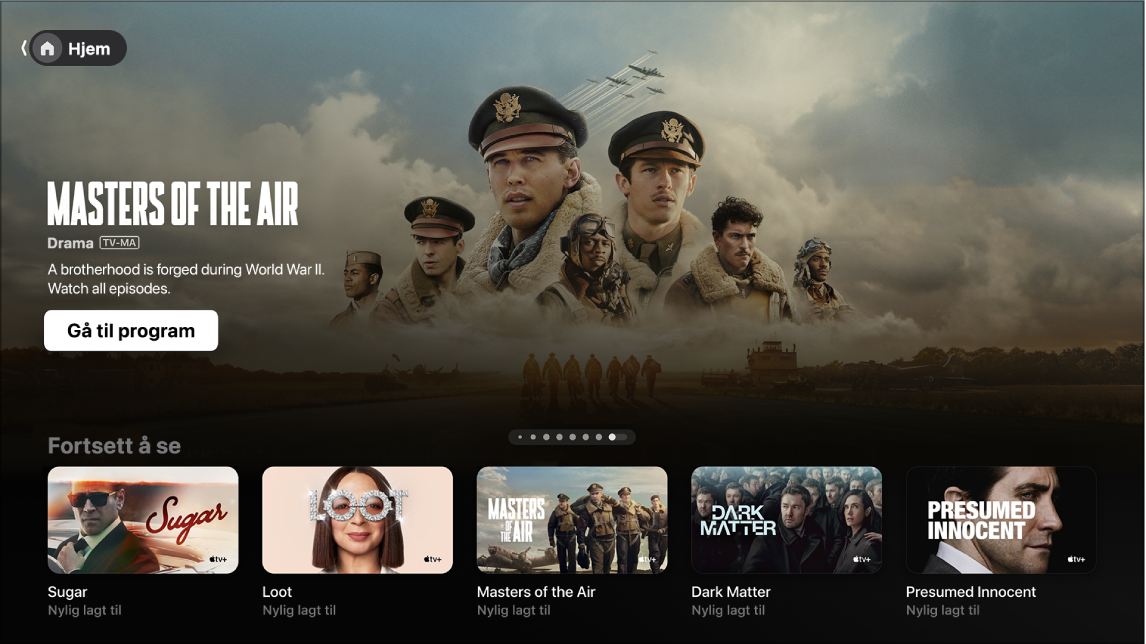
Merk: Ikke alle enheter støtter kjøp på enheten, så det er mulig du ikke kan kjøpe, leie eller abonnere på programmer eller kanaler direkte. Men du kan se på innhold du allerede har kjøpt, leid eller abonnert på, på en annen enhet der du er logget på med samme Apple-konto.
Spill av en film, et TV-program eller et sportsarrangement
Gå til Apple TV-appen
 på smart-TV-en, strømmeenheten eller spillkonsollen.
på smart-TV-en, strømmeenheten eller spillkonsollen.Åpne sidepanelet, og velg Hjem.
Finn en film, et TV-program eller et arrangement du vil se, og velg det.
Valgene som vises, avhenger av hvilken type innhold du ser på, og om det er tilgjengelig for deg.
Merk: Når du velger et objekt i Fortsett å se-raden, spilles det av umiddelbart (forutsatt at du har leid eller kjøpt det, eller at du abonnerer på kanalen).
Gjør ett av følgende:
Spill av objektet: Velg Spill.
Abonner på Apple TV+: Velg Abonnement-knappen, og følg instruksjonene på skjermen.
Abonner på en Apple TV-kanal: Velg Abonnement-knappen, og følg instruksjonene på skjermen.
Kjøp eller lei en film eller et TV-program: Velg Kjøp eller Lei, velg alternativet du vil ha, og bekreft kjøpet eller leien. Du finner mer informasjon på Kjøp eller lei filmer og TV-programmer i Apple TV-appen.
Se Friday Night Baseball (krever Apple TV+-abonnement): Velg Se direkte for å se direktesendingen, eller Se fra begynnelsen for å se fra begynnelsen.
Lytt til direktesendt lokalradio (hvis tilgjengelig) under MLS- eller Friday Night Baseball-kamper
Trykk på midtknappen eller Spill av-knappen på fjernkontrollen til smart-TV-en eller enheten under avspilling for å vise avspillingskontroller.
Trykk på Lydalternativer-knappen
 , og velg deretter et lydsporvalg fra lokalmenyen:
, og velg deretter et lydsporvalg fra lokalmenyen:TV: Spill av lydsporet fra TV-sendingen.
Lokalradio, [bortelag, språk]: Lytt til bortelagets lokalradio mens du ser på kampen (dette valget er kun tilgjengelig for Friday Night Baseball-kamper).
Lokalradio, [hjemmelag, språk]: Lytt til hjemmelagets lokalradio mens du ser på kampen.
Fortsett der du slapp i Fortsett å se-raden
Fortsett å se-raden viser innhold du har begynt å se på eller planlegger å se på. TV-programmer og filmer sorteres etter hva du mest sannsynlig kommer til å se først. Når for eksempel en episode er ferdig, vises neste episode automatisk i Fortsett å se. Når det pågår et direktesendt sportsarrangement med et lag du følger, vises det først i Fortsett å se-raden hvis det er tilgjengelig i Apple TV-appen.
Tips: Hvis du bruker Apple TV-appen på en iPhone eller iPad og er logget på med samme Apple-konto som du bruker med Apple TV-appen, synkroniseres episodevalg og hvor langt du har kommet i hver episode på alle enhetene dine. Du kan for eksempel begynne å se på et program på Apple TV-appen og se det ferdig på iPaden eller omvendt.
Gå til Apple TV-appen
 på smart-TV-en, strømmeenheten eller spillkonsollen.
på smart-TV-en, strømmeenheten eller spillkonsollen.Åpne sidepanelet, og velg Hjem.
Bla til et objekt i Fortsett å se-raden, og velg det.
Hvis objektet er tilgjengelig for deg, spilles det av umiddelbart.
Merk: Fortsett å se-raden på Hjem-skjermen viser filmer, TV-programmer og direktesendt sport fra alle kanaler du abonnerer på i Apple TV-appen. Hvis du vil ha mer informasjon om kanaler, kan du se Abonner på Apple TV+, MLS Season Pass eller en Apple TV-kanal i Apple TV-appen.
Legg til eller fjern et objekt fra Min liste
Når du har lagt til filmer og TV-programmer i Min liste for å se dem senere, vises de i Fortsett å se- og Min liste-radene.
Gå til Apple TV-appen
 på smart-TV-en, strømmeenheten eller spillkonsollen.
på smart-TV-en, strømmeenheten eller spillkonsollen.Gjør ett av følgende:
Legg til et objekt i Min liste: Naviger til et objekt hvor som helst i Apple TV-appen, trykk og hold på midtknappen på fjernkontrollen til smart-TV-en eller enheten for å se flere alternativer, og velg deretter Legg til i Min liste.
Fjern et objekt fra Min liste: Naviger til et objekt i Fortsett å se- eller Min liste-raden, trykk og hold på midtknappen på fjernkontrollen til smart-TV-en eller enheten, og velg deretter Fjern fra Min liste.
Tips: Hvis du viser en side for en film eller et TV-program, kan du legge til objektet i Min liste ved å velge Legg til i Min liste. Hvis objektet allerede ligger i Min liste, velger du Lagt til i Min liste for å fjerne det.
Utforsk kanaler
Gå til Apple TV-appen
 på smart-TV-en, strømmeenheten eller spillkonsollen.
på smart-TV-en, strømmeenheten eller spillkonsollen.Åpne sidepanelet, og velg Hjem.
Naviger ned til raden med kanaler, og gå deretter mot høyre for å se på følgende:
Kanaler: Få direkte tilgang til alle kanaler du abonnerer på. Disse kanalene vises også i sidepanelet.
Mer å utforske: Finn nye kanaler å abonnere eller se på.
Velg en kanal for å åpne den eller vise mer informasjon.
Bla gjennom topplister, samlinger og mer
Gå til Apple TV-appen
 på smart-TV-en, strømmeenheten eller spillkonsollen.
på smart-TV-en, strømmeenheten eller spillkonsollen.Åpne sidepanelet, og velg Hjem.
Naviger ned for å se topplistene, nyheter, populære programmer og filmer, håndplukkede samlinger fra eksperter, innhold basert på årstid og mer.
Gå til venstre og høyre i en rad for å bla gjennom objekter, og velg deretter et objekt for å vise vurdering, beskrivelse, tilgjengelige visningsalternativer og informasjon om kjøp eller leie.
