
Organiser snarveier
I tillegg til å legge til og organisere snarveier i Snarveier-appen, kan du bestemme hvilke snarveier som skal vises i Snarveier-widgeten i dagsvisningen på iPhone eller iPad. Snarveier vises i samme rekkefølge på enheten din som de gjør i Snarveier-appen (i biblioteket).
Organiser snarveier i biblioteket
Organisering av rekkefølgen på snarveiene dine ligner mye på å omorganisere apper på iOS-enhetens Hjem-skjerm.
I Snarveier-appen trykker du på Bibliotek
 nederst på skjermen og trykker og holder deretter på en hvilken som helst snarveisknapp (et farget rektangel) til alle knappene vibrerer.
nederst på skjermen og trykker og holder deretter på en hvilken som helst snarveisknapp (et farget rektangel) til alle knappene vibrerer.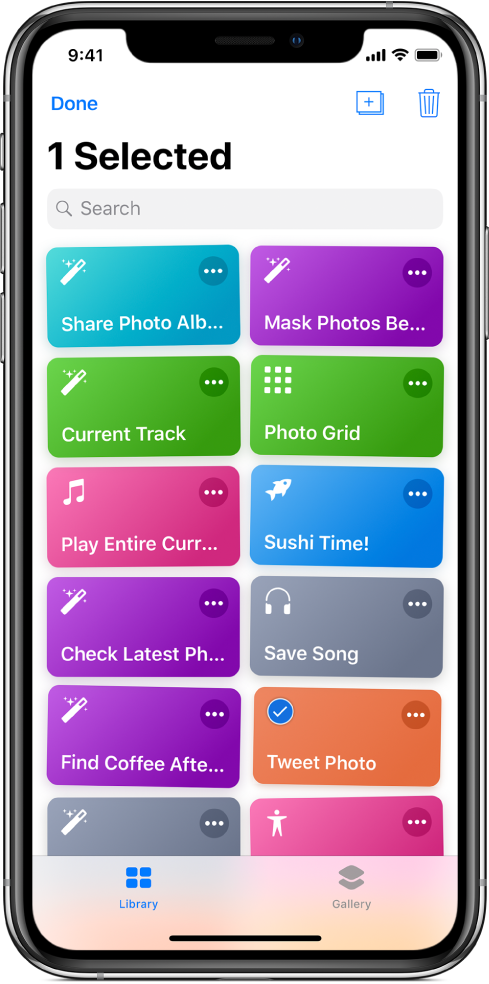
Flytt en eller flere knapper til stedene du vil ha dem (vent til knappene omorganiseres før du løfter fingeren).
Trykk på Ferdig for å avslutte.
Merk: Hvis du er logget på iCloud, vil alle endringer du gjør i appen, oppdateres på de andre iOS-enheten dine.
Organiser snarveier i dagsvisningen i iOS
Fra Snarveier-widgeten i dagsvisningen på iPhone eller iPad kan du velge hvilke snarveier som skal vises i dagsvisningen, og også bestemme hvilken rekkefølge de skal vises i.
Merk: Hvis du vil vise en snarvei i dagsvisningen, må du legge til snarveien i Snarveier-widgeten.
På iOS-enheten sveiper du mot høyre fra venstre kant på Hjem-skjermen eller låst skjerm for å vise dagsvisningen.
Trykk på Vis mer øverst til høyre i Snarveier-widgeten, og trykk deretter på Tilpass i Snarveier nederst i widgeten.
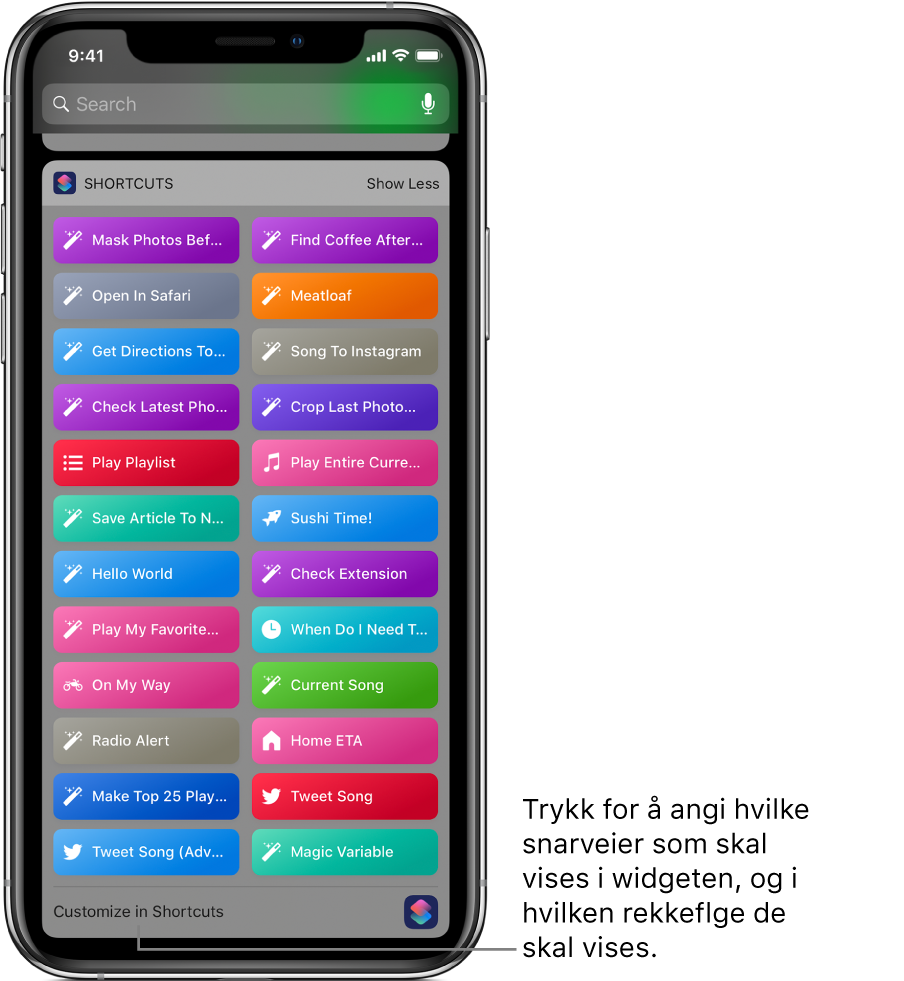
Tilpass snarveier-skjermen vises.
Hvis du vil velge hvilke snarveier som skal vises i dagsvisningen, trykker du på snarveiens navn.
En hake vises ved siden av en valgt snarvei. Kun valgte snarveier vises i dagsvisningen.
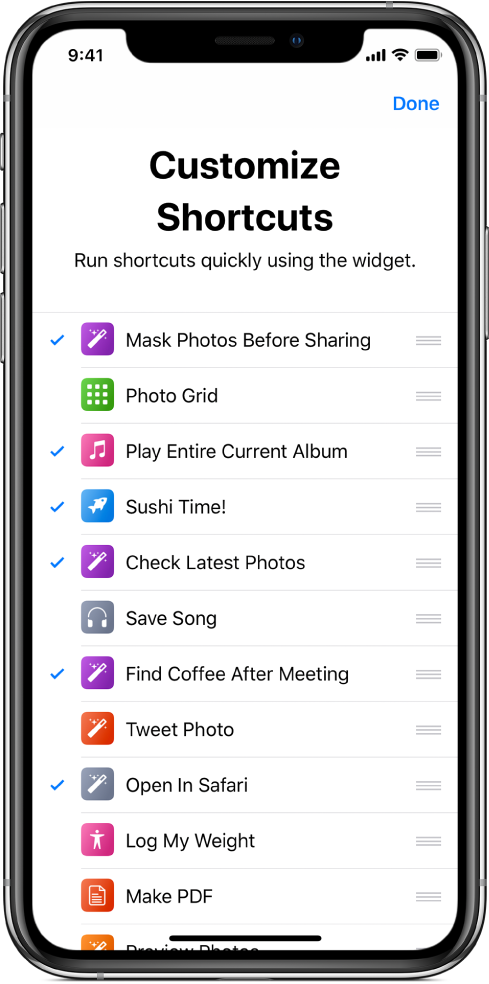
Hvis du vil endre rekkefølgen for snarveiene i dagsvisningen, trykker du på
 ved siden av en snarvei, og flytter den deretter til en ny plassering.
ved siden av en snarvei, og flytter den deretter til en ny plassering.Trykk på Ferdig når du er ferdig.
Du finner mer informasjon om dette under Konfigurer og utfør snarveier i dagsoversikten.
