
Endre farge på tekst i Numbers på Mac
Du kan endre teksten til en farge som passer sammen med malen du bruker, eller du kan velge blant alle fargene. Du kan også fylle tekst med forløpninger eller bilder.

Endre farge på tekst eller legge til forløpning
Marker teksten du vil endre.
Hvis du vil endre all tekst i en tekstrute eller en tabellcelle, markerer du tekstruten eller tabellcellen.
Klikk på Tekst-fanen i Format-sidepanelet
 og deretter på Stil-knappen nesten øverst.
og deretter på Stil-knappen nesten øverst.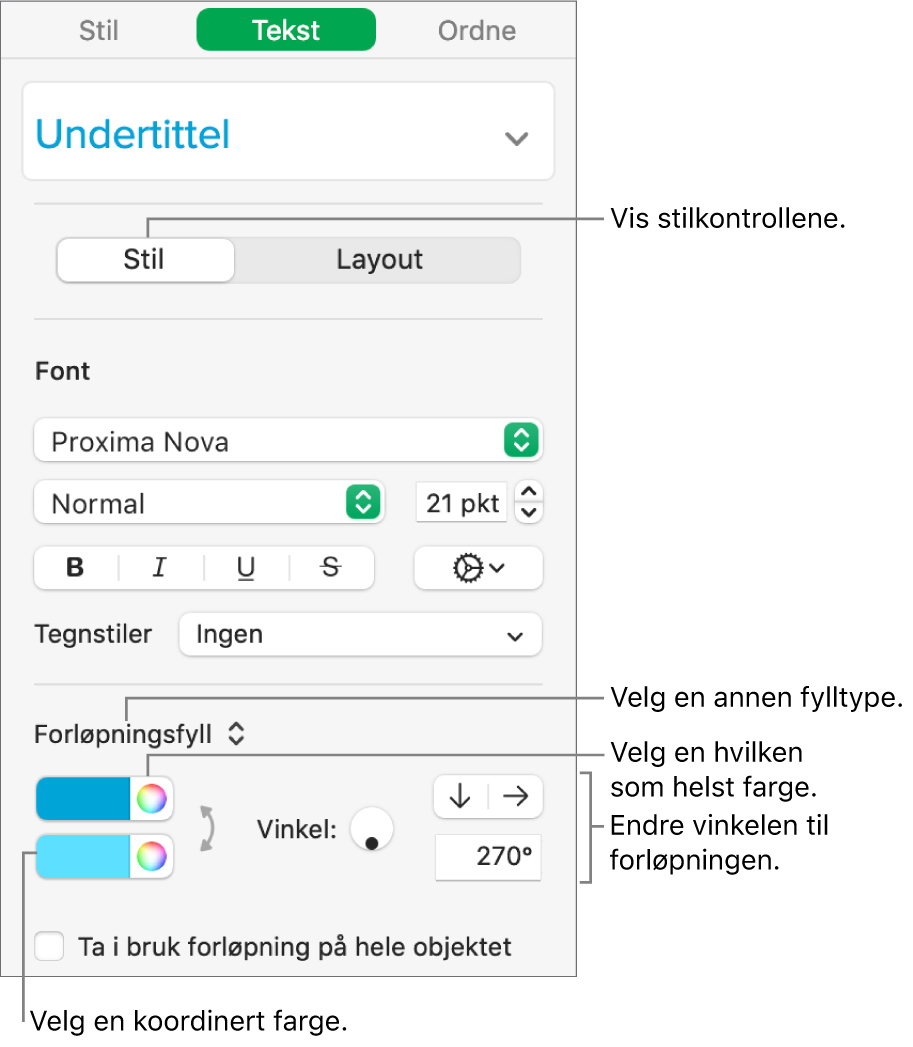
Velg ett av følgende:
En farge som passer sammen med malen: Klikk på lokalmenyen under Font-delen, og velg Tekstfarge. Klikk i fargefeltet, og velg en farge.
Alle farger: Klikk på lokalmenyen under Font-delen, og velg Tekstfarge. Klikk på fargefeltet, og velg deretter en farge blant fargepalettene.
Et forløpningsfyll med to farger: Klikk på lokalmenyen under Font-delen og velg Forløpningsfyll. Velg to farger. Fargefeltet viser farger som passer til malen, mens fargehjulet åpner Farger-vinduet, der du kan velge mellom flere farger. Bruk kontrollene til å endre vinkelen og retningen for forløpningen.
En egendefinert forløpning: Klikk på lokalmenyen under Font-delen og velg Avansert forløpningsfyll. Klikk på fargestoppene under skyveknappen for å velge farger. Klikk i nærheten av nedre kant av skyveknappen for å legge til en annen fargestopp. Du kan flytte fargestoppene og bruke andre kontroller til å endre forløpningens blanding, vinkel og retning.
Hvis du vil bruke forløpningen basert på lengden til figuren eller tekstruten (ikke størrelsen på den markerte teksten), markerer du avkrysningsruten ved siden av «Ta i bruk forløpning på hele objektet». Forløpningen endres når størrelsen til objektet eller tekstruten endres.
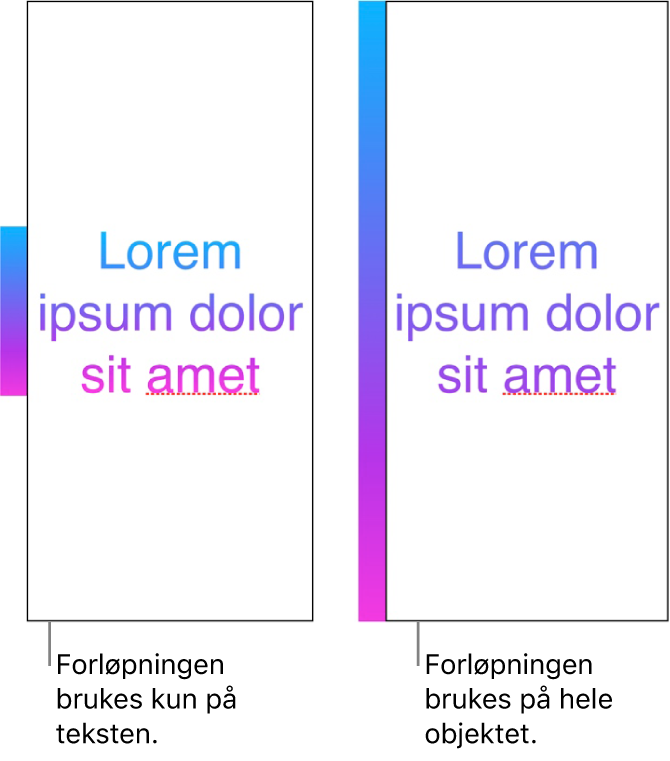
Fyll tekst med et bilde
Marker teksten du vil endre.
Hvis du vil endre all tekst i en tekstrute eller en tabellcelle, markerer du tekstruten eller tabellcellen.
Klikk på Tekst-fanen i Format-sidepanelet
 og deretter på Stil-knappen nesten øverst.
og deretter på Stil-knappen nesten øverst.Klikk på lokalmenyen under Font-delen og velg Bildefyll, eller velg Avansert bildefyll hvis du vil legge til en fargetone i bildet.
Klikk på Velg, naviger til bildene dine, og dobbeltklikk deretter på et bilde med en .jpg-, .png-, eller .gif-filendelse.
Hvis du valgte Avansert bildefyll, klikker du på fargefeltet (til høyre for Velg-knappen) og velger en fargetone.
Hvis du vil gjøre fargetonen mer eller mindre gjennomsiktig, klikker du på fargehjulet og flytter Opasitet-skyveknappen.
Hvis bildet ikke ser ut som du forventet eller du vil endre hvordan bildet fyller teksten, klikker du på lokalmenyen over Velg-knappen og velger et alternativ:
Opprinnelig størrelse: Plasserer bildet inne i teksten uten å endre originalstørrelsen. Hvis du vil endre størrelsen på bildet, flytter du Skaler-skyveknappen.
Strekk: Endrer bildet for å passe til tekstens dimensjoner, noe som kan endre bildets størrelsesforhold.
Side om side: Repeterer bildet i teksten. Hvis du vil endre størrelsen på bildet, flytter du Skaler-skyveknappen.
Skaler for å fylle: Gjør bildet større eller mindre, slik at det ikke blir tom plass i teksten.
Skaler for å passe: Endrer bildet for å passe til tekstens dimensjoner, men beholder bildets størrelsesforhold.
Hvis du vil endre tekstfargen som en korrekturleser bruker ved merking, kan du lese Legg til og skriv ut kommentarer i Numbers på Mac.
Tips: Du kan angi en tastatursnarvei for å bytte til en bestemt farge på teksten raskt.
