
Merk e-postvedlegg i Mail på Mac
Når du skriver en melding og legger til et bilde eller et PDF-dokument, kan du bruke Merking til å skrive eller tegne på vedlegget, rotere eller beskjære det, eller legge til figurer eller en signatur.
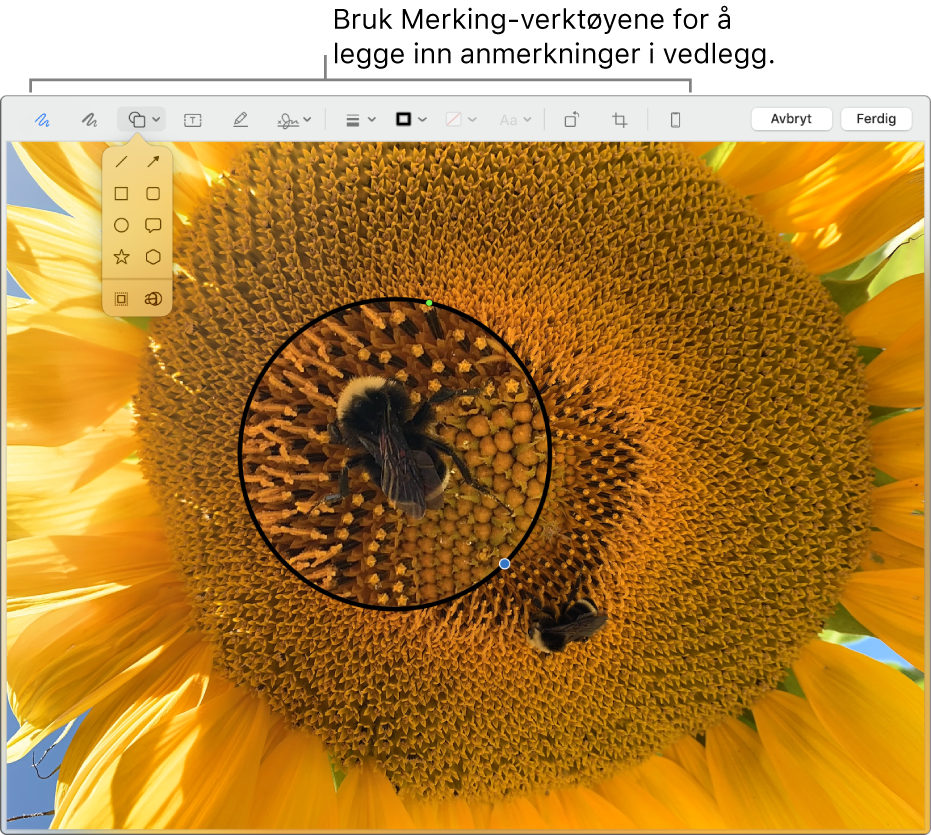
Tips: Du kan bruke Merking-verktøyene for å legge til egne tegninger rett i en melding. Hold nede Kontroll-tasten mens du klikker hvor som helst i brødteksten av meldingen din, og velg deretter Sett inn tegning.
Flytt markøren over et bilde eller en PDF du har lagt til i meldingen i Mail-programmet
 på Macen.
på Macen. Klikk på Handling-lokalmenyen
 som vises øverst til høyre i vedlegget, og velg deretter Merking. Eller bare klikk hardt på bildet.
som vises øverst til høyre i vedlegget, og velg deretter Merking. Eller bare klikk hardt på bildet.Hvis du ikke ser lokalmenyen, er det mulig du må aktivere Merking. Velg Apple-menyen

Bruk verktøyene til å merke bildet eller PDF-en.
Du kan tilpasse hvor mye av vedlegget som vises til enhver tid: flytt markøren nær kantene, og flytt de blå håndtakene.
Hvis du vil duplisere en figur, tekst eller signatur, holder du nede Tilvalg-tasten mens du flytter objektet. Bruk de gule hjelpelinjene til å tilpasse objektene.
Verktøy
Beskrivelse
Skisse

Tegn en figur med én strek.
Hvis tegningen din gjenkjennes som en standardfigur, erstattes den av den figuren. Hvis du i stedet vil bruke tegningen, velger du den fra paletten som vises.
Tegne

Tegn en figur med én strek. Trykk fingeren hardere på styreflaten for å tegne med en tykkere, mørkere strek.
Verktøyet vises bare på datamaskiner som har Force Touch-styreflate.
Figurer

Klikk på en figur, og flytt den dit du vil ha den. Hvis du vil endre størrelsen på figuren, bruker du de blå håndtakene. Hvis den har grønne håndtak, bruker du dem for å endre figuren.
Du kan zoome og utheve figurer med disse verktøyene:
Lupe

Hvis du vil forstørre et område ytterligere, kan du opprette flere luper og stable dem, og du kan bruke de gule hjelpelinjene til å tilpasse dem.
Uthev
 : Flytt uthevingen dit du vil ha den. Hvis du vil endre størrelsen på den, bruker du de blå håndtakene.
: Flytt uthevingen dit du vil ha den. Hvis du vil endre størrelsen på den, bruker du de blå håndtakene.
Tekst

Skriv inn teksten, og flytt tekstruten dit du vil ha den.
Signatur

Hvis det er signaturer i listen, klikker du på en og flytter den dit du vil ha den. Hvis du vil endre størrelsen på den, bruker du de blå håndtakene.
Hvis du vil opprette en ny signatur, klikker du på Signatur-verktøyet, klikker på Opprett signatur hvis det vises, og klikker deretter på hvordan du vil opprette signaturen din:
Bruk en styreflate: Klikk på teksten når du blir bedt om det, signer navnet på styreflaten med fingeren, trykk på en tast når du er ferdig, og klikk på Ferdig. Hvis du ikke liker resultatet, klikker du på Fjern, og prøver igjen.
Hvis styreflaten har støtte for det, kan du signere med en kraftigere og mørkere strek ved å trykke hardere på styreflaten med fingeren.
Bruke Mac-maskinens innebygde kamera: Hold signaturen din (på hvitt papir) mot kameraet slik at signaturen hviler på den blå linjen i vinduet. Når signaturen din vises i vinduet, klikker du på Ferdig. Hvis du ikke liker resultatet, klikker du på Fjern, og prøver igjen.
Bruk iPhone eller iPad: Klikk på Velg enhet for å velge en enhet (hvis flere enn én er tilgjengelige). På enheten bruker du fingeren eller Apple Pencil (på iPad) til å signere navnet ditt. Hvis du ikke liker resultatet, trykker du på Fjern og prøver igjen. Når du er ferdig, trykker du på Ferdig.
Hvis du bruker iCloud Drive, er signaturene dine tilgjengelige på de andre Mac-datamaskinene dine der iCloud Drive er aktivert og Mail er markert i iCloud Drive-valg.
Hvis du vil slette en signatur, flytter du markøren over den og klikker på
 (den vises til høyre for signaturen). Signaturen er ikke lenger tilgjengelig for bruk i programmer der du kan legge til en signatur.
(den vises til høyre for signaturen). Signaturen er ikke lenger tilgjengelig for bruk i programmer der du kan legge til en signatur.
Figurstil

Endre tykkelsen og typen for linjer som brukes i en figur, og legg til en skygge.
Kantlinjefarge

Endre fargen på linjer som brukes i en figur.
Fyllfarge

Endre fargen som brukes inne i en figur.
Tekststil

Endre fonten eller fontstilen og fargen.
Roter mot venstre
 eller høyre
eller høyre 
Klikk på
 for å rotere objektet mot venstre. Fortsett å klikke for å fortsette å rotere.
for å rotere objektet mot venstre. Fortsett å klikke for å fortsette å rotere.Hvis du vil rotere objektet mot høyre, holder du nede Tilvalg-tasten og klikker deretter på
 til du er ferdig med å rotere objektet.
til du er ferdig med å rotere objektet.Beskjær

Skjul en del av et objekt. Flytt hjørnehåndtakene til kun det området du vil ha, vises innenfor rammens kant. Du kan også flytte rammen for å endre plasseringen. Når du er klar, klikker du på Beskjær.
Legg inn merknad



Merk objektet ved å skissere eller tegne på det ved hjelp av en iPhone


 og velger en enhet. Det kan hende at verktøyet utheves når enheten din er tilkoblet. Klikk på verktøyet igjen for å koble fra enheten uten å bruke den.
og velger en enhet. Det kan hende at verktøyet utheves når enheten din er tilkoblet. Klikk på verktøyet igjen for å koble fra enheten uten å bruke den.Merk: Hvis du vil bruke en iPhone eller iPad i nærheten til å signere eller merke objekter, må det oppfylle systemkravene for Kontinuitet. Les Apple-kundestøtteartikkelen Systemkrav for Kontinuitet på Mac, iPhone, iPad, iPod touch og Apple Watch.
Når du er ferdig, klikker du på Ferdig.
Du kan endre eller legge til merking inntil du sender meldingen. Når den er sendt, blir merkingene en del av bildet eller PDF-filen, og verken du eller mottakeren kan endre dem.
