Magic Keyboard med Touch ID og talltastatur
Magic Keyboard-tastaturet med Touch ID og talltastatur har innebygde funksjoner som gjør det enklere å sette inn emojier, bytte tastaturspråk, låse Mac Pro og utføre mange systemfunksjoner med bare ett trykk. Du kan også logge på og utføre kjøp med Apple Pay med fingeravtrykket ditt.
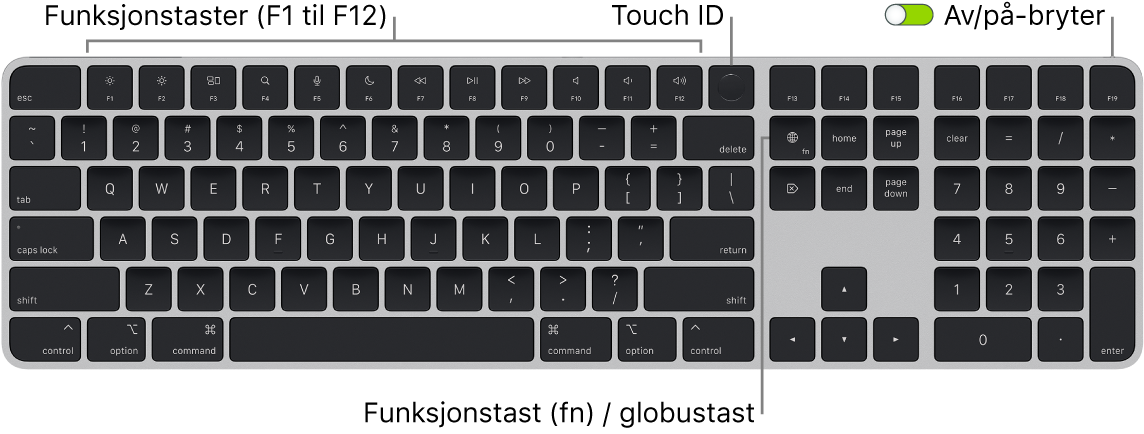
Slå tastaturet av eller på. Skyv på av/på-knappen på baksiden av tastaturet for å slå det på ![]() (grønt vises) eller av. Hvis tastaturet ikke blir gjenkjent av Mac Pro, kan du koble det til Mac Pro med den medfølgende USB-C-til-Lightning-kabelen for å konfigurere det, og deretter koble fra kabelen for å bruke det trådløst. Bruk den samme kabelen til å lade opp tastaturet.
(grønt vises) eller av. Hvis tastaturet ikke blir gjenkjent av Mac Pro, kan du koble det til Mac Pro med den medfølgende USB-C-til-Lightning-kabelen for å konfigurere det, og deretter koble fra kabelen for å bruke det trådløst. Bruk den samme kabelen til å lade opp tastaturet.
Lås Mac Pro. Trykk raskt på Touch ID. Hvis du vil låse opp Mac Pro, kan du trykke lett på Touch ID, eller du kan trykke på en annen tast og skrive inn passordet ditt.
Konfigurer Touch ID. Du kan bruke fingeravtrykket til å låse opp Macen og gjøre kjøp i App Store, Apple TV-appen og Apple Books og på nettsteder som bruker Apple Pay. Hvis du ikke konfigurerte Touch ID da du konfigurerte Macen, kan du gjøre det senere i Touch ID og passord-innstillingene i Systeminnstillinger. Hvis du vil ha mer informasjon om Touch ID, leser du Konfigurer Mac Pro. Hvis du vil ha mer informasjon om Apple Pay, leser du Bruk Apple Pay på Macen.
Bruk Touch ID. Plasser fingeren på Touch ID. Når du starter Macen første gangen og når du starter Macen på nytt, må du logge på Mac Pro ved å skrive inn passordet. Etter det kan du bruke Touch ID når du blir bedt om å skrive inn passordet for å låse opp skjermen eller gjennomføre kjøp. Du kan også bruke fingeravtrykket til å bytte fra en annen brukers konto til din egen hvis du har konfigurert raskt brukerbytte for Mac Pro. Hvis du vil vite mer, leser du Bruk Touch ID på Macen i Brukerveiledning for macOS.
Angi tastaturinnstillinger. Hvis du vil angi valg for tastaturet og funksjonstasten (Fn) / globustasten ![]() , kan du åpne Systeminnstillinger, klikke på Tastatur i sidepanelet og deretter angi valg for å endre tastatur eller inndatametode, vise emojier og symboler, starte diktering eller definere funksjoner.
, kan du åpne Systeminnstillinger, klikke på Tastatur i sidepanelet og deretter angi valg for å endre tastatur eller inndatametode, vise emojier og symboler, starte diktering eller definere funksjoner.
Bruk emoji eller bytt tastaturspråk. Trykk på ![]() for å bytte til et annet språk. Trykk på
for å bytte til et annet språk. Trykk på ![]() flere ganger for å bla gjennom emojivalg og andre språk du kan angi i Tastatur-innstillingene¨, eller trykk to ganger raskt for å starte diktering (hvis du angir det valget). På Magic Keyboard med Touch ID er tasten i hjørnet nederst til venstre. På Magic Keyboard med Touch ID og talltastatur er tasten til høyre for slettetasten.
flere ganger for å bla gjennom emojivalg og andre språk du kan angi i Tastatur-innstillingene¨, eller trykk to ganger raskt for å starte diktering (hvis du angir det valget). På Magic Keyboard med Touch ID er tasten i hjørnet nederst til venstre. På Magic Keyboard med Touch ID og talltastatur er tasten til høyre for slettetasten.
Bruk funksjonstaster. Funksjonstastene på den øverste raden har snarveier for vanlige systemfunksjoner:
Lysstyrke-taster (F1, F2): Trykk på
 eller
eller  for å øke eller redusere lysstyrken på skjermen.
for å øke eller redusere lysstyrken på skjermen.Merk: Lysstyrke-tastene kan kun brukes med Apple Studio Display, Apple Pro Display XDR og støttede skjermer.
Mission Control-tast (F3): Trykk på
 for å se hva som er i bruk på Mac Pro, inkludert alle arbeidsområder og åpne vinduer.
for å se hva som er i bruk på Mac Pro, inkludert alle arbeidsområder og åpne vinduer.Spotlight-søk (F4): Trykk på
 for å åpne Spotlight og søke etter noe på Macen.
for å åpne Spotlight og søke etter noe på Macen.Diktering/Siri (F5): Trykk på
 for å aktivere diktering, slik at du kan diktere tekst overalt der du kan skrive (for eksempel i Meldinger, Mail, Pages og andre apper). Hold inne
for å aktivere diktering, slik at du kan diktere tekst overalt der du kan skrive (for eksempel i Meldinger, Mail, Pages og andre apper). Hold inne  for å aktivere Siri, og si deretter forespørselen din.
for å aktivere Siri, og si deretter forespørselen din.Ikke forstyrr (F6): Trykk på
 for å slå av eller på Ikke forstyrr. Når Ikke forstyrr er på, vil du ikke kunne se eller høre varslinger på Macen når de kommer, men du kan se dem i Varslingssenter.
for å slå av eller på Ikke forstyrr. Når Ikke forstyrr er på, vil du ikke kunne se eller høre varslinger på Macen når de kommer, men du kan se dem i Varslingssenter.Medier (F7, F8, F9): Trykk på
 for å spole tilbake,
for å spole tilbake,  for å starte eller sette på pause eller
for å starte eller sette på pause eller  for å spole framover i en sang, film eller lysbildeserie.
for å spole framover i en sang, film eller lysbildeserie.Lyd av (F10): Trykk på
 for å slå av systemlyden.
for å slå av systemlyden.Volum (F11, F12): Trykk på
 eller
eller  for å redusere eller øke systemlydvolumet.
for å redusere eller øke systemlydvolumet.
Bruk alternative funksjoner. Funksjonstaster kan utføre handlinger for bestemte apper eller kan ha alternative funksjoner – F11-tasten kan for eksempel også skjule alle åpne vinduer og vise skrivebordet. Hvis du vil bruke den alternative funksjonen for tasten, holder du nede Fn-tasten mens du trykker på en funksjonstast.
Bruk tastatursnarveier. Du kan trykke på to eller flere taster samtidig for å gjøre ting på Mac Pro som du vanligvis ville gjort med en styreflate, mus eller en annen enhet. Du kan for eksempel trykke på Kommando-C for å kopiere markert tekst, og deretter kan du klikke der du vil lime inn teksten og trykke på Kommando-V. Du finner en liste med de vanligste tastatursnarveiene på Tastatursnarveier på Macen. Hvis du er ny på Mac, kan det være lurt å lese Er du ny på Mac?.
