
Konfigurer iCloud-funksjoner på Mac
iCloud hjelper deg med å holde alle data sikre, oppdaterte og tilgjengelige på alle enhetene dine. iCloud gjør det enkelt å dele bilder, filer, notater og mye mer med venner og familie. Se Hva er iCloud?.
Når du har logget på Apple-kontoen din, kan du når som helst markere iCloud-funksjonene du vil bruke.
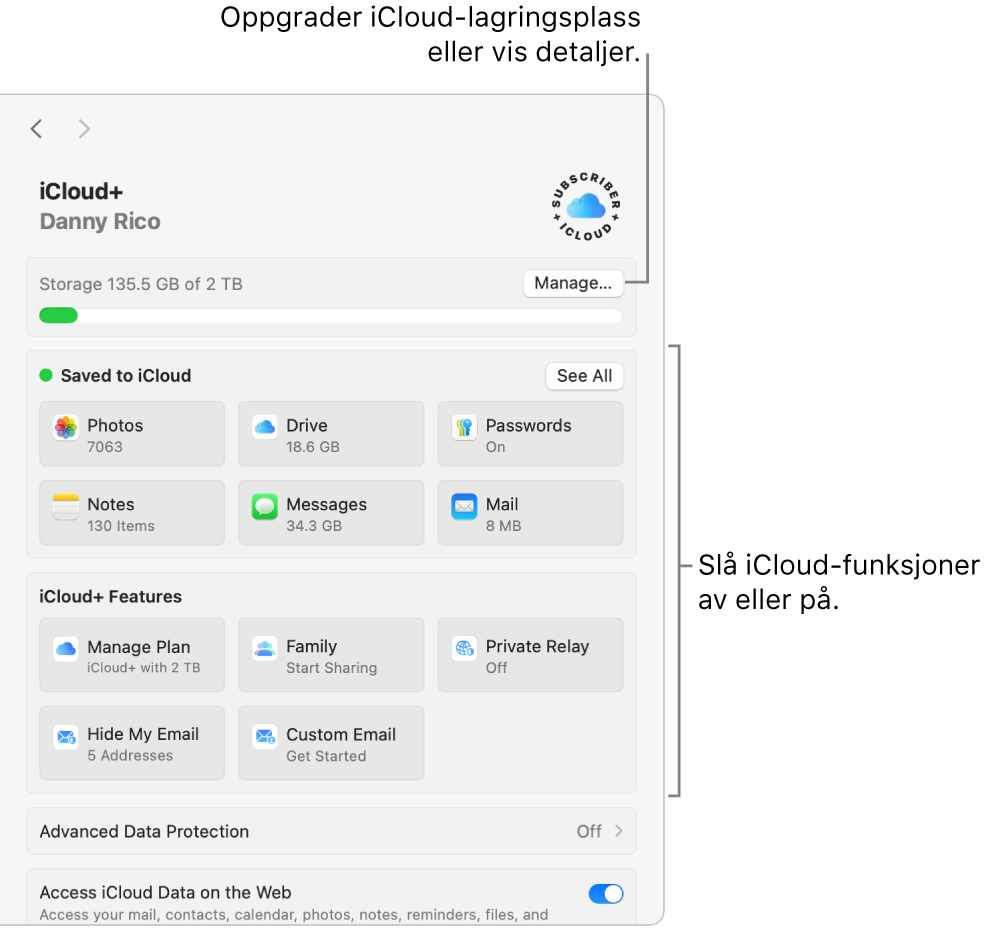
Hvis du vil ta i bruk iCloud på iPhone, iPad, Apple Watch eller Apple TV eller på en Windows-datamaskin, kan du se Konfigurer iCloud Drive på alle enhetene dine i Brukerveiledning for iCloud.
Slå iCloud-funksjoner av eller på
Velg Apple-menyen

Hvis du ikke ser navnet ditt, klikker du på «Logg på», skriver inn e-postadressen eller telefonnummeret for Apple-kontoen din og oppgir passordet ditt.
Klikk på iCloud.
Gjør ett av følgende (klikk på Vis alle hvis funksjonen ikke vises i listen):
Klikk på en iCloud-funksjon (som iCloud Drive eller Mail), og slå deretter «Synkroniser denne Macen» av eller på.
Hvis «Synkroniser denne Macen» ikke vises, klikker du på Slå på eller Slå av.
Slå av eller på en iCloud-funksjon (som Kalender eller Påminnelser).
Enkelte funksjoner har ytterligere innstillinger du kan endre når funksjonen er slått på. Klikk på navnet til funksjonen, og tilpass deretter innstillingene.
Oppgrader til iCloud+
Oppgrader til iCloud+ for å få mer lagringsplass og premiumfunksjoner som Privat trafikk med iCloud, en tjeneste som ivaretar personvernet ditt på nett; Skjul e-postadressen min, som gjør det lett å opprette unike, tilfeldige e-postadresser når du trenger det; og utvidet støtte for Sikker HomeKit-video, slik at du kan sette opp enda flere overvåkningskameraer hjemme. Se Hva er iCloud+?
Merk: Det kan hende at iCloud+ Ikke er tilgjengelig i alle land eller områder. Gå til nettstedet for tilgjengelige funksjoner i macOS.
Velg Apple-menyen

Hvis du ikke ser navnet ditt, klikker du på «Logg på», skriver inn e-postadressen eller telefonnummeret for Apple-kontoen din og oppgir passordet ditt.
Klikk på iCloud, og klikk deretter på Administrer.
Klikk på Endre lagringsabonnement, og gjør deretter ett av følgende:
Oppgrader: Velg hvor mye lagringsplass du vil ha, klikk på Oppgrader til iCloud+ eller Neste, og følg deretter instruksjonene på skjermen.
Nedgrader: Klikk på Nedgraderingsalternativer, og følg deretter instruksjonene på skjermen.
Nedgraderingen trer i kraft når det aktive månedlige eller årlige abonnementet utløper. Hvis du nedgraderer til 5 GB lagringsplass, mister du tilgangen til iCloud+-funksjoner. Hvis iCloud-lagringsplassen overstiger kapasiteten for det nye abonnementet, vil ikke iCloud synkronisere eller oppdatere informasjonen før du øker lagringsplassen eller sletter informasjon for å frigjøre plass.
Slå på iCloud Bilder
Velg Apple-menyen

Hvis du ikke ser navnet ditt, klikker du på «Logg på», skriver inn e-postadressen eller telefonnummeret for Apple-kontoen din og oppgir passordet ditt.
Klikk på iCloud, klikk på Bilder, og slå deretter på «Synkroniser denne Macen».
Du finner mer informasjon om å konfigurere iCloud i Bilder i Bruk iCloud Bilder.
Når du har slått på iCloud Bilder, kan du bruke Felles bildebibliotek i iCloud for å samarbeide med opptil fem familiemedlemmer eller venner om en samling med bilder og videoer.
Slå på iCloud-nøkkelring
Hvis Apple-kontoen din er konfigurert for tofaktorautentisering og Macen krever et påloggingspassord, er du ferdig med å konfigurere iCloud-nøkkelring når du slår på Passord og nøkkelring i iCloud-innstillinger. Hvis ikke blir du bedt om å oppgradere til bruk av tofaktorautentisering når du slår på Passord og nøkkelring. Følg instruksjonene på skjermen for å konfigurere tofaktorautentisering, og sørg for at Macen er konfigurert for å kreve passord.
Se Konfigurer iCloud-nøkkelring for å autoutfylle informasjon for mer informasjon.
Slå på Finn Mac
Når du slår på Finn Mac, må du tillate bruk av posisjonen til Macen din. Se Konfigurer Hvor er.
Merk: iCloud-funksjoner kan variere etter område. Gå til nettstedet for tilgjengelige funksjoner i macOS.
Hvis du vil ta i bruk iCloud på iPhone-, iPad- eller Apple TV-enheten din eller på en Windows-datamaskin, kan du lese Logg på iCloud på alle enhetene dine i Brukerveiledning for iCloud.
