
Bruk Dock på Mac
Dock på skrivebordet på Mac er et praktisk sted der du får tilgang til apper og funksjoner du trolig bruker hver dag, for eksempel Launchpad og papirkurven.

Dock kan også vise opptil tre nylig brukte apper som ikke allerede er i Dock, og en mappe for objekter du laster ned fra internett. Standardplasseringen for Dock er langs bunnen av skjermen, men du kan angi at den skal vises i venstre eller høyre kant i stedet.
Åpne objekter i Dock
Gjør ett av følgende i Dock på Macen:
Åpne en app: Klikk på appsymbolet. Hvis du for eksempel vil åpne Finder, klikker du på
 i Dock.
i Dock.Åpne en fil i en app: Dra filen over appsymbolet. Hvis du for eksempel vil åpne et dokument du har opprettet med Pages, kan du flytte dokumentet over Pages-symbolet i Dock.
Vis et objekt i Finder: Hold nede Kommando-tasten og klikk på objektsymbolet.
Bytt til den forrige appen og skjul den nåværende: Hold nede Tilvalg-tasten mens du klikker på symbolet for den nåværende appen.
Bytt til en annen app og skjule alle andre apper: Hold nede Tilvalg- og Kommando-tasten mens du klikker på symbolet for appen du vil bytte til.
Utfør andre handlinger for objekter i Dock
Gjør ett av følgende i Dock på Macen:
Vis en snarveismeny med handlinger: Hold nede Kontroll-tasten mens du klikker på et objekt for å vise objektets snarveimeny, og velg deretter en handling, for eksempel Vis sist brukte, eller klikk på et filnavn for å åpne filen.
Tving en app til å avslutte: Hvis en app slutter å reagere, holder du nede Kontroll-tasten mens du klikker på appsymbolet, og deretter velger du Avslutt (endringer som ikke er arkivert, kan gå tapt).
Legg til, fjern eller flytt objekter i Dock
Gjør noe av følgende:
Legg til et objekt i Dock: Dra apper til venstre side for (eller over) skillelinjen for nylig brukte apper. Dra filer og mapper til høyre for (eller under) skillelinjen for nylig brukte apper. Et alias for objektet plasseres i Dock.
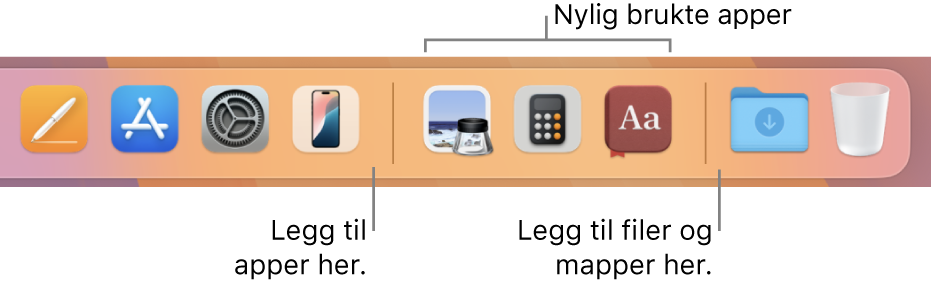
Når du flytter en mappe til Dock, kan du vise den som en stabel. Dock inneholder en Nedlastinger-mappe som standard. Se Bruk mapper i Dock.
Fjern et objekt fra Dock: Flytt objektet ut av Dock til Fjern vises. Kun aliaset fjernes. Selve objektet finnes fortsatt på Macen.
Hvis du fjerner et appsymbol fra Dock ved en feiltakelse, er det enkelt å sette det på plass igjen (appen finnes fortsatt på Macen). Åpne appen hvis du vil at symbolet for appen skal vises i Dock igjen. Kontroll-klikk på appsymbolet, og velg Valg > Behold i Dock.
Endre rekkefølgen på objekter i Dock: Flytt et objekt til et nytt sted.
Tips: Hvis du bruker Handoff, vises Handoff-symbolet til appen du bruker på iPhone, iPad, iPod touch eller Apple Watch, lengst til høyre i Dock.
Tilpass Dock
Velg Apple-menyen

 i sidepanelet. (Du må kanskje rulle ned.)
i sidepanelet. (Du må kanskje rulle ned.)Under Dock kan du endre valgene du vil ha.
Du kan for eksempel endre hvordan objekter vises i Dock, tilpasse størrelsen, plassere Dock på venstre eller høyre side av skjermen eller skjule Dock.
Hvis du vil vite mer om alternativene, klikker du på
 nederst i vinduet.
nederst i vinduet.
Tips: Hvis du raskt vil endre størrelsen på Dock, holder du pekeren over skillelinjen i Dock til dobbeltpilene vises. Deretter klikker du og flytter pekeren ned eller opp. Du kan holde nede Kontroll-tasten mens du klikker på skillelinjen, for å få tilgang til andre handlinger fra snarveismenyen.
Du kan bruke tastatursnarveier til å navigere til Dock. Trykk på Fn-Kontroll-F3 for å gå til Dock. Deretter bruker du piltastene for å flytte fra symbol til symbol. Trykk på returtasten for å åpne et objekt.
Et rødt merke på et symbol i Dock viser at du må utføre en eller flere handlinger i en app eller i Systeminnstillinger. For eksempel betyr et rødt merke på Mail-symbolet i Dock at du har ny e-post.
