
Bruk tastaturet som en mus med Mac
Med Musetaster på Macen kan du bruke tastaturet til å flytte pekeren og klikke med musen.
Tips: Du kan bruke tastatursnarveier til å navigere mellom objekter på skjermen ved hjelp av Full tastaturtilgang. Se Naviger på Macen med Full tastaturtilgang.
Slå Musetaster av eller på
Velg Apple-menyen

 i sidepanelet, og klikk deretter på Pekerkontroll. (Du må kanskje rulle ned.)
i sidepanelet, og klikk deretter på Pekerkontroll. (Du må kanskje rulle ned.)Slå Musetaster av eller på.
Merk: Når Musetaster er på, kan du ikke bruke tastaturet eller talltastaturet til å skrive inn tekst.
Tips: Du kan også bruke Tilgjengelighetssnarveier til å slå Musetaster av eller på raskt.
Kontroller pekeren ved hjelp av tastaturet
Følgende illustrasjon viser tastene du kan bruke på et tastatur (tastene til venstre) og et talltastatur (tastene til høyre), mens Musetaster er aktivert.
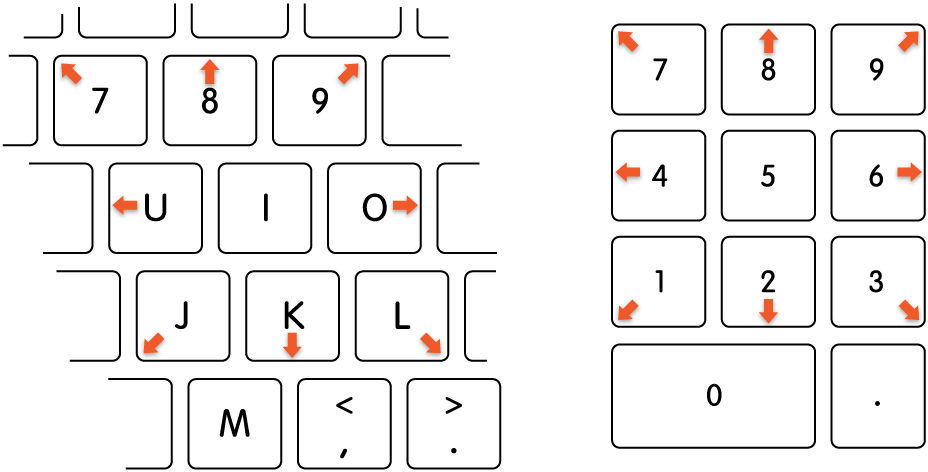
Flytt musepekeren:
Med et talltastatur: Bruk tastene 7, 8, 9, 4, 6, 1, 2, 3 på talltastaturet.
Med tastaturet: Bruk tastene 7, 8, 9, U, O, J, K, L.
Klikk på en museknapp:
Med et talltastatur: Trykk på 5 på talltastaturet.
Med tastaturet: Trykk på I.
Trykk og hold museknappen nede:
Med et talltastatur: Trykk på 0 (null) på talltastaturet.
Med tastaturet: Trykk på M.
Slipp museknappen:
Med et talltastatur: Trykk på «.» (punktum) på talltastaturet.
Med tastaturet: Trykk på «.» (punktum).
Du kan også bruke tastatursnarveier, hjelpebrytere eller ansiktsuttrykk til å utføre musehandlinger, for eksempel venstre-, høyre- eller dobbeltklikk. Velg Apple-menyen 
![]() i sidepanelet, klikk på Pekerkontroll til høyre, og slå deretter på «Alternative pekerhandlinger». (Du må kanskje rulle ned.) Klikk på
i sidepanelet, klikk på Pekerkontroll til høyre, og slå deretter på «Alternative pekerhandlinger». (Du må kanskje rulle ned.) Klikk på ![]() for å tilpasse handlingene.
for å tilpasse handlingene.
Åpne Pekerkontroll-innstillinger for meg
Hvis du er blind eller svaksynt, kan du bruke VoiceOver-kommandoer for å høre hva som vises på skjermen, samt for å navigere på og samhandle med den. Se Brukerveiledning for VoiceOver.
