
Arbeid med flere arbeidsområder på Macen
Hvis skrivebordet på Macen blir uoversiktlig med mange åpne appvinduer, kan du bruke Mission Control til å opprette flere skrivebord, også kalt arbeidsområder, for å organisere vinduene. Når du arbeider i et arbeidsområde, vises kun vinduene som er i det rommet.
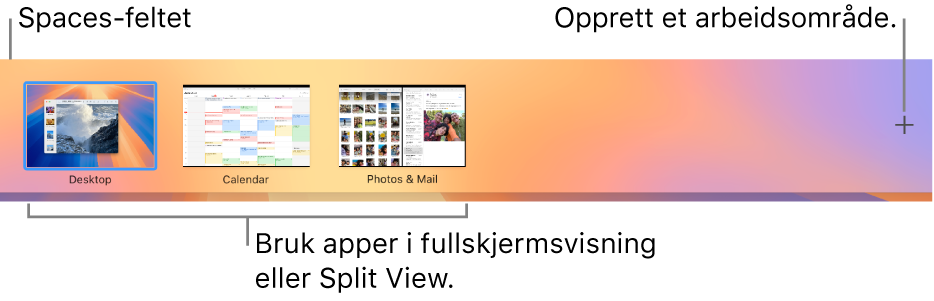
Opprett et arbeidsområde
Gå til Mission Control på Macen.
Hvis du jobber med apper i fullskjermmodus eller Split View, vises miniatyrbildene deres i Spaces-feltet.
Klikk på
 i Spaces-feltet.
i Spaces-feltet.Du kan opprette opptil 16 arbeidsområder.
Når du er ferdig, klikker du på miniatyrbildet for et arbeidsområde for å åpne det.
Tips: Gjør arbeidsområdene dine unike ved å tilordne forskjellige skrivebordsbilder til hver enkelt. Først tilordner du Systeminnstillinger til alle skrivebordene, og deretter endrer du bakgrunnsbildet i hvert arbeidsområde.
Flytt mellom arbeidsområder
Gjør noe av følgende:
Sveip til venstre eller høyre med tre eller fire fingre på en styreflate. Sveip med to fingre på en Magic Mouse.
Trykk på Kontroll-tasten og høyre eller venstre piltast.
Gå til Mission Control, flytt pekeren til toppen av skjermen, og klikk deretter på et område i Spaces-linjen.
Hvis Macen har en Touch Bar, kan du angi et valg i Tastatur-innstillingene for å vise arbeidsområder i Touch Bar. Trykk deretter på et område i Touch Bar for å åpne området.
Flytt et appvindu fra ett arbeidsområde til et annet
Gjør noe av følgende:
Dra appvinduet du vil flytte, til kanten av skjermen. Etter et øyeblikk, flytter vinduet til neste arbeidsområde.
Gå til det området som har det vinduet du ønsker å flytte til, gå til Mission Control, og flytt deretter vinduet opp til området du ønsker å bruke.
Hvis du flytter vinduet oppå en app i fullskjermvisning i Spaces-feltet, kan du bruke appene i Split View-visning.
Tilordne apper til arbeidsområder
Når du bruker to eller flere områder, kan du tilordne en app (eller Systeminnstillinger) til et spesifikt arbeidsområde slik at det alltid åpnes i det arbeidsområdet.
På Macen kan du holde nede Kontroll-tasten og klikke på symbolet til en app i Dock.
Det kan hende du først må åpne appen for å se symbolet i Dock.
Velg Valg og velg deretter et valg under Tilordne til.
Alle skrivebord: Appen åpnes i alle arbeidsområder.
Dette skrivebordet: Appen åpner kun i gjeldende arbeidsområde. Hvis du bruker appen i fullskjermvisning, vises det i sitt eget arbeidsområde.
Skrivebord på skjerm [nummer]: Appen åpnes i gjeldende arbeidsområde på en bestemt skjerm (hvis mer enn én skjerm er tilgjengelig).
Ingen: Appen åpnes i det arbeidsområdet du bruker for øyeblikket.
Standardinnstillingen er at når du bytter til en app, bytter skrivebordet automatisk til et arbeidsområde som har åpne vinduer for appen. Hvis du for eksempel oppretter et nytt Tekstredigering-dokument på Skrivebord 3, men Tekstredigering-vinduer allerede er åpne på Skrivebord 2, åpnes det nye dokumentet på Skrivebord 2. Hvis du vil endre dette, velger du Apple-menyen 
![]() i sidepanelet, går til Mission Control, og deretter slår du av eller på «Gå til et arbeidsområde som har åpne vinduer for apper jeg bytter til».
i sidepanelet, går til Mission Control, og deretter slår du av eller på «Gå til et arbeidsområde som har åpne vinduer for apper jeg bytter til».
Slett et arbeidsområde
Gå til Mission Control på Macen, og flytt deretter pekeren til toppen av skjermen.
I Spaces-feltet holder du pekeren over arbeidsområdet du vil slette, og deretter klikker du på
 som vises.
som vises.Hvis arbeidsområdet inneholder åpne vinduer, flyttes de til et annet arbeidsområde.
Du kan raskt slutte å bruke en app i fullskjermvisning eller Split View-visning ved å flytte pekeren over miniatyrbildet i Spaces-feltet, og deretter klikke på Avslutt-knappen ![]() som vises.
som vises.
