
Legg til en skriver i skriverlisten slik at du kan bruke den på Macen
Hvis du vil bruke en skriver, må du legge den til i listen med skrivere ved hjelp av Skrivere og skannere-valgpanelet. (Hvis du har byttet fra en Windows-maskin til en Mac, bruker du Skrivere og skannere-valgpanelet på omtrent samme måte som Utskrift-kontrollpanelet i Windows.)
I de fleste tilfeller, når du legger til en skriver, bruker macOS AirPrint til å koble til skriveren eller laste ned programvare automatisk for en skriver (kalles også en skriverdriver). Ikke installer programvaren som fulgte med skriveren, eller fra produsentens nettsted. Hvis du følger instruksjonene i ett av punktene nedenfor, ber macOS deg laste ned den nyeste programvaren hvis det er nødvendig.
Hvis du vil ha informasjon om hvordan du bruker en skriver med en iPhone eller iPad, kan du lese Bruke AirPrint til å skrive ut fra iPhone, iPad eller iPod touch.
Legg til en USB-skriver
For de fleste USB-skrivere trenger du bare å oppdatere programvaren og deretter koble skriveren til Macen. macOS gjenkjenner automatisk skriveren og laster ned eventuell nødvendig programvare. For andre skrivere er det mulig at du må gå gjennom et par trinn for å legge til skriveren.
Oppdater skriverprogramvaren på Macen: Finn ut om skriverprodusenten har lagt ut oppdateringer for skriveren.
Forbered skriveren: Bruk instruksjonene som fulgte med skriveren, for å pakke ut skriveren, installere blekk eller toner og sette inn papir. Slå på skriveren, og forsikre deg om at den ikke viser noen feilmeldinger.
Koble til skriveren: Koble USB-kabelen til Macen. Hvis du ser en melding om at du må laste ned ny programvare, må du laste ned og installere den.
Viktig: Hvis Macen har én USB-C-port, bruker du en multiportadapter. Koble til skriveren, og koble deretter en USB-C-kabel til en strømforsyningsenhet for å forlenge batteritiden til Macen. Les Bruk USB-C-kabler med Macen.
Legg til en Wi-Fi- eller nettverksskriver
Hvis Macen og skriveren allerede er tilkoblet samme Wi-Fi-nettverk, kan skriveren være tilgjengelig for deg uten konfigurering. Hvis du vil kontrollere det, velger du Arkiv > Skriv ut, klikker på Skriver-lokalmenyen, velger Skrivere i nærheten eller Skrivere og skannere-valgpanelet og velger deretter skriveren. Hvis skriveren ikke er tilgjengelig, kan du legge den til.
Oppdater skriverprogramvaren på Macen: Finn ut om skriverprodusenten har lagt ut oppdateringer for skriveren.
Hvis du har en AirPrint-skriver, trenger du ikke å kontrollere om det finnes programvareoppdateringer.
Forbered skriveren: Bruk instruksjonene som fulgte med skriveren, for å pakke ut skriveren, installere blekk eller toner og sette inn papir. Slå på skriveren, og forsikre deg om at den ikke viser noen feilmeldinger.
Koble til skriveren: Følg instruksjonene som fulgte med skriveren for å koble den til nettverket.
Hvis du har en trådløs skriver (også kalt Wi-Fi-skriver), er det mulig du må koble skriveren til Macen med en USB-kabel for å konfigurere trådløs utskrift. Når du har koblet skriveren til Macen, installerer du Mac-programvaren som fulgte med skriveren, og kobler skriveren til det trådløse nettverket ved hjelp av skriverens oppsettassistent. Når oppsettprosessen er fullført, kan du koble fra kabelen som er koblet til skriveren og Macen. Skriveren skal da forbli tilkoblet det trådløse nettverket. Les Apple-kundestøtteartikkelen Koble en AirPrint-skriver til Wi-Fi-nettverket.
Legg til skriveren i listen med tilgjengelige skrivere: Velg Apple-menyen

 .
. 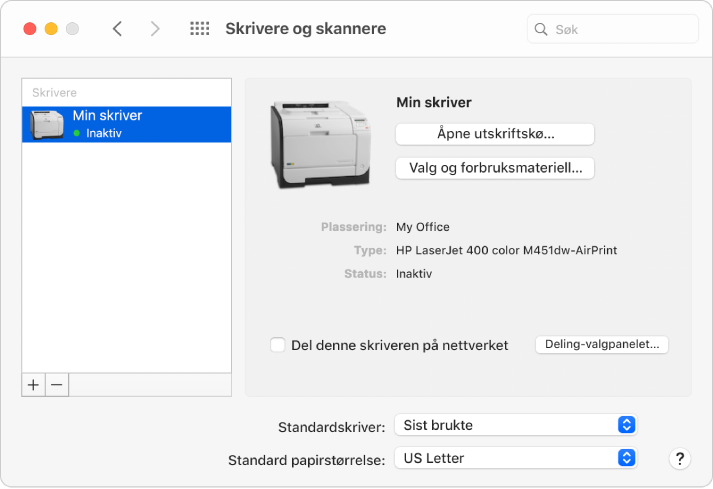
Hvis du ikke ser skriveren i listen til venstre, klikker du på Legg til-knappen
 nederst i listen. En dialogrute med skrivere på lokalnettverket vises. Det kan ta et minutt eller to før skriveren vises. Marker skriveren når den vises i listen, og klikk på Legg til. Hvis du ser en melding om at du må laste ned ny programvare, må du laste ned og installere den.
nederst i listen. En dialogrute med skrivere på lokalnettverket vises. Det kan ta et minutt eller to før skriveren vises. Marker skriveren når den vises i listen, og klikk på Legg til. Hvis du ser en melding om at du må laste ned ny programvare, må du laste ned og installere den.Hvis skriveren fortsatt ikke vises i listen, kan du prøve å legge til skriveren ved hjelp av IP-adressen (se under).
Når du legger til en skriver, kan macOS vanligvis finne ut om skriveren har ekstrautstyr installert, for eksempel ekstra papirbrett, ekstra minne eller en dupleksenhet. Hvis datamaskinen ikke kan identifisere ekstrautstyret, vises det en dialogrute hvor du kan oppgi hva slags ekstrautstyr skriveren har. Forsikre deg om at innstillingene i dialogruten nøyaktig viser skriverens ekstrautstyr slik at du kan utnytte det fullt ut.
Legg til en nettverksskriver ved å spesifisere IP-adressen
Hvis en nettverksskriver du vil bruke, ikke er i listen over tilgjengelige skrivere, kan du legge den til som en IP-skriver. Skriveren må støtte en av disse utskriftsprotokollene: AirPrint, HP Jetdirect (Socket), Line Printer Daemon (LPD) eller Internet Printing Protocol (IPP).
Merk: Enkelte skrivere som kobles til med disse generiske protokollene kan ha begrenset funksjonalitet.
Du må kunne nettverksskriverens IP-adresse eller vertsnavn, utskriftsprotokoll og modellnummer eller skriverprogramvarenavn. Hvis den bruker en egen type kø, må du også vite navnet på køen. Du kan få hjelp ved å ta kontakt med den som administrerer skriveren eller tjeneren.
Oppdater skriverprogramvaren på Macen: Finn ut om skriverprodusenten har lagt ut oppdateringer for skriveren.
Hvis du har en AirPrint-skriver, trenger du ikke å kontrollere om det finnes programvareoppdateringer.
Forbered skriveren: Bruk instruksjonene som fulgte med skriveren, for å pakke ut skriveren, installere blekk eller toner og sette inn papir. Slå på skriveren, og forsikre deg om at den ikke viser noen feilmeldinger.
Koble til skriveren: Følg instruksjonene som fulgte med skriveren for å koble den til nettverket. Les Apple-kundestøtteartikkelen Koble en AirPrint-skriver til Wi-Fi-nettverket.
Legg til skriveren i listen med tilgjengelige skrivere: Velg Apple-menyen

 .
.Åpne Skriver og skannere-valgpanelet for meg
Klikk på Legg til-knappen
 nederst i skriverlisten, klikk på IP-knappen
nederst i skriverlisten, klikk på IP-knappen  , og skriv deretter inn skriverinformasjonen ved hjelp av følgende tabell.
, og skriv deretter inn skriverinformasjonen ved hjelp av følgende tabell.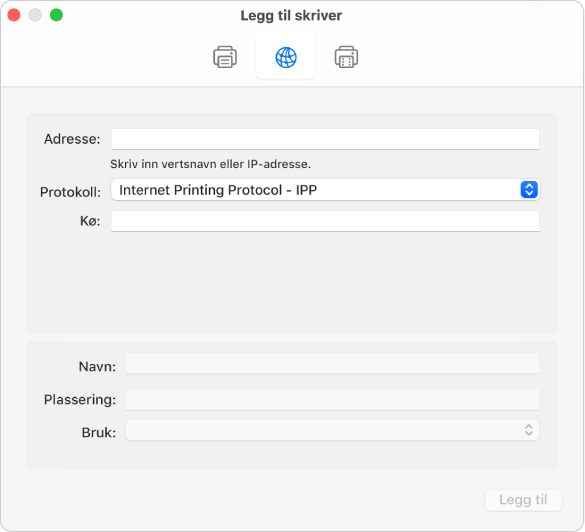
Valg
Beskrivelse
Adresse
Angi skriverens IP-adresse (en tallsekvens i formatet 192.168.20.11) eller vertsnavn (for eksempel skriver.eksempel.no).
Protokoll
Velg en utskriftsprotokoll som skriveren støtter:
AirPrint: Bruk AirPrint-protokollen for å gi Wi-Fi-, USB- og Ethernet-nettverkstilgang til en skrivers utskrifts- og skannervalg (hvis skriveren støtter disse funksjonene). Du trenger ikke å laste ned eller installere skriverprogramvare for å bruke skrivere med AirPrint-støtte. Et stort utvalg skrivere, blant annet Aurora, Brother, Canon, Dell, Epson, Fuji, Hewlett Packard, Samsung, Xerox og mange andre støtter AirPrint-protokollen.
HP Jetdirect – Socket: Bruk denne protokollen for å få tilgang til Hewlett Packard og mange andre skriverprodusenter.
Line Printer Daemon – LPD: Gir tilgang til enkelte eldre skrivere og skrivertjenere som bruker denne protokollen.
Internet Printing Protocol – IPP: Gir tilgang til moderne skrivere og skrivertjenere.
Kø
Angi kønavn for skriveren. Hvis du ikke kjenner kønavnet, kan du la det stå tomt eller ta kontakt med nettverksadministratoren.
Navn
Registrerer et beskrivende navn for skriveren (for eksempel Fargelaserskriver), slik at du kan identifisere den i Skriver-lokalmenyen.
Plassering
Registrerer hvor skriveren er plassert (for eksempel «utenfor kontoret») slik at du kan identifisere den i Skriver-lokalmenyen.
Bruk
Vis riktig programvare for skriveren. Hvis du ikke ser programvaren for skriveren, velger du Velg programvare, og marker deretter skriveren i Skriverprogramvare-listen.
Hvis Skriverprogramvare-listen ikke omfatter skriveren, forsøker du å laste ned og installere skriverprogramvare (kalles også skriverdriver) fra skriverprodusenten. Du kan også prøve å velge generisk postscript- eller PCL-skriverprogramvare fra lokalmenyen, avhengig av skrivertypen din.
Legg til en Bluetooth-skriver
Hvis du har en Bluetooth-adapter installert i Macen eller hvis du bruker en USB-basert Bluetooth-modul, kan du skrive ut trådløst til en skriver med Bluetooth-støtte.
Oppdater skriverprogramvaren på Macen: Finn ut om skriverprodusenten har lagt ut oppdateringer for skriveren.
Hvis du har en AirPrint-skriver, trenger du ikke å kontrollere om det finnes programvareoppdateringer.
Forbered skriveren: Bruk instruksjonene som fulgte med skriveren, for å pakke ut skriveren, installere blekk eller toner og sette inn papir. Slå på skriveren, og forsikre deg om at den ikke viser noen feilmeldinger.
Koble til skriveren: Følg instruksjonene som fulgte med skriveren for å forsikre deg om at den er klar til å koble til med Bluetooth.
Legg til Bluetooth-skriveren i skriverlisten: Velg Apple-menyen

 . Klikk på Legg til-knappen
. Klikk på Legg til-knappen  , og klikk deretter på Standard-knappen
, og klikk deretter på Standard-knappen  .
.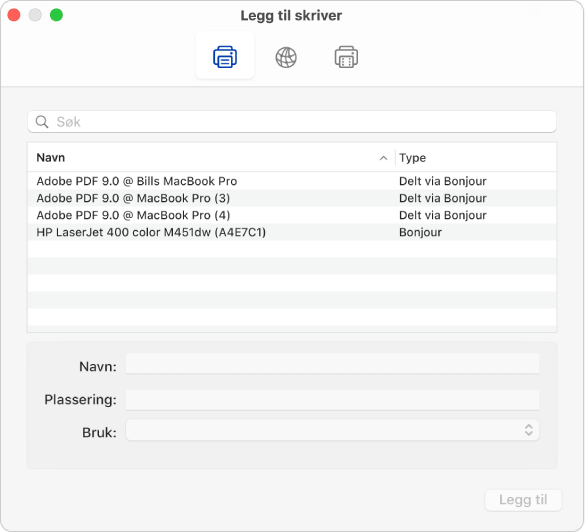
Marker skriveren i Skrivere-listen, og klikk deretter på Legg til. Hvis skriveren du forventer å se, ikke er i listen, skriver du inn navnet i søkefeltet, og trykker på returtasten.
Hvis skriveren ikke vises i listen, forsikrer du deg om at du har den nyeste Bluetooth-driveren for skriveren installert. Kontakt produsenten for å få den nyeste driveren.
Hvis du ser en melding om at du må laste ned ny programvare etter at du kobler til skriveren, må du laste ned og installere den.
Legg til en Wi-Fi-skriver eller en mobil skriver som krever en konfigurasjonsprofil
Enkelte nettverksskrivere kan kreve at du installerer en konfigurasjonsprofil slik at skriveren kan oppdages på nettverket ved hjelp av AirPrint. Hvis du får en profil som skal installeres, laster du ned eller kopierer skriverprofilen til Macen og installerer den.
Dobbeltklikk på profilen på Macen for å åpne den.
Når du ser en melding som spør om du vil installere profilen, klikker du på Fortsett.
Når det vises en melding som ber deg om å bekrefte at du vil installere profilen, klikker du på Installer.
Profilen installeres i Profiler-valgpanelet i Systemvalg. Deretter kan du legge til skriveren i skriverlisten.
Hvis du vil legge til skriveren i skriverlisten, velger du Apple-menyen

 .
. Klikk på Legg til-knappen
 , og klikk deretter på Standard-knappen
, og klikk deretter på Standard-knappen  .
.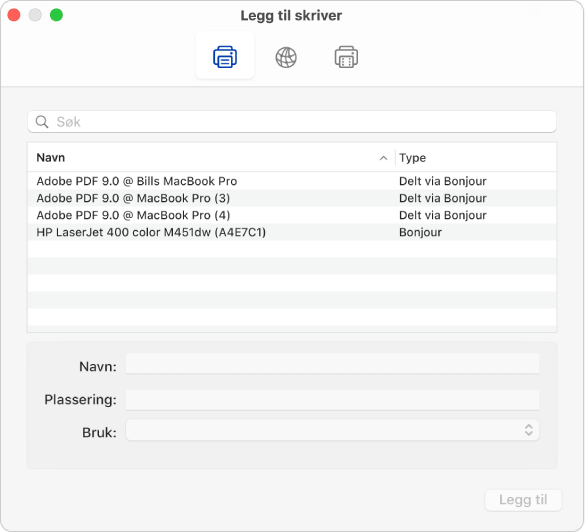
Velg skriveren (som vises som en AirPrint-profil) i Skrivere-listen, og klikk deretter på Legg til.
Hvis skriveren ikke vises i listen, forsikrer du deg om at du har den nyeste profilen for skriveren installert og at det finnes en nettverksbane for datamaskinen til skriveren. Kontakt nettverksadministratoren for å få den nyeste profilen.
