
Få direkteteksting av lyd som leses opp på Mac
Med Direkteteksting kan du få avskrift i sanntid av lyd som leses opp, slik at du enkelt kan følge med på lyd i enhver app, for eksempel FaceTime eller Podkaster, samt følge med på samtaler som foregår rundt deg. Lyd behandles på enheten.
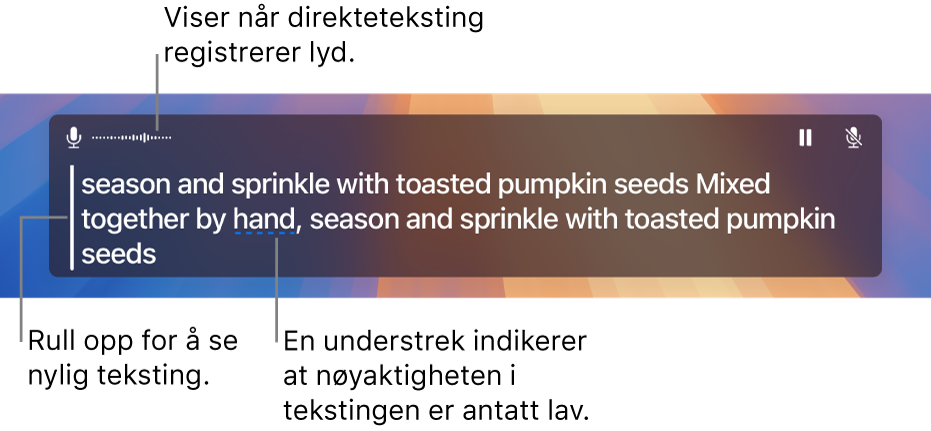
Merk: Nøyaktigheten til Direkteteksting kan variere og skal ikke brukes i situasjoner med høy risiko eller i nødsituasjoner. Direkteteksting er bare tilgjengelig på Macer med Apple-chip og når macOS-systemspråket er engelsk (USA) eller engelsk (Canada).
Slå Direkteteksting på eller av
Velg Apple-menyen

 i sidepanelet, og klikk deretter på Direkteteksting. (Du må kanskje rulle ned.)
i sidepanelet, og klikk deretter på Direkteteksting. (Du må kanskje rulle ned.)Slå Direkteteksting på eller av.
Direkteteksting-vinduet vises på skjermen, men det skjules automatisk hvis det ikke registreres lyd. Hvis du vil at Direkteteksting-vinduet alltid skal vises på skjermen, klikker du på
 i menylinjen og velger deretter Behold på skjermen.
i menylinjen og velger deretter Behold på skjermen.Merk: Første gang du slår på Direkteteksting, blir språkdata lastet ned på Macen din. Du må være koblet til internett.
Som standard skriver Direkteteksting av lyd fra alle apper. Se Slå på Direkteteksting i FaceTime hvis du bare vil bruke Direkteteksting i FaceTime.
Bruk Direkteteksting
Når du slår på Direkteteksting på Macen, blir lyd tekstet i sanntid i Direkteteksting-vinduet.
Du kan stoppe teksting midlertidig når som helst, uten å måtte slå av Direkteteksting. Gjør ett av følgende:
Klikk på
 i Direkteteksting-vinduet. Klikk på
i Direkteteksting-vinduet. Klikk på  for å starte tekstingen igjen.
for å starte tekstingen igjen.Klikk på
 i menylinjen, og velg deretter Avslutt direkteteksting. Velg Start direkteteksting for å fortsette.
i menylinjen, og velg deretter Avslutt direkteteksting. Velg Start direkteteksting for å fortsette.
Hvis du bruker VoiceOver og en leselist, kan du åpne Direkteteksting-vinduet fra Systemdialogruter-menyen i appvelgeren når Direkteteksting er slått på. Se Bruk direkteteksting med en leselist.
Få det du skriver, lest opp
Macen kan lese opp det du skriver når du er i en samtale – både i telefonsamtaler og fysiske samtaler.
I Direkteteksting-vinduet på Mac klikker du på Skriv for å snakke-feltet, skriver inn det du vil si, og trykker på returtasten.
For å indikere at teksten leses høyt, vises en melding øverst til venstre i Direkteteksting-vinduet.
Merk: Hvis du ikke ser Skriv for å snakke-tekstfeltet, klikker du på
 i menylinjen og velger deretter Skriv for å snakke.
i menylinjen og velger deretter Skriv for å snakke.
Hvis du ikke kan snakke eller har mistet taleevnen din over tid, kan du bruke Direktetale til å få det du skriver lest opp ved hjelp av en syntetisert stemme eller en personlig stemme som du har opprettet.
Endre hvilken lyd som tekstes
Når du bruker Direkteteksting, kan du veksle mellom å tekste lyden som kommer fra Macen, og lyden som registreres av datamaskinens mikrofon (som i samtaler i egen person).
Gjør ett av følgende:
Klikk på
 øverst til høyre i Direkteteksting-vinduet for å veksle mellom lyden som kommer fra Macen, og lyden som registreres av mikrofonen.
øverst til høyre i Direkteteksting-vinduet for å veksle mellom lyden som kommer fra Macen, og lyden som registreres av mikrofonen.Klikk på
 i menylinjen, og velg deretter Lyd fra datamaskin eller Mikrofon.
i menylinjen, og velg deretter Lyd fra datamaskin eller Mikrofon.
Tilpass utseendet til teksting
Velg Apple-menyen

 i sidepanelet, og klikk deretter på Direkteteksting. (Du må kanskje rulle ned.)
i sidepanelet, og klikk deretter på Direkteteksting. (Du må kanskje rulle ned.)Endre en av følgende:
Fontfamilie: Endre fonten som brukes i teksting.
Fontstørrelse: Øk eller reduser størrelsen på teksten som brukes for teksting.
Fontfarge: Endre tekstfargen som brukes i teksting
Bakgrunnsfarge: Endre bakgrunnsfarge for Direkteteksting-vinduet.
Du kan endre størrelsen på Direkteteksting-vinduet ved å dra kantene, og endre vinduets posisjon på skjermen. Hvis du vil gjenopprette vinduets standard størrelse og posisjon, klikker du på ![]() i menylinjen og velger deretter Gjenopprett standardplassering.
i menylinjen og velger deretter Gjenopprett standardplassering.
Du kan også velge å alltid vise Direkteteksting-vinduet, selv når det ikke registreres lyd. Klikk på ![]() i menylinjen, og velg deretter Behold på skjermen.
i menylinjen, og velg deretter Behold på skjermen.
Du kan bruke Tilgjengelighetssnarveier til å slå Direkteteksting raskt på eller av.
Du kan også bruke tastatursnarveier for mange Direkteteksting-handlinger, for eksempel slå det av eller på, og endre lydkilde. Hvis du vil se og tilpasse tilgjengelige snarveier, velger du Apple-menyen 
![]() i sidepanelet (du må kanskje rulle ned), klikker på Tastatursnarveier og klikker deretter på Tilgjengelighet. Se Bruk tastatursnarveier i macOS.
i sidepanelet (du må kanskje rulle ned), klikker på Tastatursnarveier og klikker deretter på Tilgjengelighet. Se Bruk tastatursnarveier i macOS.
