
Bruk Siri på Macen
Du kan bruke Siri på Macen til å utføre dagligdagse oppgaver som å planlegge et møte, åpne en app eller få raske svar på spørsmål.
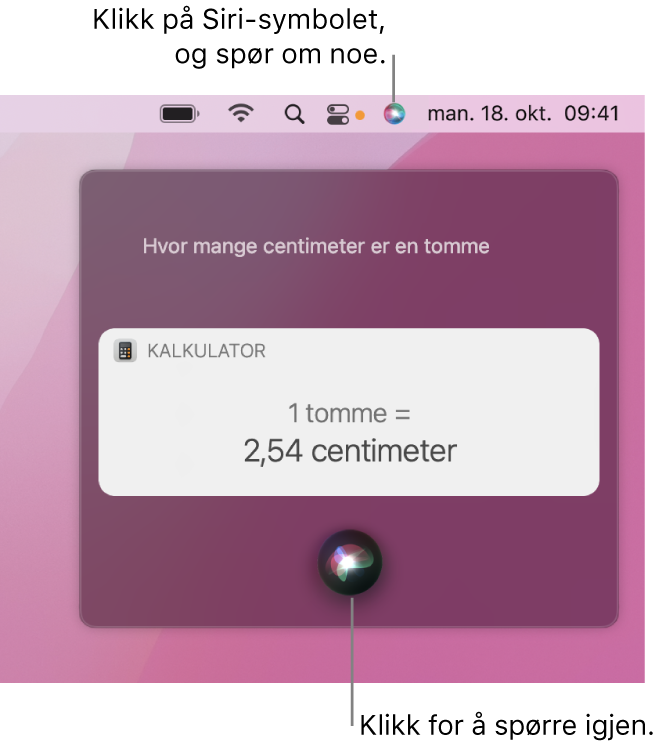
Slå på Siri
Velg Apple-menyen

 .
.Marker Aktiver Spør Siri hvis det ikke allerede er markert, og klikk deretter på Aktiver.
Hvis du prøver å aktivere Siri når avkrysningsruten ikke er markert, blir du bedt om å aktivere Siri. Maskinen må være koblet til internett før du kan bruke Siri.
Gjør ett av følgende hvis du blir spurt om du vil forbedre Siri og diktering:
Del lydopptak: Klikk på Del lydopptak for å tillate at Apple kan lagre lyden fra din bruk av Siri og Diktering fra Macen. Apple kan behandle et utdrag av den lagrede lyden.
Ikke del lydopptak: Klikk på Ikke nå.
Hvis du ombestemmer deg og vil dele eller slutte å dele lydopptak, markerer eller fjerner du markeringen i avkrysningsruten Siri og diktering i Analyse og forbedringer-delen av Personvern-valgpanelet i Sikkerhet og personvern. Se Angi Personvern-valg.
Merk: Du kan slette lydsamhandlinger (som er knyttet til en tilfeldig identifikator og er mindre enn seks måneder gamle) når som helt. Se Slett Siri- og Diktering-logg.
Gjør ett av følgende:
Bruk «Hei Siri»: Hvis Macen eller sammenkoblede AirPods støtter det, kan du markere avkrysningsruten Lytt etter «Hei Siri». Du kan si «Hei Siri» for å ta i bruk Siri. Når dette valget er på og du markerer avkrysningsruten «Tillat Siri på låst skjerm», kan du også bruke Siri selv om Macen er låst eller i dvale
Du kan også bruke «Hei, Siri» ved å koble en Apple Studio Display til Macen.
Angi en tastatursnarvei: Klikk på Tastatursnarvei-lokalmenyen, og velg deretter en snarvei du kan bruke for å aktivere Siri, eller opprett din egen.
Tips: Hvis
 er tilgjengelig i raden med funksjonstaster, kan du holde den nede for å aktivere Siri eller bruke tastatursnarveien.
er tilgjengelig i raden med funksjonstaster, kan du holde den nede for å aktivere Siri eller bruke tastatursnarveien.Velg hvordan Siri skal snakke: Klikk på Språk-lokalmenyen, og velg deretter et språk. Velg en stemme fra listen for å høre en forhåndsvisning, og velg deretter stemmen du vil at Siri skal bruke. Hvis det er tilgjengelig, klikk på Stemmevariasjon-lokalmenyen for å høre forskjellige Siri-stemmer.
Slå av Siri-lyd: Klikk på Av ved siden av Taletilbakemelding. Svaret fra Siri vises i Siri-vinduet, men blir ikke lest opp.
Legg til Siri i menylinjen: Marker avkrysningsruten «Vis Siri i menylinjen.»
Klikk på Siri-forslag og personvern nederst i vinduet, og klikk deretter på Om Siri og personvern hvis du vil vite mer om hvordan Apple beskytter informasjonen din og lar deg velge hva du vil dele.
Aktiver Siri
Merk: Maskinen må være koblet til internett før du kan bruke Siri.
Gjør noe av følgende for å aktivere Siri på Macen:
Hold nede
 hvis den er tilgjengelig i raden med funksjonstaster. Eventuelt bruker du tastatursnarveien som er angitt i Siri-valg.
hvis den er tilgjengelig i raden med funksjonstaster. Eventuelt bruker du tastatursnarveien som er angitt i Siri-valg.Merk: Hold nede
 for å aktivere Siri. Hold nede
for å aktivere Siri. Hold nede  for å starte Diktering.
for å starte Diktering.Klikk på Siri
 i menylinjen. Hvis det ikke vises, kan du legge det til ved hjelp av Dock- og menylinje-valgpanelet.
i menylinjen. Hvis det ikke vises, kan du legge det til ved hjelp av Dock- og menylinje-valgpanelet.Trykk på Siri i Touch Bar (hvis Macen har Touch Bar).
Si «hei, Siri» (hvis det er aktivert i Siri-valg – dette alternativet er kun tilgjengelig når det støttes av Macen, skjermen eller hodetelefonene).
Du kan kontrollere om du kan bruke «Hei Siri» på enheten din ved å lese Apple-kundestøtteartikkelen Enheter som støtter «Hei, Siri».
Kom med en forespørsel, for eksempel «Sett opp et møte klokken 9» eller «Hva ble resultatet i gårsdagens kamp?» Se Slik bruker du Siri.
Hvis du har Stedstjenester slått på, fastslås enhetens plassering på forespørselstidspunktet. Du kan endre dette valget i Systemvalg – se Tillat at apper bruker posisjonen til Macen.
Slå av Siri
Velg Apple-menyen

 .
.Fjern markeringen i Aktiver Spør Siri-avkrysningsruten.
Hvis du er organisator for en Familiedelingsgruppe, kan du konfigurere Skjermtid for et barn og begrense tilgangen til Siri og diktering. Se Endre Apper-valg i Innhold og personvern-panelet i Skjermtid.
