
Angi tidsgrenser for apper og nettsteder i Skjermtid på Mac
I Skjermtid på Mac kan du angi tidsgrenser for apper og nettsteder for deg selv eller barna dine.
Du må slå på Skjermtid før du kan konfigurere appgrenser. Se Konfigurer Skjermtid for deg selv eller Konfigurer Skjermtid for et barn.
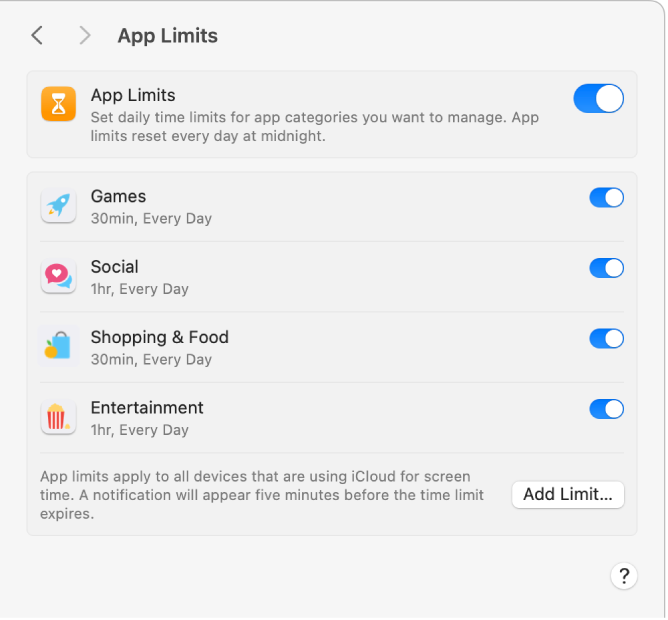
Legg til en grense
Velg Apple-menyen

 i sidepanelet. (Du må kanskje rulle ned.)
i sidepanelet. (Du må kanskje rulle ned.)Hvis du er en forelder/verge i en Familiedeling-gruppe, klikker du på Familiemedlem-lokalmenyen, og deretter velger du et familiemedlem.
Hvis du ikke ser Familiemedlem-lokalmenyen, må du påse at du er logget på Apple-kontoen din og bruker Familiedeling.
Klikk på Appgrenser, og slå de på hvis de ikke allerede er slått på.
Hvis du ikke ser Appgrenser, må du slå på Skjermtid for det valgte familiemedlemmet.
Klikk på Legg til grense for å opprette en ny appgrense.
I «Opprett en ny appgrense»-listen markerer du avkrysningsruten ved siden av hver av appene, kategoriene eller nettstedene du vil inkludere i grensen.
Søk etter en app, en kategori eller et nettsted: Skriv inn et navn i søkefeltet. Listen oppdateres mens du skriver.
Se appene i en kategori: Klikk på
 ved siden av kategorien.
ved siden av kategorien.Begrens alle appene i en kategori: Marker avkrysningsruten ved siden av kategorien i listen.
Begrens alle apper og kategorier: Marker avkrysningsruten ved siden av kategorien Alle apper og kategorier i listen.
Begrens en enkeltapp: Marker avkrysningsruten ved siden av appen i listen.
Begrens et nettsted: Klikk på
 ved siden av kategorien Nettsteder nederst i listen. Hvis nettstedet har vært besøkt, vises det i listen under Nettsted-kategorien, og du kan markere avkrysningsruten ved siden av det. Hvis nettstedet ikke vises i listen, klikker du på
ved siden av kategorien Nettsteder nederst i listen. Hvis nettstedet har vært besøkt, vises det i listen under Nettsted-kategorien, og du kan markere avkrysningsruten ved siden av det. Hvis nettstedet ikke vises i listen, klikker du på  under listen over nettsteder, og deretter skriver du inn URL-en for nettstedet.
under listen over nettsteder, og deretter skriver du inn URL-en for nettstedet.
Angi en grense i Tid-feltet:
Konfigurer den samme appgrensen for hver dag: Velg Hver dag, og angi en tidslengde.
Konfigurer forskjellige appgrenser for hver dag i uken: Velg Tilpasset, klikk på Rediger, og angi deretter en tidslengde for hver dag.
Velg Blokker når grensen nås hvis du vil blokkere appen når grensen er utløpt.
Klikk på Ferdig.
Endre en grense
Velg Apple-menyen

 i sidepanelet. (Du må kanskje rulle ned.)
i sidepanelet. (Du må kanskje rulle ned.)Hvis du er en forelder/verge i en Familiedeling-gruppe, klikker du på Familiemedlem-lokalmenyen, og deretter velger du et familiemedlem.
Hvis du ikke ser Familiemedlem-lokalmenyen, må du påse at du er logget på Apple-kontoen din og bruker Familiedeling.
Klikk på Appgrenser.
Flytt pekeren over grensen du vil endre i listen, og klikk deretter på Rediger.
Hvis du vil endre tidsgrensen, angir du nye grenser i Tid-feltet:
Konfigurer den samme appgrensen for hver dag: Velg Hver dag, og angi en tidslengde.
Konfigurer forskjellige appgrenser for hver dag i uken: Velg Tilpasset, klikk på Rediger, og angi deretter en tidslengde for hver dag.
Hvis du vil blokkere appen når grensen utløper, velger du Blokker når grensen nås.
Hvis du ikke vil endre appene inkludert i grensen, klikker du på Ferdig. Hvis ikke, klikker du på Rediger apper.
I «Rediger appgrense»-valgene markerer du eller opphever markeringen i avkrysningsrutene ved siden av hvert av appene, kategoriene eller nettstedene du vil inkludere i grensen.
Søk etter en app, en kategori eller et nettsted: Skriv inn et navn i søkefeltet. Listen oppdateres mens du skriver.
Se appene i en kategori: Klikk på
 ved siden av kategorien.
ved siden av kategorien.Begrens alle appene i en kategori: Marker avkrysningsruten ved siden av kategorien i listen.
Begrens alle apper og kategorier: Marker avkrysningsruten ved siden av kategorien Alle apper og kategorier i listen.
Begrens en enkeltapp: Marker avkrysningsruten ved siden av appen i listen.
Begrens et nettsted: Klikk på
 ved siden av kategorien Nettsteder nederst i listen. Hvis nettstedet har vært besøkt, vises det i listen under Nettsteder-kategorien, og du kan markere avkrysningsruten ved siden av det. Hvis nettstedet ikke vises i listen, klikker du på
ved siden av kategorien Nettsteder nederst i listen. Hvis nettstedet har vært besøkt, vises det i listen under Nettsteder-kategorien, og du kan markere avkrysningsruten ved siden av det. Hvis nettstedet ikke vises i listen, klikker du på  nederst i listen over nettsteder, og deretter skriver du inn URL-en for nettstedet.
nederst i listen over nettsteder, og deretter skriver du inn URL-en for nettstedet.
Klikk på Ferdig.
Slå spesifikke grenser av eller på
Slå grenser av eller på for å endre grensene midlertidig. Hvis du slår av en grense, forblir grensen konfigurert, og du kan når som helst slå den på igjen.
Velg Apple-menyen

 i sidepanelet. (Du må kanskje rulle ned.)
i sidepanelet. (Du må kanskje rulle ned.)Hvis du er en forelder/verge i en Familiedeling-gruppe, klikker du på Familiemedlem-lokalmenyen, og deretter velger du et familiemedlem.
Hvis du ikke ser Familiemedlem-lokalmenyen, må du påse at du er logget på Apple-kontoen din og bruker Familiedeling.
Klikk på Appgrenser.
Slå grenser av eller på i listen.
Fjern en grense
Hvis du fjerner en grense, slettes den permanent. Hvis du tror at du vil bruke en grense igjen senere, slår du den av i stedet.
Velg Apple-menyen

 i sidepanelet. (Du må kanskje rulle ned.)
i sidepanelet. (Du må kanskje rulle ned.)Hvis du er en forelder/verge i en Familiedeling-gruppe, klikker du på Familiemedlem-lokalmenyen, og deretter velger du et familiemedlem.
Hvis du ikke ser Familiemedlem-lokalmenyen, må du påse at du er logget på Apple-kontoen din og bruker Familiedeling.
Klikk på Appgrenser.
Flytt pekeren over grensen du vil endre i listen, og klikk deretter på Rediger.
Klikk på Fjern grense, og klikk deretter på Fjern grense.
Slå av appgrenser
Hvis du slår av appgrenser, forblir grensene slik de er, men de brukes ikke. Du kan slå appgrenser på igjen når som helst.
Velg Apple-menyen

 i sidepanelet. (Du må kanskje rulle ned.)
i sidepanelet. (Du må kanskje rulle ned.)Hvis du er en forelder/verge i en Familiedeling-gruppe, klikker du på Familiemedlem-lokalmenyen, og deretter velger du et familiemedlem.
Hvis du ikke ser Familiemedlem-lokalmenyen, må du påse at du er logget på Apple-kontoen din og bruker Familiedeling.
Klikk på Appgrenser, og slå dem deretter av.
