Brukerhåndbok for iPad
- Brukerhåndbok for iPad
- Nytt i iPadOS
- Modeller som støttes
-
- Vekk og lås opp
- Juster volumet
- Endre eller slå av lyder
- Få tilgang til funksjoner på låst skjerm
- Åpne apper på Hjem-skjermen
- Ta et skjermbilde eller et skjermopptak
- Bytt eller lås skjermretningen
- Endre bakgrunnsbildet
- Zoom inn på en app slik at den fyller hele skjermen
- Flytt og slipp
- Søk med iPad
- Bruk AirDrop til å sende objekter
- Utfør hurtighandlinger
- Bruk og tilpass Kontrollsenter
- Se og organiser dagsoversikten
- Lad og følg med på batteriet
- Lær hva statussymbolene betyr
- Reis med iPad
-
-
- Vis bilder og videoer
- Rediger bilder og videoer
- Rediger Live Photo-bilder
- Rediger bilder i Portrett-modus
- Organiser bilder i albumer
- Søk i Bilder
- Del bilder og videoer
- Vis minner
- Finn personer i Bilder
- Se gjennom bilder etter sted
- Bruk iCloud Bilder
- Del bilder med Delte albumer i iCloud
- Bruk Min bildestrøm
- Importer bilder og videoer
- Skriv ut bilder
- Snarveier
- Aksjer
- Tips
-
-
- Start iPad på nytt
- Oppdater iPadOS
- Sikkerhetskopier iPad
- Tilbakestill iPad-innstillinger til standard
- Gjenopprett alt innhold fra en sikkerhetskopi
- Gjenopprett kjøpte og slettede objekter
- Selg eller gi bort iPad
- Slett alt innhold og alle innstillinger
- Gjenopprett iPaden til fabrikkinnstillingene
- Installerer eller fjern konfigurasjonsprofiler
-
- Kom i gang med tilgjengelighetsfunksjoner
-
-
- Slå på og øv på VoiceOver
- Endre innstillingene for VoiceOver
- Lær VoiceOver-bevegelser
- Bruk iPad med VoiceOver-bevegelser
- Styr VoiceOver med rotoren
- Bruk skjermtastaturet
- Skriv med fingeren
- Bruk VoiceOver med et eksternt Apple-tastatur
- Skriv punktskrift på skjermen med VoiceOver
- Bruk en leselist
- Tilpass bevegelser og tastatursnarveier
- Bruk VoiceOver med en pekerenhet
- Bruk VoiceOver i apper
- Zoom
- Lupe
- Skjerm og tekststørrelse
- Levende
- Opplest innhold
- Synstolking:
-
-
- Viktig sikkerhetsinformasjon
- Viktig informasjon om håndtering
- Vis informasjon om iPad
- Vis eller endre innstillinger for mobilnett
- Finn flere ressurser for programvare og service
- Erklæring om oppfyllelse av FCC-krav
- Erklæring om oppfyllelse av ISED Canada-krav
- Informasjon om Klasse 1-laser
- Apple og miljøet
- Om avfallshåndtering og resirkulering
- Erklæring om oppfyllelse av ENERGY STAR-krav
- Copyright
Gjør et opptak i Taleopptak på iPad
Med Taleopptak-appen ![]() kan du bruke iPad som en bærbar opptaksenhet til å gjøre opptak av personlige notater, forelesninger, musikkideer og mer. Du kan finjustere opptakene dine med redigeringsverktøy for blant annet å klippe, erstatte og fortsette.
kan du bruke iPad som en bærbar opptaksenhet til å gjøre opptak av personlige notater, forelesninger, musikkideer og mer. Du kan finjustere opptakene dine med redigeringsverktøy for blant annet å klippe, erstatte og fortsette.
Lag taleopptak ved hjelp av den innebygde mikrofonen, et støttet headset eller en ekstern mikrofon.
Når Taleopptak er slått på i iCloud-innstillinger eller -valg, vil opptakene vises og oppdateres automatisk på alle enhetene der du er logget på med samme Apple-ID. Du kan bruke iPhone, iPad, iPod touch, Apple Watch eller Mac til å ta opp lyd og deretter åpne opptakene på Macen for å redigere og dele dem, bruke dem i andre medier og så videre.
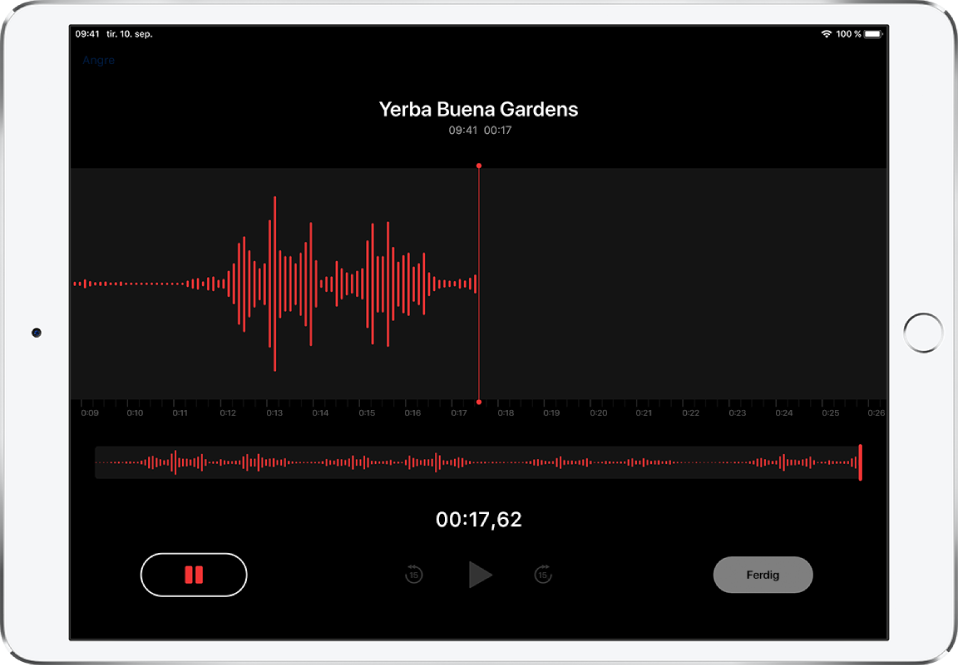
Gjør et enkelt opptak
Begynn å ta opp ved å trykke på
 .
.Hvis du vil justere opptaksnivået, flytter du mikrofonen nærmere eller lengre unna det du tar opptak av. For bedre opptakskvalitet bør høyeste nivå være mellom -3 dB og 0 dB.
Trykk på Ferdig for å avslutte opptaket.
Opptaket arkiveres med navnet Nytt opptak eller navnet på stedet der du er (hvis Stedstjenester er slått på i Innstillinger ![]() > Personvern). Hvis du vil endre navnet, trykker du på opptaket, trykker på navnet og skriver inn et nytt navn.
> Personvern). Hvis du vil endre navnet, trykker du på opptaket, trykker på navnet og skriver inn et nytt navn.
Hvis du vil finjustere opptaket, kan du lese Redigere et opptak i Taleopptak.
Bruk avanserte opptaksfunksjoner
Du kan gjøre et opptak i deler og stoppe midlertidig og fortsette igjen under opptaket.
Begynn å ta opp ved å trykke på
 .
.Hvis du vil justere opptaksnivået, flytter du mikrofonen nærmere eller lengre unna det du tar opptak av.
Hvis du vil se mer informasjon mens du tar opp, sveiper du opp fra toppen av bølgeformen.
Trykk på
 for å stanse opptaket, og trykk på Fortsett for å fortsette.
for å stanse opptaket, og trykk på Fortsett for å fortsette.Hvis du vil gå gjennom opptaket, trykker du på
 .
.Hvis du vil endre hvor avspillingen begynner, flytter du spillehodet mot høyre eller venstre i den lille bølgeformen nederst på skjermen før du trykker på
 .
.Trykk på Ferdig for å arkiver opptaket.
Opptaket arkiveres med navnet Nytt opptak eller navnet på stedet der du er (hvis Stedstjenester er slått på i Innstillinger ![]() > Personvern). Hvis du vil endre navnet, trykker du på opptaket, trykker på navnet og skriver inn et nytt navn.
> Personvern). Hvis du vil endre navnet, trykker du på opptaket, trykker på navnet og skriver inn et nytt navn.
Hvis du vil finjustere opptaket, kan du lese Redigere et opptak i Taleopptak.
Demp start- og stopplydene
Når du gjør opptak, kan du bruke volumknappene på iPad til å skru volumet helt ned.
Bruk en annen app under opptak
Du kan bruke en annen app mens du tar opp, så lenge den ikke spiller av lyd på enheten. Hvis appen begynner å spille av eller ta opp lyd, stopper Taleopptak opptaket.
Du kan gå til Hjem-skjermen under opptaket og åpne en annen app.
Merk: Under opptaket tar Taleopptak opp alle lyder fra deg eller bevegelsen av enheten mens du bruker den andre appen.
Hvis du vil gå tilbake til Taleopptak, trykker du på den røde linjen øverst på skjermen.
Hvis Taleopptak er slått på i iCloud-innstillinger, arkiveres opptaket i iCloud og vises automatisk på alle enhetene der du er logget på med samme Apple-ID.
Opptak med den innebygde mikrofonen får monolyd, men du kan ta opp i stereo ved hjelp av en ekstern stereomikrofon som fungerer med iPad. Se etter tilbehør som er merket med Apples «Made for iPad»- eller «Works with iPad»-logo.
