Brukerhåndbok for iPad
- Velkommen
-
- Modeller som støttes
- iPad mini (femte generasjon)
- iPad mini (sjette generasjon)
- iPad (femte generasjon)
- iPad (sjette generasjon)
- iPad (sjuende generasjon)
- iPad (åttende generasjon)
- iPad (niende generasjon)
- iPad (tiende generasjon)
- iPad Air (tredje generasjon)
- iPad Air (fjerde generasjon)
- iPad Air (femte generasjon)
- 9,7-tommers iPad Pro
- 10,5-tommers iPad Pro
- 11-tommers iPad Pro (første generasjon)
- 11-tommers iPad Pro (andre generasjon)
- 11-tommers iPad Pro (tredje generasjon)
- 11-tommers iPad Pro (fjerde generasjon)
- 12,9-tommers iPad Pro (første generasjon)
- 12,9-tommers iPad Pro (andre generasjon)
- 12,9-tommers iPad Pro (tredje generasjon)
- 12,9-tommers iPad Pro (fjerde generasjon)
- 12,9-tommers iPad Pro (femte generasjon)
- 12,9-tommers iPad Pro (sjette generasjon)
- Nytt i iPadOS 16
-
-
- Konfigurer FaceTime
- Opprett en FaceTime-lenke
- Foreta og motta anrop
- Ta et Live Photo-bilde
- Slå på Direkteteksting i et FaceTime-anrop
- Bruk andre apper under en samtale
- Start en gruppesamtale i FaceTime
- Se deltakerne i et rutenett
- Bruk SharePlay til å se og lytte til innhold og spille sammen
- Del skjermen din
- Overfør en FaceTime-samtale til en annen enhet
- Endre videoinnstillingene
- Endre lydinnstillingene
- Legg til kameraeffekter
- Forlat en samtale, eller bytt til Meldinger
- Blokker uønskede anrop
-
- Introduksjon til Hjem
- Oppgrader til den nye Hjem-arkitekturen
- Konfigurer tilbehør
- Styr tilbehørsenheter
- Styr hjemmet ditt ved hjelp av Siri
- Konfigurer HomePod
- Fjernstyr hjemmet ditt
- Opprett og bruk stemninger
- Opprett en automatisering
- Konfigurer kameraer
- Ansiktsgjenkjenning
- Konfigurer en ruter
- Del kontrollene med andre
- Legg til flere hjem
-
- Vis kart
-
- Søk etter steder
- Finn severdigheter, restauranter og tjenester i nærheten
- Få informasjon om steder
- Merk steder
- Del steder
- Vurder steder
- Arkiver favorittsteder
- Utforsk nye steder med Samlinger
- Organiser steder i Mine samlinger
- Få trafikk- og værinformasjon
- Slett relevante steder
- Finn Kart-innstillingene dine
-
- Konfigurer Meldinger
- Send og svar på meldinger
- Trekk tilbake og rediger meldinger
- Hold oversikten over meldinger og samtaler
- Videresend og del meldinger
- Konfigurer en gruppesamtale
- Legg til bilder og video
- Send og motta innhold
- Bruk SharePlay til å se, lytte og spille sammen
- Samarbeid om prosjekter
- Animer meldinger
- Bruk iMessage-apper
- Bruk Memoji
- Send en Digital Touch-effekt
- Send innspilte lydmeldinger
- Send, motta og be om penger med Apple Cash
- Endre varslinger
- Blokker, filtrer og rapporter meldinger
- Slett meldinger
- Gjenopprett slettede meldinger
-
- Legg til eller fjern kontoer
- Opprett og formater notater
- Tegn eller skriv
- Skann tekst og dokumenter
- Legg til bilder, videoer og mer
- Opprett hurtignotater
- Søk i notater
- Organiser i mapper
- Organiser med emneknagger
- Bruk smarte mapper
- Del og samarbeid
- Lås notater
- Endre innstillinger for Notater
- Bruk tastatursnarveier
-
- Vis bilder og videoer
- Spill av videoer og bildeserier
- Slett eller skjul bilder og videoer
- Rediger bilder og videoer
- Rediger lengden på videoen og juster sakte film
- Rediger Live Photo-bilder
- Rediger videoer i Filmatisk modus
- Rediger bilder i Portrett-modus
- Bruk bildealbumer
- Rediger og organiser albumer
- Filtrer og sorter bilder og videoer i albumer
- Dupliser og kopier bilder og videoer
- Slå sammen duplikater av bilder
- Søk i Bilder
- Finn og identifiser personer i Bilder-appen
- Se gjennom bilder etter sted
- Del bilder og videoer
- Del lange videoer
- Vis bilder og videoer som er delt med deg
- Bruk Tekst i objektivet til å samhandle med innhold i et bilde eller en video
- Bruk Visuelt søk til å identifisere objekter i bildene dine
- Løft et motiv fra bakgrunnen i bildet
- Se minner
- Tilpass minner
- Administrer minner og framhevede bilder
- Importer bilder og videoer
- Skriv ut bilder
-
- Surf på internett
- Tilpass Safari-innstillingene
- Endre layouten
- Søk etter nettsteder
- Legg til bokmerker for nettstedene du liker best
- Arkiver sider i en leseliste
- Finn lenker som er delt med deg
- Legg til merking på og arkiver en nettside som en PDF
- Fyll inn skjemaer automatisk
- Last ned tillegg
- Skjul reklamer og forstyrrelser
- Tøm buffer
- Snarveier
- Tips
-
- Del internettforbindelsen
- Foreta og motta telefonanrop
- Bruk iPad som en ekstra skjerm for Mac
- Bruk et tastatur og en mus eller en styreflate på både Macen og iPaden
- Overfør oppgaver mellom enheter
- Strøm video, bilder og lyd til Mac trådløst
- Klipp ut, kopier og lim inn mellom iPad og andre enheter
- Koble iPad til datamaskinen med en kabel
-
- Overfør filer mellom enheter
- Overfør filer via e-post, meldinger eller AirDrop:
- Hold filene dine automatisk oppdatert ved hjelp av iCloud
- Overfør filer med en ekstern lagringsenhet
- Bruk en filtjener til å dele filer mellom iPaden og datamaskinen
- Del filer med en skylagringstjeneste
- Synkroniser innhold eller overfør filer med Finder eller iTunes
-
- Kom i gang med tilgjengelighetsfunksjoner
-
-
- Slå på og øv på VoiceOver
- Endre innstillingene for VoiceOver
- Lær VoiceOver-bevegelser
- Bruk iPad når VoiceOver er på
- Styr VoiceOver med rotoren
- Bruk skjermtastaturet
- Skriv med fingeren
- Bruk VoiceOver med et eksternt Apple-tastatur
- Bruk en leselist
- Skriv punktskrift på skjermen
- Tilpass bevegelser og tastatursnarveier
- Bruk VoiceOver med en pekerenhet
- Bruk VoiceOver for bilder og videoer
- Bruk VoiceOver i apper
- Zoom
- Peketekst
- Skjerm og tekststørrelse
- Levende
- Opplest innhold
- Synstolking
-
-
- Bruk innebygde personverns- og sikkerhetsfunksjoner
- Beskytt Apple-ID-en din
-
- Logg på med passnøkler
- Logg på med Apple
- Fyll automatisk inn sterke passord
- Endre svake eller lekkede passord
- Vis passord og relatert informasjon
- Del passnøkler og passord sikkert med AirDrop
- Gjør passnøklene eller passordene dine tilgjengelige på alle enhetene dine
- Fyll ut verifiseringskoder automatisk
- Logg på med færre CAPTCHA-kontroller på iPad
- Administrer tofaktorautentisering for Apple-ID-en din
- Bruk sikkerhetsnøkler
- Opprett og administrer e-postadresser for Skjul e-postadressen min
- Beskytt nettaktiviteten din med Privat trafikk med iCloud
- Bruk en privat nettverksadresse
- Bruk Avansert databeskyttelse
- Sikringsmodus
-
- Slå iPad av eller på
- Tving iPad til å starte på nytt
- Oppdater iPadOS
- Sikkerhetskopier iPad
- Tilbakestill iPad-innstillinger til standard
- Gjenopprett alt innhold fra en sikkerhetskopi
- Gjenopprett kjøpte og slettede objekter
- Selg, gi bort eller bytt inn en iPad
- Slett iPad
- Installerer eller fjern konfigurasjonsprofiler
-
- Viktig sikkerhetsinformasjon
- Viktig informasjon om håndtering
- Finn flere ressurser for programvare og service
- Erklæring om oppfyllelse av FCC-krav
- Erklæring om oppfyllelse av ISED Canada-krav
- Apple og miljøet
- Informasjon om Klasse 1-laser
- Om avfallshåndtering og resirkulering
- Uautorisert modifisering av iPadOS
- Erklæring om oppfyllelse av ENERGY STAR-krav
- Copyright
Legg til e-postvedlegg i Mail på iPad
Du kan legge til bilder, videoer og dokumenter i e-postmeldinger i Mail-appen ![]() . Du kan også skanne papirdokumenter og sende dem som PDF-vedlegg, eller tegne direkte i e-postmeldinger og sende tegningene som vedlegg. Avhengig av filstørrelsen kan vedlegget vises sammen med teksten i e-postmeldingen eller som
. Du kan også skanne papirdokumenter og sende dem som PDF-vedlegg, eller tegne direkte i e-postmeldinger og sende tegningene som vedlegg. Avhengig av filstørrelsen kan vedlegget vises sammen med teksten i e-postmeldingen eller som ![]() på slutten av e-postmeldingen.
på slutten av e-postmeldingen.
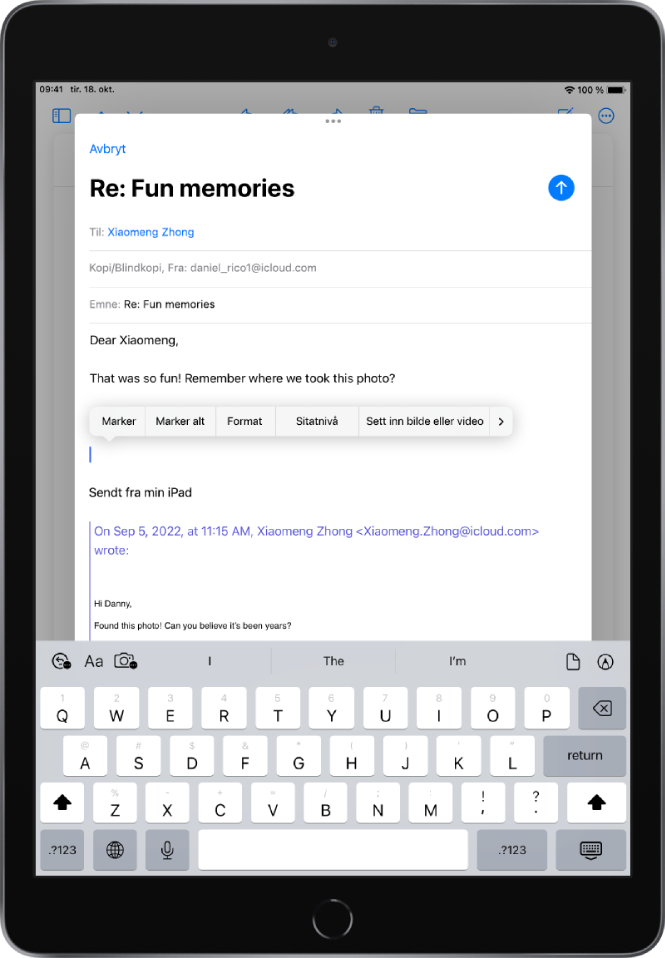
Legg til et bilde, en video eller et dokument i en e-postmelding
Du kan legge til og sende dokumenter, videoer og bilder i e-postene dine slik at mottakere enkelt kan laste ned og arkivere dem.
Trykk i e-posten der du vil sette inn vedlegget, og gjør deretter ett av følgende:
Legg til et dokument: Trykk på
 over tastaturet, og finn deretter dokumentet i Filer.
over tastaturet, og finn deretter dokumentet i Filer.Trykk på Naviger eller Nylige i Filer, og trykk deretter på en fil, en plassering eller en mappe for å åpne den.
Legg til et arkivert bilde eller en arkivert video: Trykk på
 over tastaturet, trykk på Bildebibliotek, og velg et bilde eller en video. Trykk på
over tastaturet, trykk på Bildebibliotek, og velg et bilde eller en video. Trykk på  for å gå tilbake til e-posten.
for å gå tilbake til e-posten.Ta et nytt bilde eller spill inn en ny video og legg den til i e-postmeldingen: Trykk på
 over tastaturet, trykk på Ta bilde eller video, og velg et nytt bilde eller en ny video. Trykk på Bruk bilde eller Bruk video for å sette det inn i e-postmeldingen, eller trykk på Om igjen hvis du vil ta det på nytt.
over tastaturet, trykk på Ta bilde eller video, og velg et nytt bilde eller en ny video. Trykk på Bruk bilde eller Bruk video for å sette det inn i e-postmeldingen, eller trykk på Om igjen hvis du vil ta det på nytt.
Merk: Hvis filen overskrider størrelsesbegrensningen for e-postkontoen din, kan du følge instruksjonene på skjermen for å sende den ved hjelp av Mail Drop. Se Apple-kundestøtteartikkelen Mail Drop-grenser.
Skann og legg til et dokument i en e-postmelding
Du kan skanne et papirdokument og sende det som PDF.
Trykk i e-postmeldingen der du vil sette inn det skannede dokumentet, og trykk deretter på
 over tastaturet.
over tastaturet.Trykk på Skann dokument, og hold iPad slik at dokumentsiden vises på skjermen. iPad tar automatisk bilde av siden.
Hvis du vil ta bilde av siden manuelt, trykker du på
 eller på en volumknapp. Trykk på
eller på en volumknapp. Trykk på  for å slå blitsen på eller av.
for å slå blitsen på eller av.Skann flere sider, og trykk på Arkiver når du er ferdig.
Hvis du vil endre den arkiverte skanningen, trykker du på den og gjør ett av følgende:
Beskjær bildet: Trykk på
 .
.Bruk et filter: Trykk på
 .
.Roter bildet: Trykk på
 .
.Slett skannet bilde: Trykk på
 .
.
Opprett og legg til en tegning i e-postmeldingene dine
Du kan tegne i en e-postmelding for å illustrere ideer som er vanskelige å forklare med ord. Tegningen din legges til i e-postmeldingen som et vedlegg som mottakere kan se og laste ned.
Trykk i e-postmeldingen der du vil sette inn en tegning, og trykk deretter på
 over tastaturet for å vise Merking-verktøylinjen.
over tastaturet for å vise Merking-verktøylinjen.Velg et tegneverktøy og en farge, og skriv eller tegn deretter med fingeren.
Når du er ferdig, trykker du på Ferdig og trykker deretter på Sett inn tegning.
Hvis du vil fortsette å jobbe med en tegning, trykker du på tegningen i e-postmeldingen og trykker deretter på Merking.
