Brukerhåndbok for iPad
- Brukerhåndbok for iPad
- Nytt i iPadOS
- Modeller som støttes
-
- Vekk og lås opp
- Juster volumet
- Endre eller slå av lyder
- Få tilgang til funksjoner på låst skjerm
- Åpne apper på Hjem-skjermen
- Ta et skjermbilde eller et skjermopptak
- Bytt eller lås skjermretningen
- Endre bakgrunnsbildet
- Zoom inn på en app slik at den fyller hele skjermen
- Flytt og slipp
- Søk med iPad
- Bruk AirDrop til å sende objekter
- Utfør hurtighandlinger
- Bruk og tilpass Kontrollsenter
- Se og organiser dagsoversikten
- Lad og følg med på batteriet
- Lær hva statussymbolene betyr
- Reis med iPad
-
-
- Vis bilder og videoer
- Rediger bilder og videoer
- Rediger Live Photo-bilder
- Rediger bilder i Portrett-modus
- Organiser bilder i albumer
- Søk i Bilder
- Del bilder og videoer
- Vis minner
- Finn personer i Bilder
- Se gjennom bilder etter sted
- Bruk iCloud Bilder
- Del bilder med Delte albumer i iCloud
- Bruk Min bildestrøm
- Importer bilder og videoer
- Skriv ut bilder
- Snarveier
- Aksjer
- Tips
-
-
- Start iPad på nytt
- Oppdater iPadOS
- Sikkerhetskopier iPad
- Tilbakestill iPad-innstillinger til standard
- Gjenopprett alt innhold fra en sikkerhetskopi
- Gjenopprett kjøpte og slettede objekter
- Selg eller gi bort iPad
- Slett alt innhold og alle innstillinger
- Gjenopprett iPaden til fabrikkinnstillingene
- Installerer eller fjern konfigurasjonsprofiler
-
- Kom i gang med tilgjengelighetsfunksjoner
-
-
- Slå på og øv på VoiceOver
- Endre innstillingene for VoiceOver
- Lær VoiceOver-bevegelser
- Bruk iPad med VoiceOver-bevegelser
- Styr VoiceOver med rotoren
- Bruk skjermtastaturet
- Skriv med fingeren
- Bruk VoiceOver med et eksternt Apple-tastatur
- Skriv punktskrift på skjermen med VoiceOver
- Bruk en leselist
- Tilpass bevegelser og tastatursnarveier
- Bruk VoiceOver med en pekerenhet
- Bruk VoiceOver i apper
- Zoom
- Lupe
- Skjerm og tekststørrelse
- Levende
- Opplest innhold
- Synstolking:
-
-
- Viktig sikkerhetsinformasjon
- Viktig informasjon om håndtering
- Vis informasjon om iPad
- Vis eller endre innstillinger for mobilnett
- Finn flere ressurser for programvare og service
- Erklæring om oppfyllelse av FCC-krav
- Erklæring om oppfyllelse av ISED Canada-krav
- Informasjon om Klasse 1-laser
- Apple og miljøet
- Om avfallshåndtering og resirkulering
- Erklæring om oppfyllelse av ENERGY STAR-krav
- Copyright
Surf på internett med Safari på iPad
Med Safari-appen ![]() kan du surfe på nettet, legge til nettsider i leselisten for å lese dem senere, og legge til sidesymboler på Hjem-skjermen for rask tilgang. Hvis du logger deg på iCloud med samme Apple-ID, kan du se sider som er åpne på andre enheter og holde bokmerker, logg og leselisten oppdatert på alle enhetene dine.
kan du surfe på nettet, legge til nettsider i leselisten for å lese dem senere, og legge til sidesymboler på Hjem-skjermen for rask tilgang. Hvis du logger deg på iCloud med samme Apple-ID, kan du se sider som er åpne på andre enheter og holde bokmerker, logg og leselisten oppdatert på alle enhetene dine.
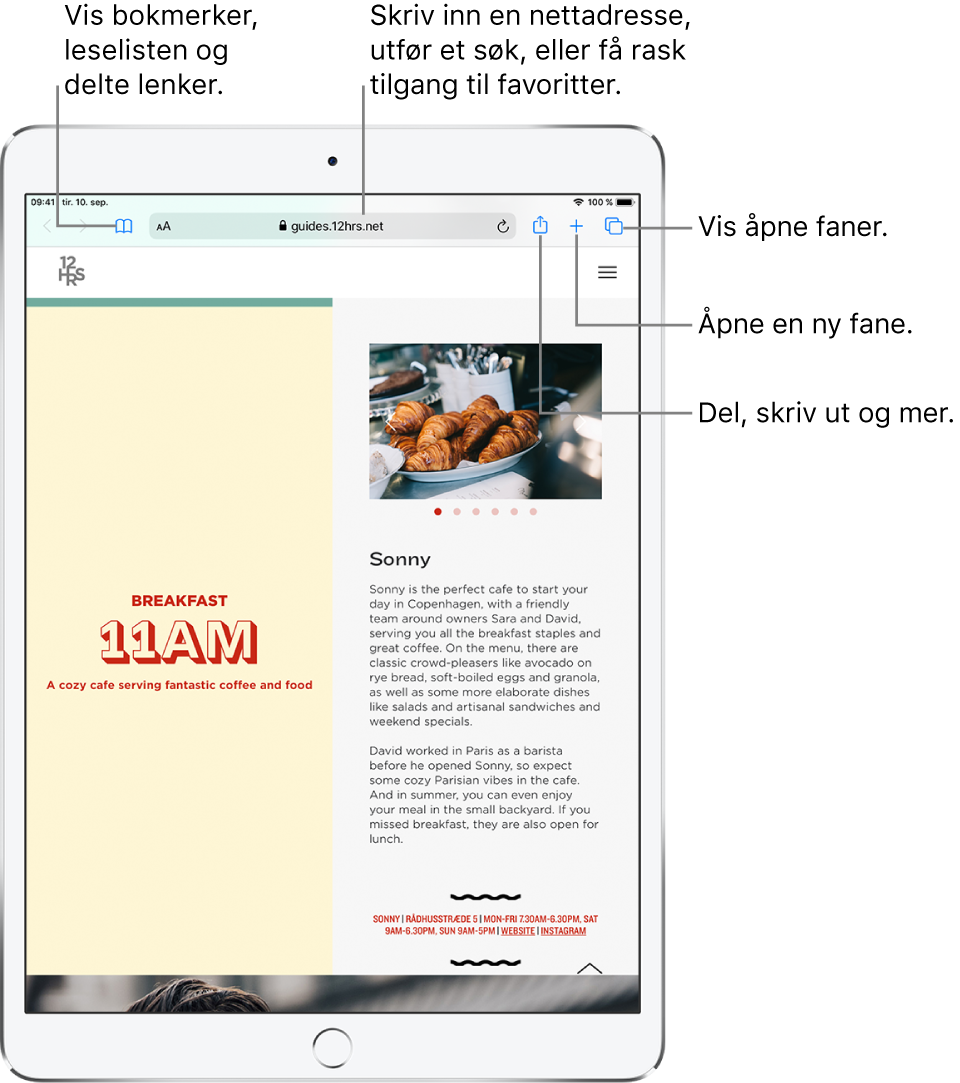
Vis nettsteder med Safari
Du kan enkelt navigere på en nettside med et par trykk.
Gå tilbake til toppen: Dobbelttrykk øverst på skjermen for å komme raskt tilbake til toppen av en lang side.
Se mer av siden: Snu iPad til liggende retning.
Oppdater siden: Trykk på
 ved siden av adressen i søkefeltet.
ved siden av adressen i søkefeltet.Del lenker: Trykk på

Endre tekststørrelse, skjerm og nettstedsinnstillinger
På iPad bruker Safari full visning av nettsider som er automatisk skalert for skjermen på iPad og optimalisert for berøringsfunksjonalitet.
Bruk Vis-menyen til å øke eller redusere tekststørrelsen, bytte til Leser-modus, spesifisere personvernsrestriksjoner og mer.
Hvis du vil åpne Vis-menyen, trykker du på ![]() på venstre side av søkefeltet, og gjør deretter ett av følgende:
på venstre side av søkefeltet, og gjør deretter ett av følgende:
Endre fontstørrelsen: Trykk på den store A-en for å øke fontstørrelsen, eller trykk på den lille A-en for å minske den.
Vis nettsiden uten reklame eller navigeringsmenyer: Trykk på Vis leservisning (hvis tilgjengelig).
Skjul søkefelt: Trykk på Skjul verktøylinje (trykk øverst på skjermen for å få den tilbake).
Vis mobilversjonen av nettstedet: Trykk på Vis mobilversjon (hvis tilgjengelig).
Angi skjerm og personvernkontroller for hver gang du besøker dette nettstedet: Trykk på Nettstedsinnstillinger.
Vis to sider ved siden av hverandre i Split View
Bruk Split View til å vise to sider i Safari ved siden av hverandre.
Åpne en tom side i Split View: Trykk og hold på
 , og trykk deretter på Åpne nytt vindu.
, og trykk deretter på Åpne nytt vindu.Åpne en lenke i Split View: Hold fingeren på lenken, og trykk på Åpne i nytt vindu.
Flytt et vindu til den andre siden av Split View: Trykk og hold øverst på vinduet, og dra til venstre eller høyre.
Lukk faner i Split View-vindu: Trykk og hold på
 .
.Avslutt Split View: Flytt skillelinjen over vinduet du vil lukke.
Forhåndsvis nettstedslenker
Trykk og hold på en lenke i Safari for å se en forhåndsvisning uten å åpne nettsiden. Hvis du vil åpne en lenke, trykker du på forhåndsvisningsvinduet eller velger et annet alternativ.
Hvis du vil lukke forhåndsvisningen og forbli på den nåværende siden, kan du trykke hvor som helst utenfor forhåndsvisningsvinduet.
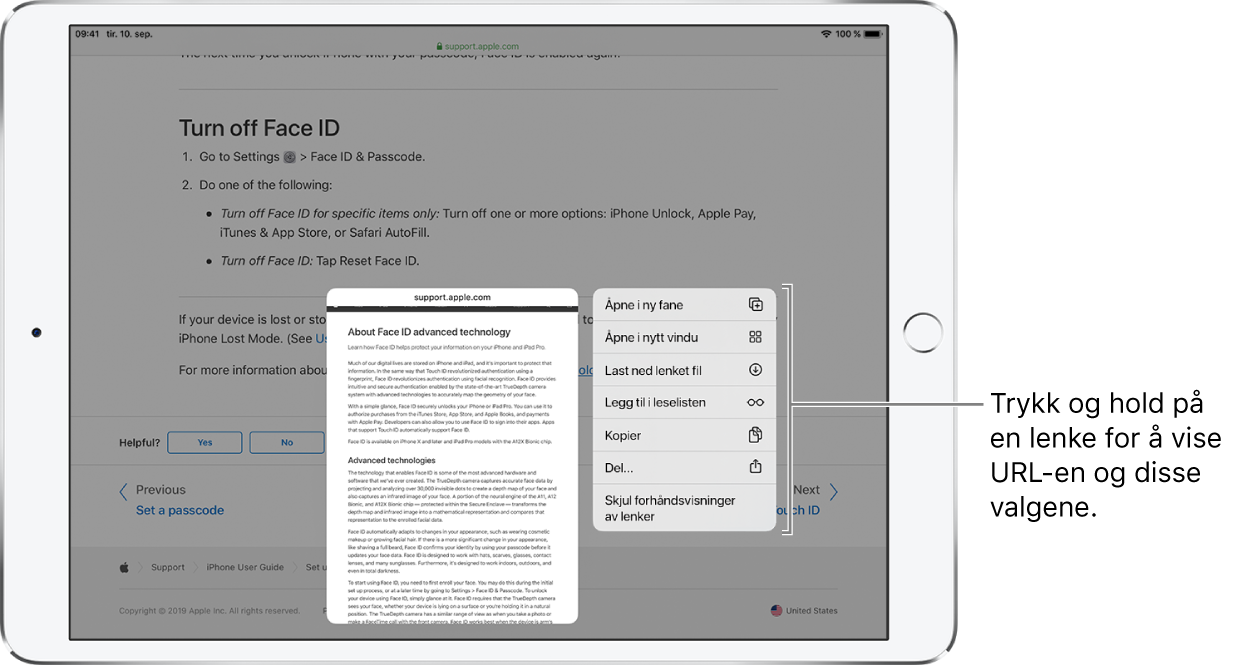
Administrer nedlastinger
Trykk på ![]() for å vise status for en fil du laster ned, for å få rask tilgang til nedlastede filer eller for å dra en nedlastet fil til en annen fil eller til en e-postmelding du arbeider med.
for å vise status for en fil du laster ned, for å få rask tilgang til nedlastede filer eller for å dra en nedlastet fil til en annen fil eller til en e-postmelding du arbeider med.
Du kan laste ned filer i bakgrunnen mens du fortsetter å bruke Safari.
Bruk tastatursnarveier
Du kan bruke tastatursnarveier på et eksternt tastatur for å navigere i Safari.
Hold inne Kommando-tasten for å vise tilgjengelige tastatursnarveier.
