Brukerhåndbok for iPad
- Brukerhåndbok for iPad
- Nytt i iPadOS
- Modeller som støttes
-
- Vekk og lås opp
- Juster volumet
- Endre eller slå av lyder
- Få tilgang til funksjoner på låst skjerm
- Åpne apper på Hjem-skjermen
- Ta et skjermbilde eller et skjermopptak
- Bytt eller lås skjermretningen
- Endre bakgrunnsbildet
- Zoom inn på en app slik at den fyller hele skjermen
- Flytt og slipp
- Søk med iPad
- Bruk AirDrop til å sende objekter
- Utfør hurtighandlinger
- Bruk og tilpass Kontrollsenter
- Se og organiser dagsoversikten
- Lad og følg med på batteriet
- Lær hva statussymbolene betyr
- Reis med iPad
-
-
- Vis bilder og videoer
- Rediger bilder og videoer
- Rediger Live Photo-bilder
- Rediger bilder i Portrett-modus
- Organiser bilder i albumer
- Søk i Bilder
- Del bilder og videoer
- Vis minner
- Finn personer i Bilder
- Se gjennom bilder etter sted
- Bruk iCloud Bilder
- Del bilder med Delte albumer i iCloud
- Bruk Min bildestrøm
- Importer bilder og videoer
- Skriv ut bilder
- Snarveier
- Aksjer
- Tips
-
-
- Start iPad på nytt
- Oppdater iPadOS
- Sikkerhetskopier iPad
- Tilbakestill iPad-innstillinger til standard
- Gjenopprett alt innhold fra en sikkerhetskopi
- Gjenopprett kjøpte og slettede objekter
- Selg eller gi bort iPad
- Slett alt innhold og alle innstillinger
- Gjenopprett iPaden til fabrikkinnstillingene
- Installerer eller fjern konfigurasjonsprofiler
-
- Kom i gang med tilgjengelighetsfunksjoner
-
-
- Slå på og øv på VoiceOver
- Endre innstillingene for VoiceOver
- Lær VoiceOver-bevegelser
- Bruk iPad med VoiceOver-bevegelser
- Styr VoiceOver med rotoren
- Bruk skjermtastaturet
- Skriv med fingeren
- Bruk VoiceOver med et eksternt Apple-tastatur
- Skriv punktskrift på skjermen med VoiceOver
- Bruk en leselist
- Tilpass bevegelser og tastatursnarveier
- Bruk VoiceOver med en pekerenhet
- Bruk VoiceOver i apper
- Zoom
- Lupe
- Skjerm og tekststørrelse
- Levende
- Opplest innhold
- Synstolking:
-
-
- Viktig sikkerhetsinformasjon
- Viktig informasjon om håndtering
- Vis informasjon om iPad
- Vis eller endre innstillinger for mobilnett
- Finn flere ressurser for programvare og service
- Erklæring om oppfyllelse av FCC-krav
- Erklæring om oppfyllelse av ISED Canada-krav
- Informasjon om Klasse 1-laser
- Apple og miljøet
- Om avfallshåndtering og resirkulering
- Erklæring om oppfyllelse av ENERGY STAR-krav
- Copyright
Send animerte effekter i Meldinger på iPad
I Meldinger-appen ![]() kan du animere en enkeltmelding med en bobleeffekt eller fylle hele meldingsskjermen med en fullskjermeffekt (for eksempel ballonger eller konfetti). Du kan til og med sende en personlig melding med usynlig blekk som forblir uskarp helt til mottakeren sveiper for å vise den.
kan du animere en enkeltmelding med en bobleeffekt eller fylle hele meldingsskjermen med en fullskjermeffekt (for eksempel ballonger eller konfetti). Du kan til og med sende en personlig melding med usynlig blekk som forblir uskarp helt til mottakeren sveiper for å vise den.
Du trenger iMessage for å sende og motta meldingseffekter. Se Om iMessage og SMS/MMS.
Opprett og send en håndskrevet melding
Bruk fingeren til å skrive en melding. Mottakeren ser at meldingen animeres, akkurat som blekk som flyter på papir.
I en samtale snur du iPad til liggende retning og trykker på tekst-feltet.
Trykk på
 på tastaturet.
på tastaturet.Skriv en melding med fingeren eller trykk på
 for å velge en arkivert melding, og trykk deretter på Ferdig.
for å velge en arkivert melding, og trykk deretter på Ferdig.Trykk på
 for å sende meldingen, eller trykk på
for å sende meldingen, eller trykk på  for å avbryte.
for å avbryte.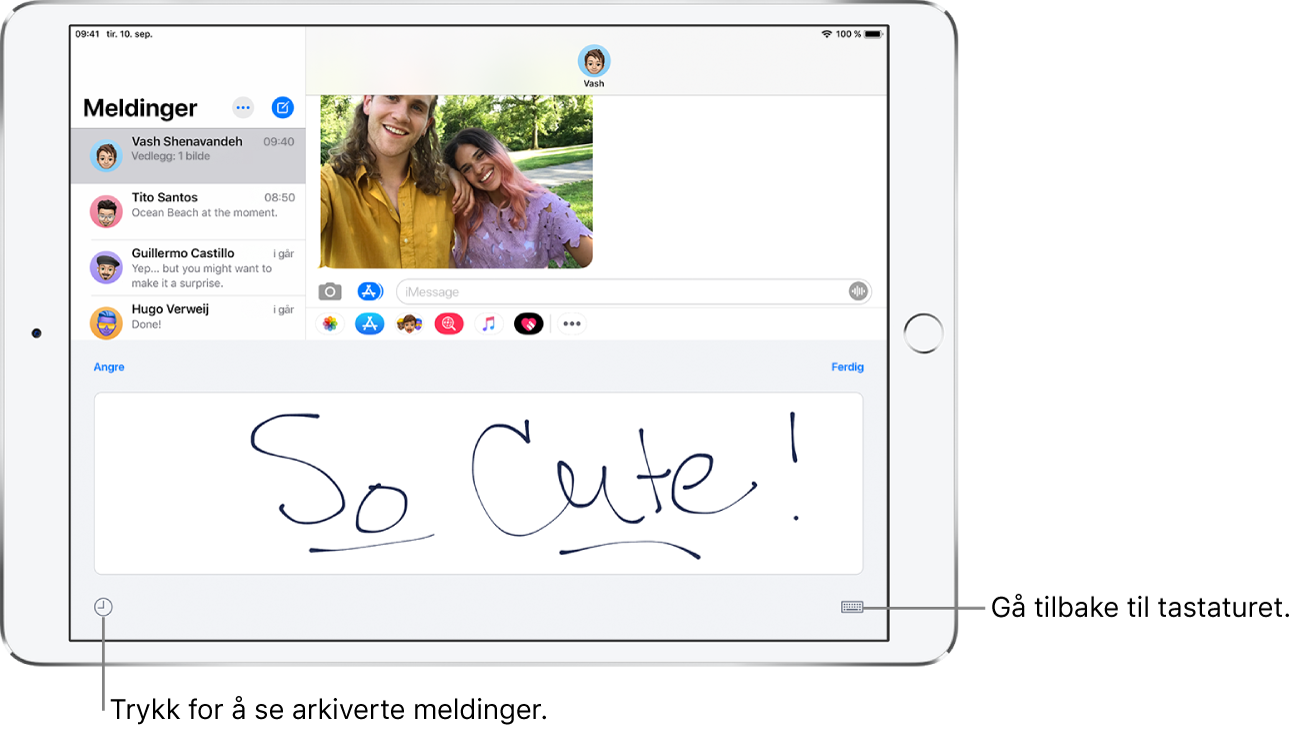
Når du har opprettet og sendt en håndskrevet melding, arkiveres meldingen. Trykk på ![]() for å vise arkiverte meldinger. Trykk på meldingen for å bruke den på nytt. Hvis du vil slette den arkiverte meldingen, trykker og holder du til meldingene begynner å skjelve, og deretter trykker du på
for å vise arkiverte meldinger. Trykk på meldingen for å bruke den på nytt. Hvis du vil slette den arkiverte meldingen, trykker og holder du til meldingene begynner å skjelve, og deretter trykker du på ![]() .
.
Bruk en bobleeffekt
Bruk bobleeffekter til å animere meldingsboblen.
I en ny eller eksisterende samtale kan du skrive en melding eller sette inn et bilde eller en Memoji.
Trykk og hold inne
 , og trykk deretter på de grå prikkene for å forhåndsvise ulike bobleeffekter.
, og trykk deretter på de grå prikkene for å forhåndsvise ulike bobleeffekter.Tips: Vil du sende en personlig melding? Når du bruker usynlig blekk, forblir meldingen uskarp inntil mottakeren sveiper for å vise den.
Trykk på
 for å sende meldingen, eller trykk på
for å sende meldingen, eller trykk på  for å avbryte.
for å avbryte.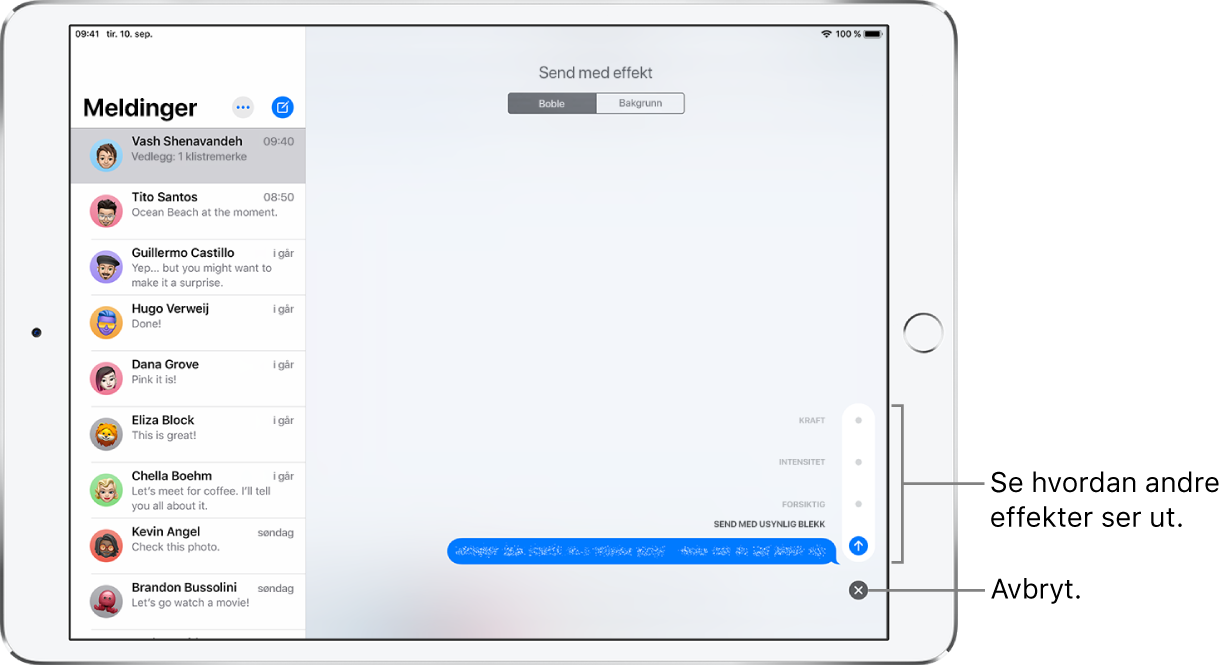
Tips: Vil du sende en personlig melding? Når du bruker usynlig blekk, forblir meldingen uskarp inntil mottakeren sveiper for å vise den.
Bruk en fullskjermseffekt
Animer meldingsskjermen med fullskjermseffekter.
I en ny eller eksisterende samtale kan du skrive en melding eller sette inn et bilde eller en Memoji.
Trykk og hold på
 , og trykk deretter på Skjerm.
, og trykk deretter på Skjerm.Sveip mot venstre for å forhåndsvise ulike skjermeffekter.
Trykk på
 for å sende meldingen, eller trykk på
for å sende meldingen, eller trykk på  for å avbryte.
for å avbryte.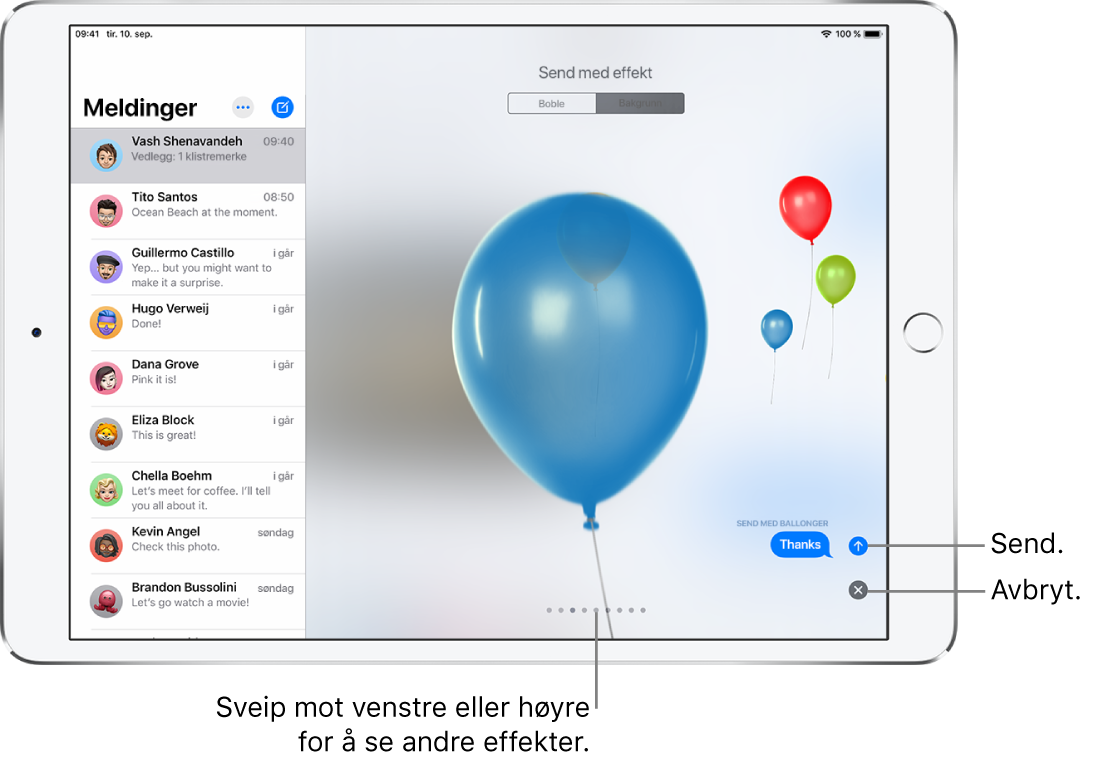
Meldinger bruker automatisk følgende skjermeffekter for bestemte tekststrenger:
Ballonger for «Gratulerer med dagen»
Konfetti for «Gratulerer»
Fyrverkeri for «Godt nytt år»
