Brukerhåndbok for iPad
- Velkommen
-
- Modeller som støttes
- iPad mini (femte generasjon)
- iPad mini (sjette generasjon)
- iPad (femte generasjon)
- iPad (sjette generasjon)
- iPad (sjuende generasjon)
- iPad (åttende generasjon)
- iPad (niende generasjon)
- iPad (tiende generasjon)
- iPad Air (tredje generasjon)
- iPad Air (fjerde generasjon)
- iPad Air (femte generasjon)
- 9,7-tommers iPad Pro
- 10,5-tommers iPad Pro
- 11-tommers iPad Pro (første generasjon)
- 11-tommers iPad Pro (andre generasjon)
- 11-tommers iPad Pro (tredje generasjon)
- 11-tommers iPad Pro (fjerde generasjon)
- 12,9-tommers iPad Pro (første generasjon)
- 12,9-tommers iPad Pro (andre generasjon)
- 12,9-tommers iPad Pro (tredje generasjon)
- 12,9-tommers iPad Pro (fjerde generasjon)
- 12,9-tommers iPad Pro (femte generasjon)
- 12,9-tommers iPad Pro (sjette generasjon)
- Nytt i iPadOS 16
-
-
- Konfigurer FaceTime
- Opprett en FaceTime-lenke
- Foreta og motta anrop
- Ta et Live Photo-bilde
- Slå på Direkteteksting i et FaceTime-anrop
- Bruk andre apper under en samtale
- Start en gruppesamtale i FaceTime
- Se deltakerne i et rutenett
- Bruk SharePlay til å se og lytte til innhold og spille sammen
- Del skjermen din
- Overfør en FaceTime-samtale til en annen enhet
- Endre videoinnstillingene
- Endre lydinnstillingene
- Legg til kameraeffekter
- Forlat en samtale, eller bytt til Meldinger
- Blokker uønskede anrop
-
- Introduksjon til Hjem
- Oppgrader til den nye Hjem-arkitekturen
- Konfigurer tilbehør
- Styr tilbehørsenheter
- Styr hjemmet ditt ved hjelp av Siri
- Konfigurer HomePod
- Fjernstyr hjemmet ditt
- Opprett og bruk stemninger
- Opprett en automatisering
- Konfigurer kameraer
- Ansiktsgjenkjenning
- Konfigurer en ruter
- Del kontrollene med andre
- Legg til flere hjem
-
- Vis kart
-
- Søk etter steder
- Finn severdigheter, restauranter og tjenester i nærheten
- Få informasjon om steder
- Merk steder
- Del steder
- Vurder steder
- Arkiver favorittsteder
- Utforsk nye steder med Samlinger
- Organiser steder i Mine samlinger
- Få trafikk- og værinformasjon
- Slett relevante steder
- Finn Kart-innstillingene dine
-
- Konfigurer Meldinger
- Send og svar på meldinger
- Trekk tilbake og rediger meldinger
- Hold oversikten over meldinger og samtaler
- Videresend og del meldinger
- Konfigurer en gruppesamtale
- Legg til bilder og video
- Send og motta innhold
- Bruk SharePlay til å se, lytte og spille sammen
- Samarbeid om prosjekter
- Animer meldinger
- Bruk iMessage-apper
- Bruk Memoji
- Send en Digital Touch-effekt
- Send innspilte lydmeldinger
- Send, motta og be om penger med Apple Cash
- Endre varslinger
- Blokker, filtrer og rapporter meldinger
- Slett meldinger
- Gjenopprett slettede meldinger
-
- Legg til eller fjern kontoer
- Opprett og formater notater
- Tegn eller skriv
- Skann tekst og dokumenter
- Legg til bilder, videoer og mer
- Opprett hurtignotater
- Søk i notater
- Organiser i mapper
- Organiser med emneknagger
- Bruk smarte mapper
- Del og samarbeid
- Lås notater
- Endre innstillinger for Notater
- Bruk tastatursnarveier
-
- Vis bilder og videoer
- Spill av videoer og bildeserier
- Slett eller skjul bilder og videoer
- Rediger bilder og videoer
- Rediger lengden på videoen og juster sakte film
- Rediger Live Photo-bilder
- Rediger videoer i Filmatisk modus
- Rediger bilder i Portrett-modus
- Bruk bildealbumer
- Rediger og organiser albumer
- Filtrer og sorter bilder og videoer i albumer
- Dupliser og kopier bilder og videoer
- Slå sammen duplikater av bilder
- Søk i Bilder
- Finn og identifiser personer i Bilder-appen
- Se gjennom bilder etter sted
- Del bilder og videoer
- Del lange videoer
- Vis bilder og videoer som er delt med deg
- Bruk Tekst i objektivet til å samhandle med innhold i et bilde eller en video
- Bruk Visuelt søk til å identifisere objekter i bildene dine
- Løft et motiv fra bakgrunnen i bildet
- Se minner
- Tilpass minner
- Administrer minner og framhevede bilder
- Importer bilder og videoer
- Skriv ut bilder
-
- Surf på internett
- Tilpass Safari-innstillingene
- Endre layouten
- Søk etter nettsteder
- Legg til bokmerker for nettstedene du liker best
- Arkiver sider i en leseliste
- Finn lenker som er delt med deg
- Legg til merking på og arkiver en nettside som en PDF
- Fyll inn skjemaer automatisk
- Last ned tillegg
- Skjul reklamer og forstyrrelser
- Tøm buffer
- Snarveier
- Tips
-
- Del internettforbindelsen
- Foreta og motta telefonanrop
- Bruk iPad som en ekstra skjerm for Mac
- Bruk et tastatur og en mus eller en styreflate på både Macen og iPaden
- Overfør oppgaver mellom enheter
- Strøm video, bilder og lyd til Mac trådløst
- Klipp ut, kopier og lim inn mellom iPad og andre enheter
- Koble iPad til datamaskinen med en kabel
-
- Overfør filer mellom enheter
- Overfør filer via e-post, meldinger eller AirDrop:
- Hold filene dine automatisk oppdatert ved hjelp av iCloud
- Overfør filer med en ekstern lagringsenhet
- Bruk en filtjener til å dele filer mellom iPaden og datamaskinen
- Del filer med en skylagringstjeneste
- Synkroniser innhold eller overfør filer med Finder eller iTunes
-
- Kom i gang med tilgjengelighetsfunksjoner
-
-
- Slå på og øv på VoiceOver
- Endre innstillingene for VoiceOver
- Lær VoiceOver-bevegelser
- Bruk iPad når VoiceOver er på
- Styr VoiceOver med rotoren
- Bruk skjermtastaturet
- Skriv med fingeren
- Bruk VoiceOver med et eksternt Apple-tastatur
- Bruk en leselist
- Skriv punktskrift på skjermen
- Tilpass bevegelser og tastatursnarveier
- Bruk VoiceOver med en pekerenhet
- Bruk VoiceOver for bilder og videoer
- Bruk VoiceOver i apper
- Zoom
- Peketekst
- Skjerm og tekststørrelse
- Levende
- Opplest innhold
- Synstolking
-
-
- Bruk innebygde personverns- og sikkerhetsfunksjoner
- Beskytt Apple-ID-en din
-
- Logg på med passnøkler
- Logg på med Apple
- Fyll automatisk inn sterke passord
- Endre svake eller lekkede passord
- Vis passord og relatert informasjon
- Del passnøkler og passord sikkert med AirDrop
- Gjør passnøklene eller passordene dine tilgjengelige på alle enhetene dine
- Fyll ut verifiseringskoder automatisk
- Logg på med færre CAPTCHA-kontroller på iPad
- Administrer tofaktorautentisering for Apple-ID-en din
- Bruk sikkerhetsnøkler
- Opprett og administrer e-postadresser for Skjul e-postadressen min
- Beskytt nettaktiviteten din med Privat trafikk med iCloud
- Bruk en privat nettverksadresse
- Bruk Avansert databeskyttelse
- Sikringsmodus
-
- Slå iPad av eller på
- Tving iPad til å starte på nytt
- Oppdater iPadOS
- Sikkerhetskopier iPad
- Tilbakestill iPad-innstillinger til standard
- Gjenopprett alt innhold fra en sikkerhetskopi
- Gjenopprett kjøpte og slettede objekter
- Selg, gi bort eller bytt inn en iPad
- Slett iPad
- Installerer eller fjern konfigurasjonsprofiler
-
- Viktig sikkerhetsinformasjon
- Viktig informasjon om håndtering
- Finn flere ressurser for programvare og service
- Erklæring om oppfyllelse av FCC-krav
- Erklæring om oppfyllelse av ISED Canada-krav
- Apple og miljøet
- Informasjon om Klasse 1-laser
- Om avfallshåndtering og resirkulering
- Uautorisert modifisering av iPadOS
- Erklæring om oppfyllelse av ENERGY STAR-krav
- Copyright
Åpne to elementer i Split View på iPad
På iPad kan du jobbe med flere apper samtidig. Åpne to forskjellige apper eller to vinduer fra samme app ved å dele skjermen inn i deler du kan endre størrelsen på. Du kan for eksempel åpne Meldinger og Kart samtidig i Split View. Eller to Meldinger-vinduer i Split View, slik at du kan føre to samtaler samtidig.
Åpne en app til i Split View
Trykk på
 (de tre prikkene øverst i appen) mens du bruker en app, trykk på
(de tre prikkene øverst i appen) mens du bruker en app, trykk på  , og trykk deretter på
, og trykk deretter på  for å vise den gjeldende appen på venstre side av skjermen, eller
for å vise den gjeldende appen på venstre side av skjermen, eller  for å plassere den gjeldende appen til høyre.
for å plassere den gjeldende appen til høyre.Appen du bruker flyttes til siden for å vise Hjem-skjermen og Dock.
Finn den andre appen du vil åpne, på Hjem-skjermen eller i Dock, og trykk på den.
De to appene vises i Split View.
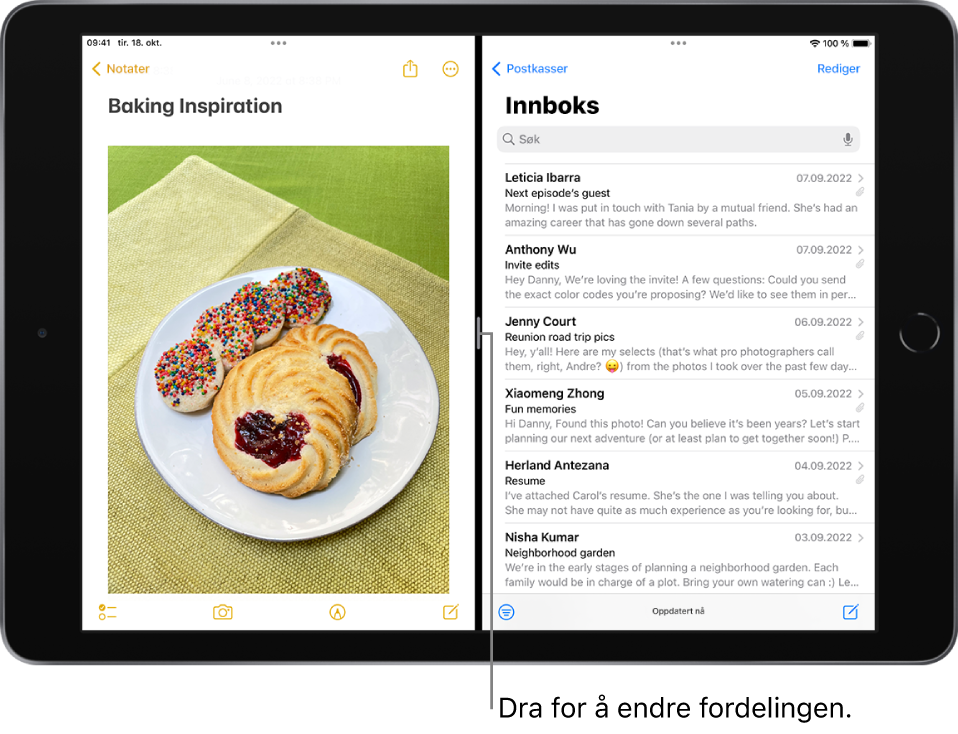
Bytt ut en app i Split View
Når du har to apper åpne i Split View, kan du bytte ut en av dem med en annen app.
Sveip ned fra
 (de tre knappene øverst i appen) øverst i appen du vil bytte ut.
(de tre knappene øverst i appen) øverst i appen du vil bytte ut.Appen du vil bytte ut legges ned, og den andre appen flyttes til siden for å vise Hjem-skjermen og Dock.
Finn den nye appen du vil åpne på Hjem-skjermen eller i Dock, og trykk på den.
De to appene vises ved siden av hverandre i Split View.
Tips: For å få mer skjermplass å jobbe på velger du Innstillinger ![]() > Skjerm og lysstyrke, trykker på Visningszoom, og deretter velger du Mer plass (på støttede modeller). Dette valget øker antall piksler på skjermen, slik at du kan se mer innhold i appene. Det er nyttig når du jobber i flere vinduer i Split View eller Stage Manager.
> Skjerm og lysstyrke, trykker på Visningszoom, og deretter velger du Mer plass (på støttede modeller). Dette valget øker antall piksler på skjermen, slik at du kan se mer innhold i appene. Det er nyttig når du jobber i flere vinduer i Split View eller Stage Manager.
Gjør Split View om til Slide Over
Når du har to apper eller vinduer åpne i Split View, kan du gjøre en av dem om til et Slide Over-vindu – et mindre vindu som skyves foran det første.
Trykk på ![]() øverst i vinduet du vil gjøre om til et Slide Over-vindu, og trykk på
øverst i vinduet du vil gjøre om til et Slide Over-vindu, og trykk på ![]() (knappen helt til høyre).
(knappen helt til høyre).
Se Åpne en app i Slide Over. På modeller som støttes kan du bruke Split View og Slide Over samtidig.
Gå tilbake til fullskjerm
Når du har to apper eller vinduer åpne i Split View, kan du fjerne en av dem og vise den andre i fullskjerm. Du kan gjøre følgende:
Flytt midtdeleren til høyre eller venstre side av skjermen.
Trykk på
 øverst i appen du vil vise i fullskjerm, og trykk på
øverst i appen du vil vise i fullskjerm, og trykk på  .
.Trykk og hold på
 øverst i appen du vil vise i fullskjerm. Mens øvre kant av appen holdes øverst på skjermen, flytter du den til midten av skjermen til navnet og symbolet vises, og så slipper du opp.
øverst i appen du vil vise i fullskjerm. Mens øvre kant av appen holdes øverst på skjermen, flytter du den til midten av skjermen til navnet og symbolet vises, og så slipper du opp.
