
Klipp i klipp i iMovie på Macen
Du kan finjustere lengden på et klipp i filmen ved å trinnvis flytte klippets start- eller sluttpunkt, eller endre varigheten til et markert område. Finjustering av start- og sluttpunkter og endring av varigheten for klipp kalles klipping.
Gjør et klipp i tidslinjen kortere eller lengre ved å dra
I iMovie-appen
 på Macen navigerer du til begynnelsen eller slutten av klippet i tidslinjen som du vil gjøre kortere eller lengre.
på Macen navigerer du til begynnelsen eller slutten av klippet i tidslinjen som du vil gjøre kortere eller lengre.Gjør ett av følgende:
Gjør klippet lengre: Dra kanten av klippet bort fra midten.
Hvis du vil utvide et klipp, må klippet ha ubrukte deler.
Gjør klippet kortere: Dra kanten av klippet mot midten.
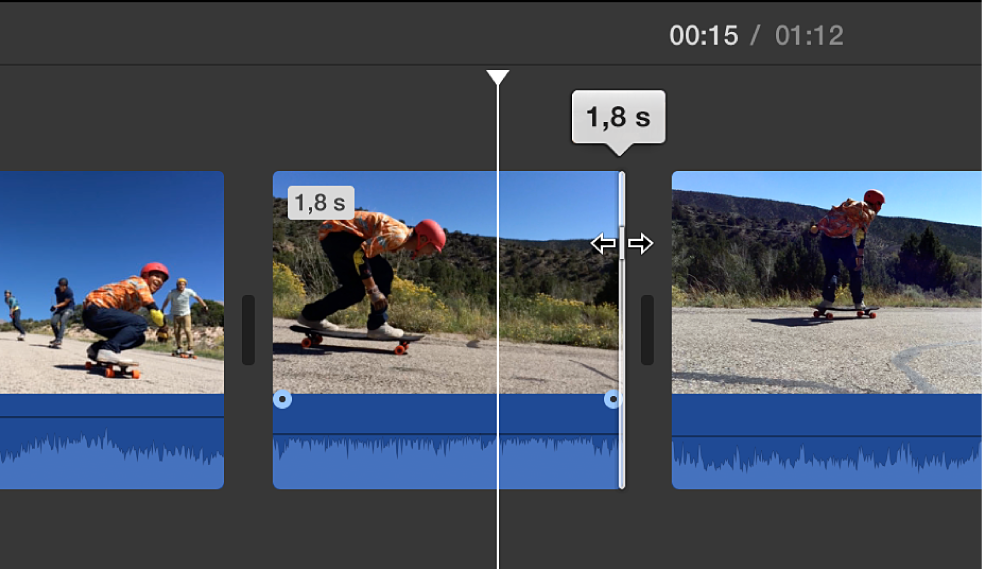
Legg til eller fjern bilder med klipptrimmeren
Du kan bruke klipptrimmeren til å legge til flere bilder i et klipp, eller fjerne uønskede bilder fra et klipp. Du kan også se hvor mye av klippet som brukes.
I iMovie-appen
 på Macen markerer du et klipp i tidslinjen som du vil klippe.
på Macen markerer du et klipp i tidslinjen som du vil klippe.Velg Vindu > Vis klipptrimmer.
Klipptrimmeren vises over tidslinjen.
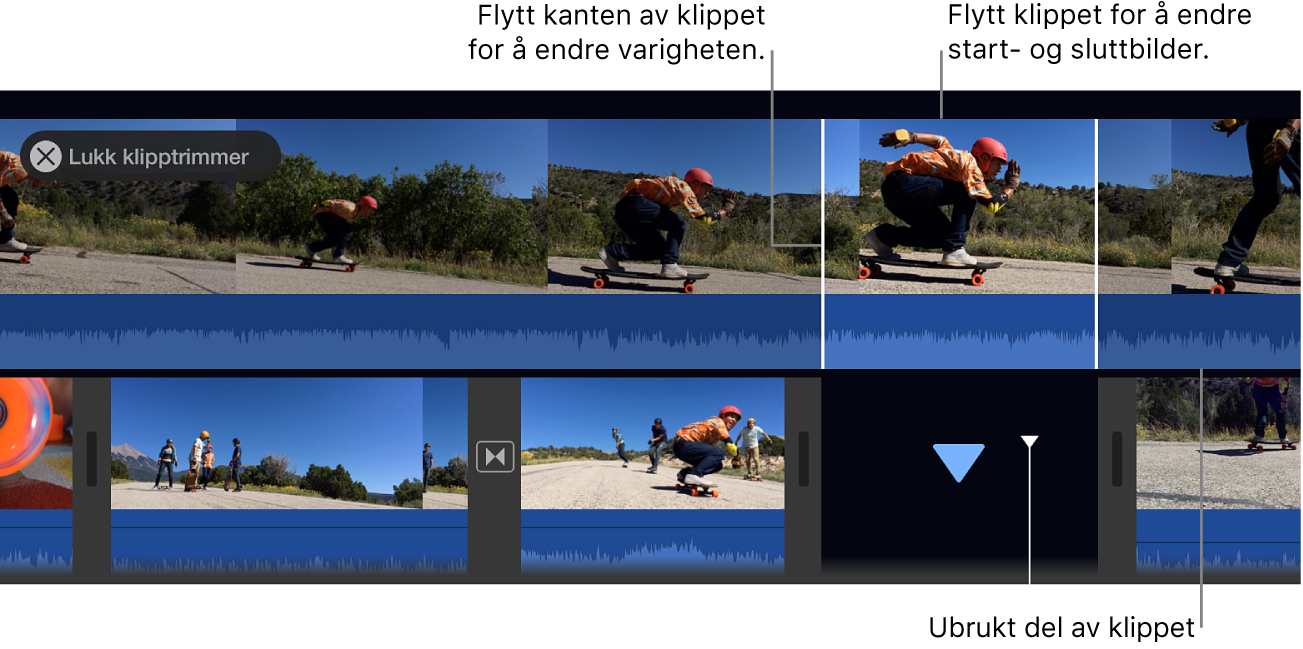
Gjør ett av følgende:
Gjør klippet lengre: Dra kanten av klippet bort fra midten.
Gjør klippet kortere: Dra kanten av klippet mot midten.
Behold klippets lengde lik, men endre start- og sluttbildene: Dra klippet fra midten, og flytt det mot venstre eller høyre.
Trykk på returtasten for å lukke klipptrimmeren.
Finjuster start- og sluttpunktene og opprett delte redigeringer med presisjonsredigering
Du kan bruke presisjonsredigering til å finjustere klippenes begynnelse og slutt samt varigheten til overgangene mellom klippene. Du kan også bruke presisjonsredigering til å utvide lyden i et klipp utover videoen, for eksempel når du vil at lyden fra en klipp som tar slutt, skal fortsette over begynnelsen av neste videoklipp, eller når du vil at lyden fra en klipp som starter, skal starte før videoen. Redigeringer der et klipps lyd og video har forskjellige start- eller sluttpunkter kalles delte redigeringer.
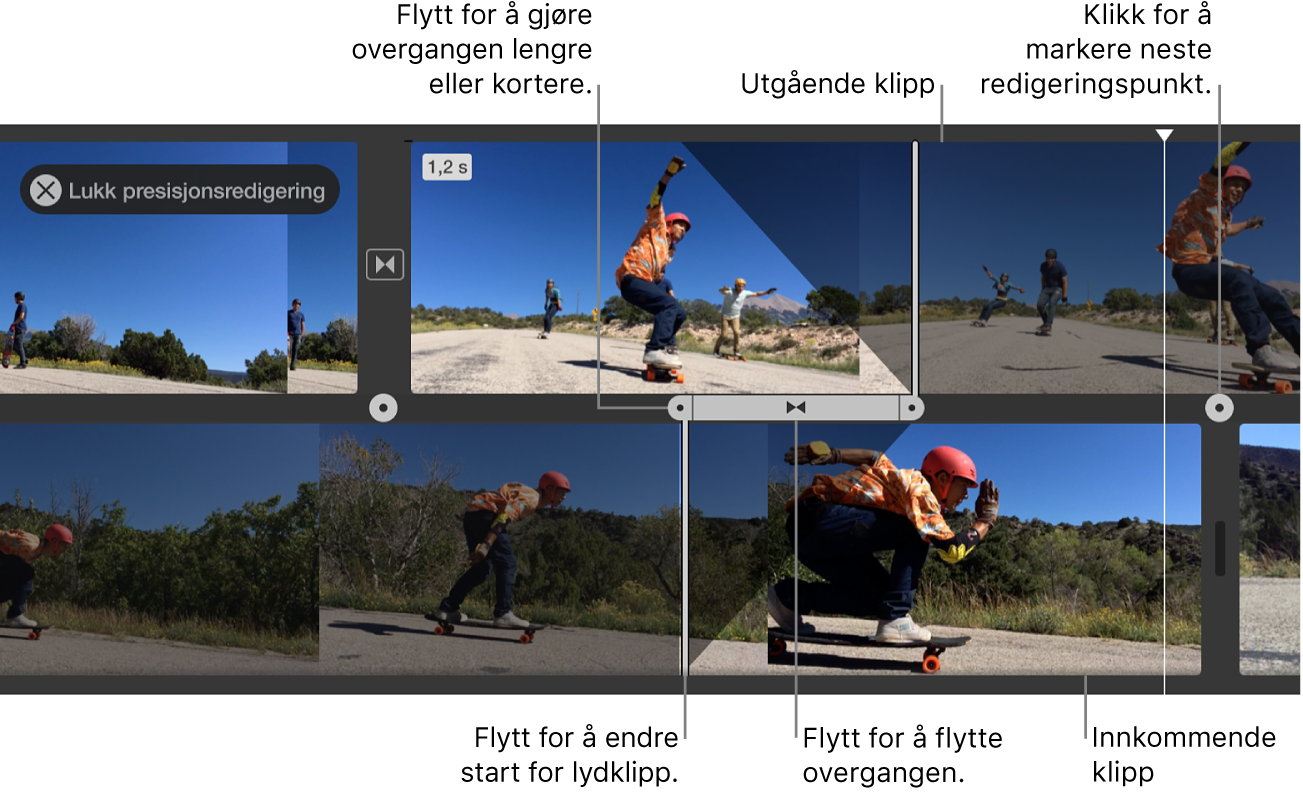
I iMovie-appen
 på Macen gjør du ett av følgende:
på Macen gjør du ett av følgende:Dobbeltklikk på kanten av et klipp i tidslinjen.
Velg venstre eller høyre kant av et klipp i tidslinjen, og velg deretter Vindu > Vis Presisjonsredigering.
Presisjonsredigeringen åpnes og viser en større utgave av klipp som begynner og slutter. Redigeringspunktet – hvor klippet som slutter blir erstattet med klippet som begynner – representeres av en grå vertikal linje i midten av presisjonsredigeringen. Klippet som slutter og klippene før det vises øverst i presisjonsredigeringen, og nedenfor vises klippet som begynner og klippene etter det.
De mørke delene av klippene til høyre og venstre for redigeringslinjen er ubrukte deler av klippene som kan klippes. Du kan navigere gjennom disse områdene for å finne ut hvor du skal klippe.
Hvis det markerte redigeringspunktet er koblet sammen med en overgang, indikeres varigheten på overgangen av diagonale linjer og en overgangslinje med håndtak.
Nå du skal flytte redigeringspunktet, drar du redigeringslinjen midt i presisjonsredigering eller drar ett av klippene for å forlenge eller forkorte varigheten.
Gjør ett eller flere av følgende for å endre en overgang:
Reduser overgangens varighet: Flytt håndtaket til overgangen som starter mot høyre, eller flytt håndtaket til overgangen som slutter mot venstre.
Øk overgangens varighet: Flytt håndtaket til overgangen som starter mot venstre, eller flytt håndtaket til overgangen som slutter mot høyre.
Når du skal flytte et lydredigeringspunkt, flytter du markøren til den blå bølgeformen under utgående eller innkommende klipp, og drar lydredigeringspunktet.
Merk: Hvis du vil flytte et lydredigeringspunkt, må du aktivere Vis bølgeformer i tidslinjen. Hvis video- og lydklippene ikke vises med lydbølgeformer, klikker du på Innstillinger oppe til høyre i tidslinjen, og markerer deretter avkrysningsruten Vis bølgeformer.
Når du er ferdig med å flytte klippene, redigeringspunktene eller overgangshåndtakene, trykker du på returtasten for å lukke presisjonsredigeringen.
Tips: Hvis du vil velge et annet redigeringspunkt i presisjonsredigeringen, klikker du på en av prikkene på grensen mellom innkommende og utgående klipp.
Klipp bort uønskede videobilder med kontekstmenyen
Trykk og hold nede R-tasten i iMovie-appen
 på Macen, og flytt over et klipp i tidslinjen for å markere området med videobilder du vil beholde.
på Macen, og flytt over et klipp i tidslinjen for å markere området med videobilder du vil beholde.Kontroll-klikk på klippet, og velg Klipp markering fra kontekstmenyen.
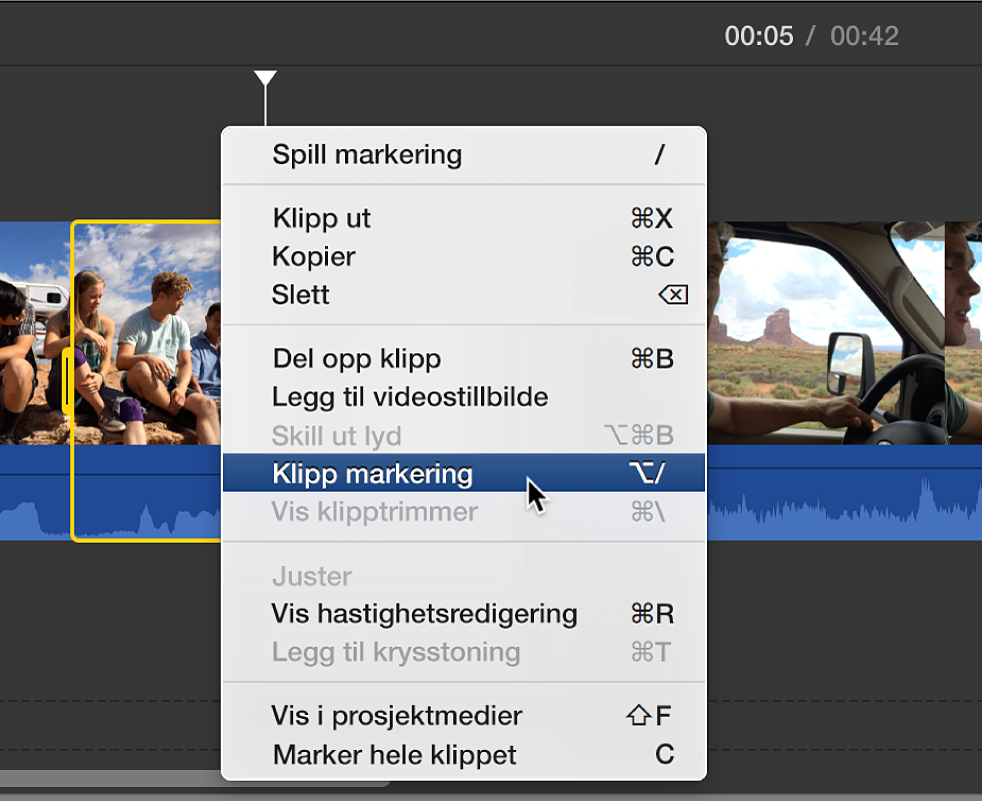
Klippet klippes til markeringens grenser.
