
Opprett en bilde-i-bilde-effekt i iMovie på Macen
Et bilde-i-bilde-klipp spilles i et vindu over et annet klipp – for eksempel for å vise en som gjenforteller handlingen som foregår i hovedklippet.
Legg til en bilde-i-bilde-effekt
i iMovie-appen
 på Macen markerer du et klipp eller område som du vil bruke som bilde-i-bilde-klipp, og flytter det over et klipp i tidslinjen.
på Macen markerer du et klipp eller område som du vil bruke som bilde-i-bilde-klipp, og flytter det over et klipp i tidslinjen.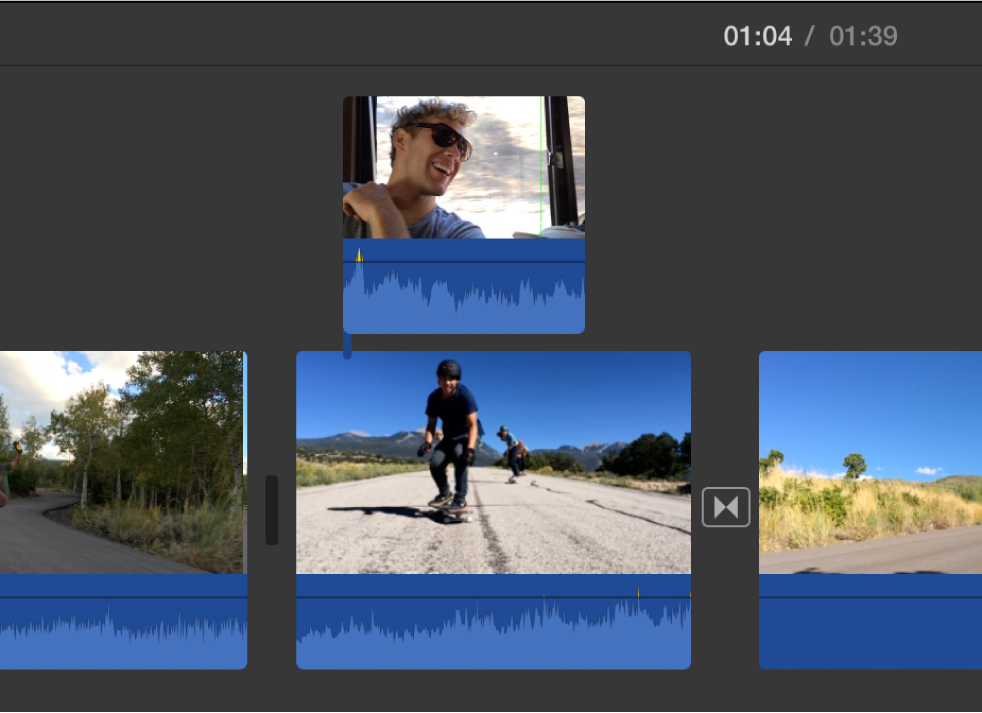
Når du ser det grønne Legg til-symbolet (+), slipper du museknappen.
Hvis videooverleggkontrollene ikke vises, klikker du på knappen Videooverleggsinnstillinger.

Klikk på lokalmenyen til venstre, og velg Bilde-i-bilde.
I visningsvinduet vises bilde-i-bilde-klippet i en innfelt vindu over klippet det er koblet sammen med.
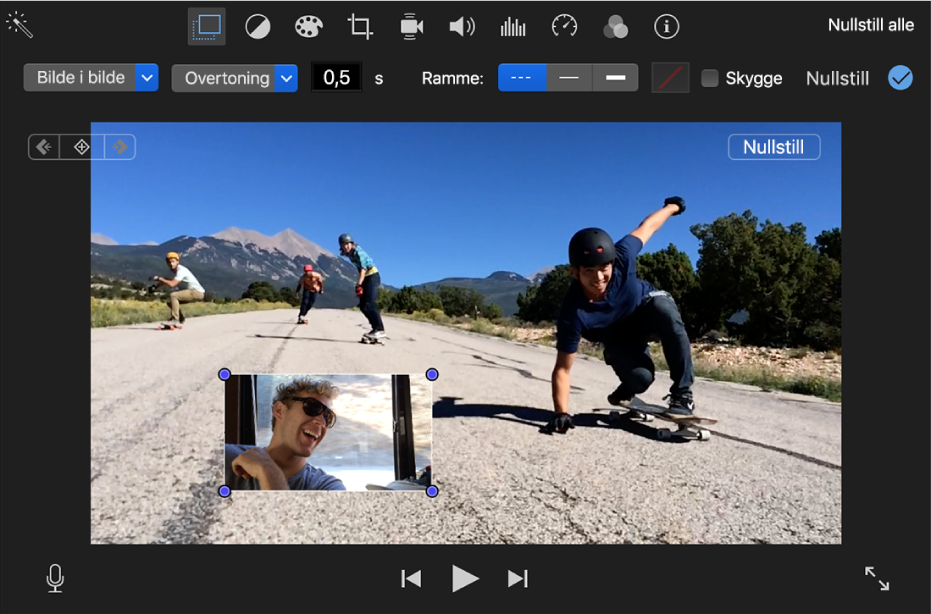
Hvis du vil endre plasseringen til bilde-i-bilde-klippet, flytter du det til et annet sted i klippet eller til et annet klipp. Du kan også flytte på endene for å gjøre det lengre eller kortere.
Hvis du vil ta i bruk endringen, klikker du på Bruk-knappen
 i bilde-i-bilde-kontrollene.
i bilde-i-bilde-kontrollene.
Tilpass en bilde-i-bilde-effekt
Du kan plassere et bilde-i-bilde-klipp hvor som helst i tidslinjen, og du kan endre størrelsen på det, legge til en kantlinje rundt det og angi at det skal vises med overtoningseffekt, zoom eller bytteeffekt. Du kan også få originalvideoen til å krympe inn i bilde-i-bilde-ruten mens den nye videoen spilles av i bakgrunnen.
Marker et klipp i tidslinjen med en bilde-i-bilde-effekt i iMovie-appen
 på Macen.
på Macen.Hvis bilde-i-bilde-kontrollene ikke vises, klikker du på knappen Innstillinger for videooverlegg.

Gjør ett eller flere av følgende:
Flytt bilde-i-bilde-klippet: Dra bilde-i-bilde-vinduet i visningsvinduet.
Det vises gule siktelinjer som gjør det lettere å justere klippet langs de vertikale og horisontale midtlinjene eller kantene av bildet.
Endre størrelse på bilde-i-bilde-vinduet: Flytt et av klippets hjørner i visningsvinduet.
Ta i bruk en effekt i et bilde-i-bilde-klipp: Klikk på lokalmenyen for overgangsstil, og velg Overtoning, Zoom eller Bytt.
Hvis du velger Bytt, krymper hovedklippet inn i bilde-i-bilde-ruten mens det nye klippet spilles av i full størrelse i bakgrunnen.
Angi effektovergangens varighet: Skriv inn en verdi i feltet for overgangsvarighet til høyre for lokalmenyen for overgangsstil.
Legg til en kantlinje for bilde-i-bilde-klippet: Klikk på knappen for å velge kantlinjetype.
Legg til en skygge for bilde-i-bilde-klippet: Velg avkrysningsruten Skygge.
Angi fargen på kantlinjen: Klikk i fargefeltet, og velg en farge i Farger-vinduet.
Hvis du vil ta i bruk endringene, klikker du på Bruk-knappen
 i bilde-i-bilde-kontrollene.
i bilde-i-bilde-kontrollene.
Animer plasseringen til et bilde-i-bilde-klipp
Du kan animere plasseringen til et bilde-i-bilde-klipp slik at det flytter seg mens filmen spilles av. Du definerer banen som bilde-i-bilde-klippet følger ved å angi nøkkelbilder på bestemte tidspunkter.
I iMovie-appen
 på Macen markerer du et bilde-i-bilde-klipp i tidslinjen.
på Macen markerer du et bilde-i-bilde-klipp i tidslinjen.Hvis bilde-i-bilde-kontrollene ikke vises, klikker du på knappen Innstillinger for videooverlegg.

Plasser spillehodet i bilde-i-bilde-klippet der du vil angi en plassering.
I visningsvinduet klikker du på knappen Legg til nøkkelbilder
 for å legge til et nøkkelbilde.
for å legge til et nøkkelbilde.Knappen Legg til nøkkelbilder endres til knappen Slett nøkkelbilde
 , og dette indikerer at det markerte bildet er et nøkkelbilde. Klikk på knappen Slett nøkkelbilde for å fjerne det valgte nøkkelbildet.
, og dette indikerer at det markerte bildet er et nøkkelbilde. Klikk på knappen Slett nøkkelbilde for å fjerne det valgte nøkkelbildet.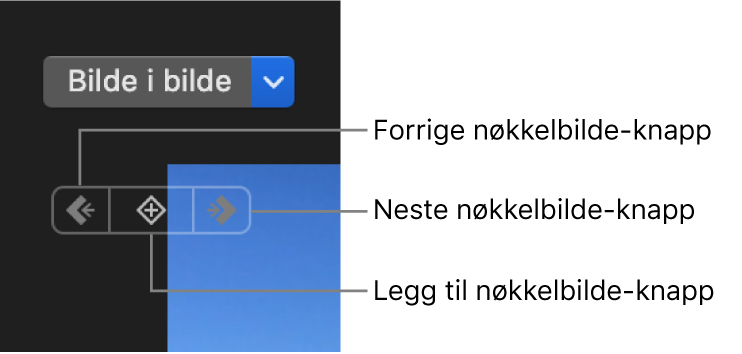
Hvis knappene Neste nøkkelbilde
 eller Forrige nøkkelbilde
eller Forrige nøkkelbilde  er nedtonet, betyr det at det finnes et nøkkelbilde i den retningen i tidslinjen.
er nedtonet, betyr det at det finnes et nøkkelbilde i den retningen i tidslinjen.Flytt spillehodet i bilde-i-bilde-klippet dit du vil angi en ny plassering.
I visningsvinduet justerer du plasseringen til bilde-i-bilde-klippet.
Fortsett å navigere og legge til nøkkelbilder til du er fornøyd.
Hvis du vil ta i bruk endringen, klikker du på Bruk-knappen
 i bilde-i-bilde-kontrollene.
i bilde-i-bilde-kontrollene.Når du spiller av filmen, flyttes bilde-i-bilde-klippet langs banen definert av nøkkelbildene du anga.
