Arbeid med flere enheter
Macen fungerer med de andre Apple-enhetene dine. Med Kontinuitet kan du låse opp kraftige egenskaper når du bruker Mac, iPad, iPhone eller Apple Watch sammen.
Før du begynner. Sørg for at iMacen og iOS- eller iPadOS-enheten har Wi-Fi og Bluetooth slått på og at de er logget på med samme Apple-konto.
Bruk iPhone med Macen
Legg til iPhone-widgeter på skrivebordet. Plasser iPhone-widgetene på skrivebordet på Mac. Bruk Widget-galleriet til å velge iPhone-widgeter til Macen eller flytte widgeter fra Varslingssenter til skrivebordet. Du kan åpne Widget-galleriet ved å holde nede Kontroll-tasten mens du klikker på skrivebordet, og deretter velge Rediger widgeter.
Bruk iPhonen som webkamera. Med kontinuitetskamera på Mac kan du bruke iPhonen din som et ekstra kamera for Macen. Du kan bruke iPhone-kameraet til å foreta videoanrop. Når du har konfigurert kontinuitetskamera, kan Macen automatisk bytte til å bruke iPhone som kamera når den er innenfor rekkevidde. Du kan også bruke en kabeltilkobling. Se Velg et eksternt kamera og Bruk iPhonen som et webkamera.
Merk: Hvis du vil bruke kontinuitetskamera som et webkamera, må du ha iPhone XR eller nyere. Hvis du vil bruke kontinuitetskamera til å dele bilder, må du ha en iPhone eller iPod touch med iOS 12 (eller nyere), eller iPad med iPadOS 13.1 (eller nyere) installert.
Bruk iPhone-mikrofonen. Med kontinuitetskamera kan du bruke iPhonen som en mikrofon for Macen. Bruk Video-menyen i FaceTime for å velge iPhonen din under en samtale, eller bruk appinnstillingene for å bytte til iPhonens mikrofon i videosamtaler. Du kan også bruke lydinnstillinger i Systeminnstillinger for å velge iPhonen din som mikrofon for systemet.
Bruk iPhone-apper på Mac. Mange av favorittappene dine på iPhone og iPad fungerer på Mac. Se Bruk iPhone- og iPad-apper på Mac med Apple-chip.
Telefonsamtaler og tekstmeldinger på Mac. Med Wi-Fi-tilkobling kan du ringe og motta anrop direkte på iMac. Du kan også motta og sende tekstmeldinger.
Velg Innstillinger > Telefon på iPhonen, og aktiver deretter Wi-Fi-anrop. Deretter åpner du FaceTime på Macen. Gå til Innstillinger, velg Generelt, og klikk på «Anrop fra iPhone». Se Konfigurer iPhonen og Macen for telefonanrop.
Bruk iPhonen som tilgangspunkt. Mistet den trådløse forbindelsen? Med Instant Hotspot kan du bruke Delt internett på iPhone og iPad for å koble iMacen til internett på et øyeblikk uten å bruke passord. Se Koble til internett ved hjelp av en iPhone eller iPad.
Klikk på 
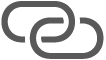
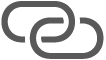
Tips: Hvis du blir bedt om å oppgi et passord, kontrollerer du at enhetene er riktig konfigurert. Se Apple-kundestøtteartikkelen Bruk Instant Hotspot for å koble til Delt internett uten å skrive inn et passord.
Bruk iPad med Macen
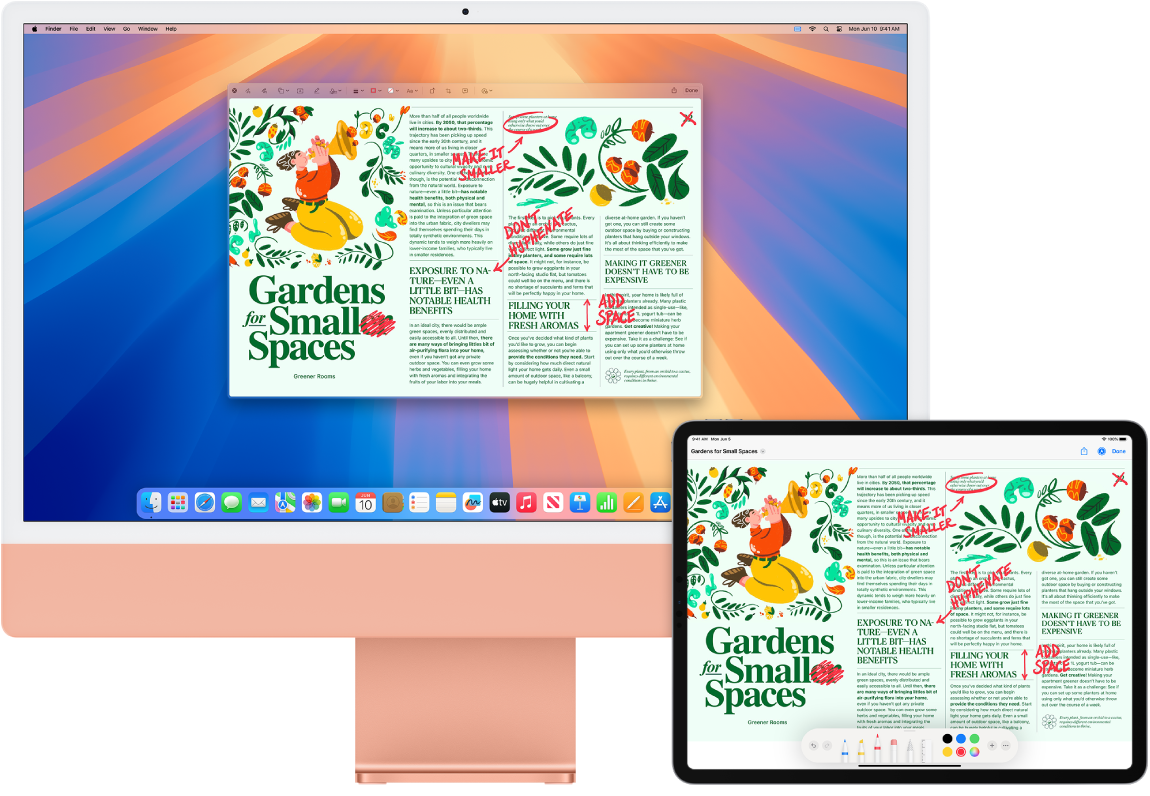
Få enda større nytte av iMac ved å bruke den med iPad. Med Sidecar kan du bruke iPaden som en ekstraskjerm for Macen – slik at du kan spre arbeidet ditt utover og tegne i Mac-apper med Apple Pencil. Med Universalkontroll kan du også styre iPaden med Mac-tastaturet og -musen eller -styreflaten, noe som gjør det enkelt å flytte innhold mellom iPadOS og macOS. Du kan også raskt notere i skjermbilder, PDF-er og mer.
Bruk iPad som en tilleggsskjerm for Macen. Med Sidecar kan du bruke iPaden trådløst i en ti meters omkrets rundt Macen, og du kan også koble iPaden til Macen med en kabel for å holde den oppladet.
Konfigurer Sidecar. Gå til Apple menyen 
Koble til eller fra iPaden. Koble til iPaden ved å klikke på 



Angi Sidecar-innstillinger. Åpne Systeminnstillinger, klikk på Skjermer, og klikk deretter på iPadens navn. Deretter kan du angi Sidecar-innstillinger for iPaden, for eksempel om den skal være hovedskjermen eller speile Macen, om sidepanelet og skal vises – og eventuelt hvor – og om du kan dobbelttrykke med Apple Pencil for å få tilgang til verktøy.
Merk: Hvis du ikke har konfigurert iPaden, ser du ikke disse alternativene i Skjerm-innstillinger.
Bruk Apple Pencil. Tegn og skap i favorittappene dine. Bare flytt vinduet fra Mac til iPad, og begynn å bruke Apple Pencil. Eller bruk Apple Pencil til å notere i PDF-filer, på skjermbilder og på bilder. Hvis du vil ha mer informasjon, kan du se Sett inn tegninger med kontinuitetstegning på Mac og Apple-kundestøtteartikkelen Bruke Merking på iPhone, iPad eller iPod touch.
Merk: Trykk og vinkel for Apple Pencil fungerer bare i apper som har avansert støtte for penn.
Utvid eller speil skrivebordet ditt. Når du kobler til iPaden, blir den automatisk en forlengelse av skrivebordet ditt på Macen, så du kan flytte apper og dokumenter mellom Macen og iPaden. Hvis du vil vise Mac-skjermen på begge enhetene (speile skjermen), holder du markøren over Sidecar-knappen 
Bruk snarveier i sidepanelet. Bruk sidepanelet på iPaden for å få rask tilgang til knapper og kontroller du bruker ofte. Trykk på symbolene for å angre handlinger, bruke tastatursnarveier og vise eller skjule menylinjen, Dock og tastatur.
Tips: For rask tilgang til Sidecar-alternativer kan du angi at Skjerm-innstillinger 

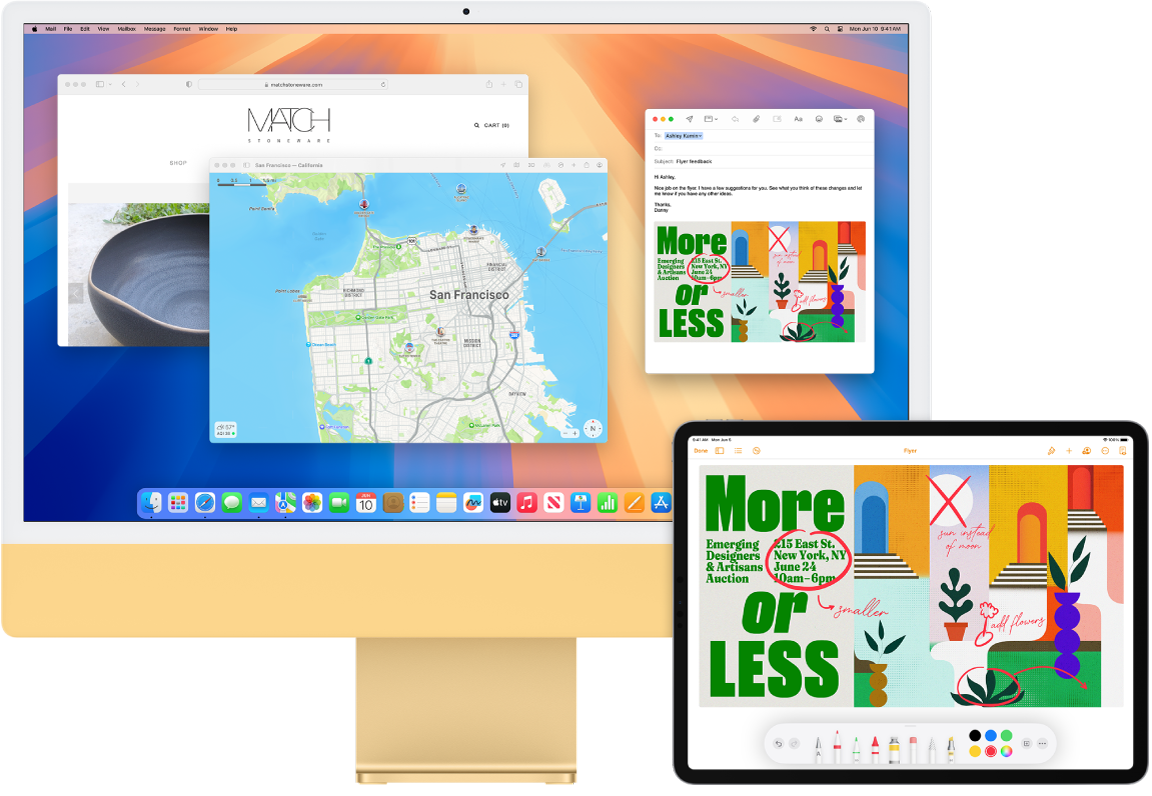
Bruk ett tastatur og én mus eller én styreflate til å styre flere enheter. Med Universalkontroll kan du bruke ett tastatur og én mus eller styreflate til å styre flere enheter. Når du flytter pekeren til kanten av iMac-skjermen, flyttes pekeren til iPaden eller en annen Mac, slik at du kan jobbe på opptil tre enheter.
Før du begynner. For å bruke Universalkontroll på Macen må du sørge for at begge enhetene har Bluetooth slått på og er tilkoblet Wi-Fi. Sørg også for at Handoff er slått på i Generelt-innstillingene på iMac og i Innstillinger > Generelt > AirPlay og Handoff på iPaden. Du må også være logget på med samme Apple-konto på begge enhetene, og ha tofaktorautentisering slått på. Når disse innstillingene er riktige, kan du bruke Kontrollsenter til å koble sammen enhetene dine. Klikk på Kontrollsenter i menylinjen på Macen, klikk på Skjermdeling og velg en enhet under Koble sammen mus og tastatur.
Flytt mellom skjermer. På Macen bruker du musen eller styreflaten til å flytte pekeren til den høyre eller venstre kanten av skjermen som er nærmest iPaden, vent litt, og flytt deretter pekeren rett forbi kanten av skjermen. Når det vises en kantlinje på kanten av iPad-skjermen, fortsetter du å flytte pekeren til iPad-skjermen.
Flytt og slipp. Marker teksten, bildet eller et annet objekt du vil flytte, og flytt deretter objektet dit du vil ha det på den andre enheten. Du kan for eksempel flytte en skisse du har tegnet med Apple Pencil, fra iPaden til Keynote-appen på iMac. Du kan også kopiere noe på én enhet og lime det inn på en annen.
Del et tastatur. Når pekeren er i et dokument eller hvor som helst hvor du kan skrive inn tekst og innsettingspunktet blinker, kan du begynne å skrive.
