Vær produktiv med Kalender, Notater, Påminnelser og Snarveier
iMacen leveres med forhåndsinstallerte apper som hjelper deg med å jobbe mer effektivt og holde deg organisert i hverdagen. Klikk på lenken i tabellen for å få mer informasjon om hvordan du kan dra nytte av produktivitetsfunksjonene i Kalender, Notater, Påminnelser og Snarveier.
 Kalender Hold oversikt over timeplaner ved å opprette flere kalendere og organisere alle på ett sted. |  Notater Notater er stedet for alt du tenker på, til en hver tid, hvor som helst. Legg til sjekklister, lydopptak, bilder og mer. |
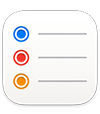 Påminnelser Opprett, del og organiser huskelistene dine med Påminnelser-appen på Macen. |  Snarveier Opprett tilpassede automatiseringer i favorittappene dine, slik at de hjelper deg med oppgaver i hverdagen via Siri eller med et klikk. |
Kalender
Legg til kalendere, opprett hendelser og nye påminnelser, fullfør huskelistene og del kalenderen din for å holde andre oppdatert i Kalender-appen på Mac.
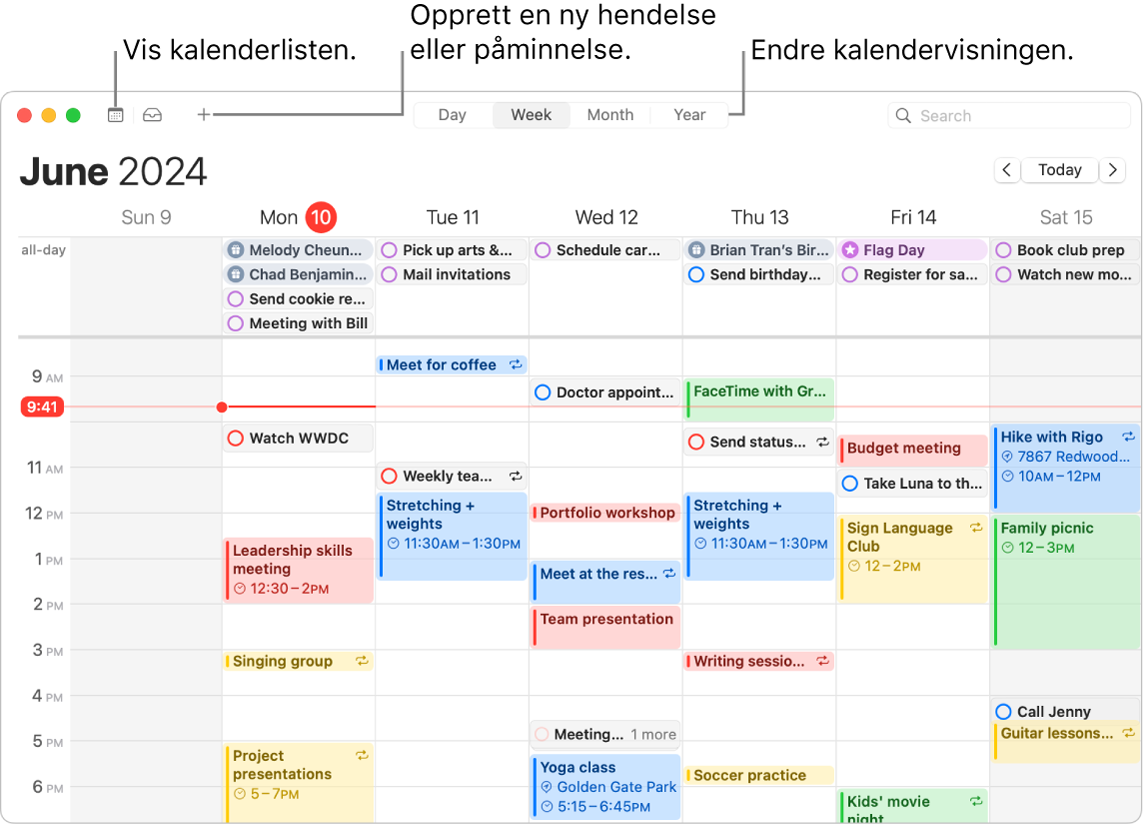
Legg til flere kontoer. Med Kalender kan du legge til flere kontoer – iCloud, Google, Microsoft Exchange og flere – og administrere alle hendelsene dine fra ett sted. Åpne Kalender-appen, velg Kalender > Legg til konto, og følg deretter instruksjonene på skjermen.
Legg til kalendere. Du kan opprette separate kalendere for å holde oversikten over ulike timeplaner. For eksempel kan du samle alle jobbmøtene dine i én kalender og barnas skolearrangementer i en annen. Velg Arkiv > Ny kalender. Hvis du har flere kontoer, velger du kontoen for den nye kalenderen. Den nye kalenderen vises i sidepanelet. Hvis du vil endre navn eller farge på kalenderen, holder du nede Kontroll-tasten mens du klikker på kalenderen, og deretter velger du Vis info.
Tips: Du kan velge å vise alle kalenderne dine, eller bare noen få. Klikk på 
Opprett hendelser og påminnelser. Hvis du vil opprette en ny hendelse eller påminnelse, klikker du på 
Siri: Si for eksempel: «Lag et møte med Mark klokken ni på morgenen.»
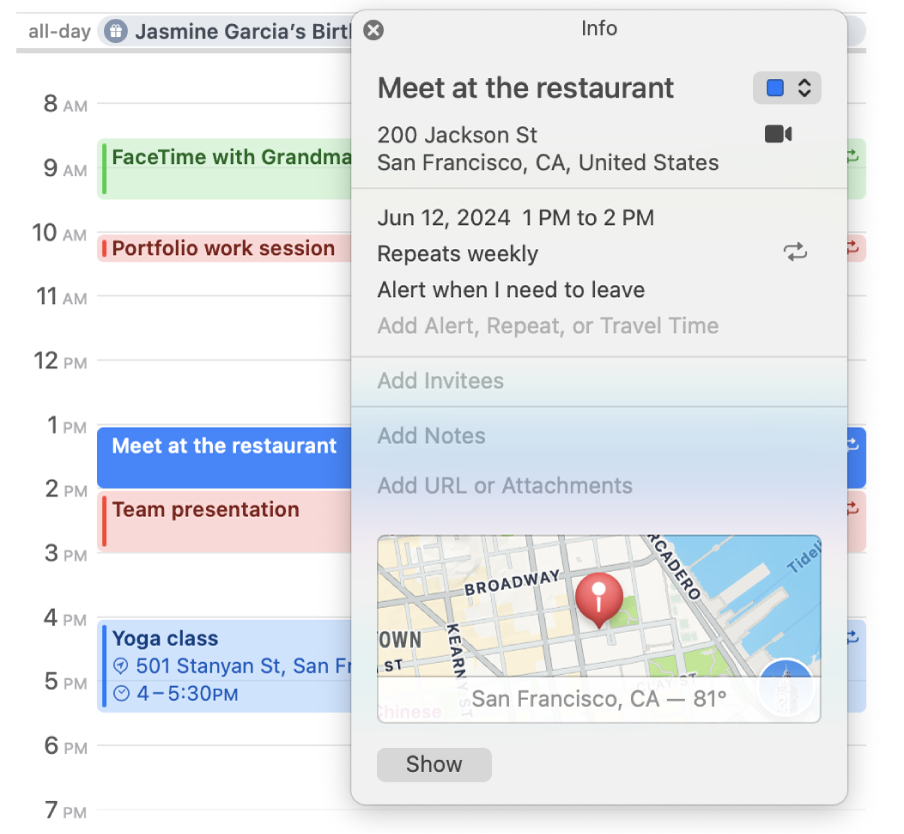
Del en kalender med andre. Med iCloud er det lett å dele kalendere. Hold nede Kontroll-tasten mens du klikker på en kalender under iCloud-kontoen din i sidepanelet, og velg deretter Del kalender. Skriv inn e-postadressen til personen du vil dele med.
Finn ut mer. Se Brukerveiledning for Kalender.
Notater
Notater-appen har mange formateringsvalg som kan hjelpe deg med å holde oversikten, i tillegg til kraftige søkeverktøy og samarbeidsfunksjoner – den er stedet du kan skrive ned alt du tenker på. Du kan legge til sjekklister, bilder, lydopptak og mer, samarbeide på notater med andre og til og med løse mattestykker ved å skrive inn er lik-tegnet.
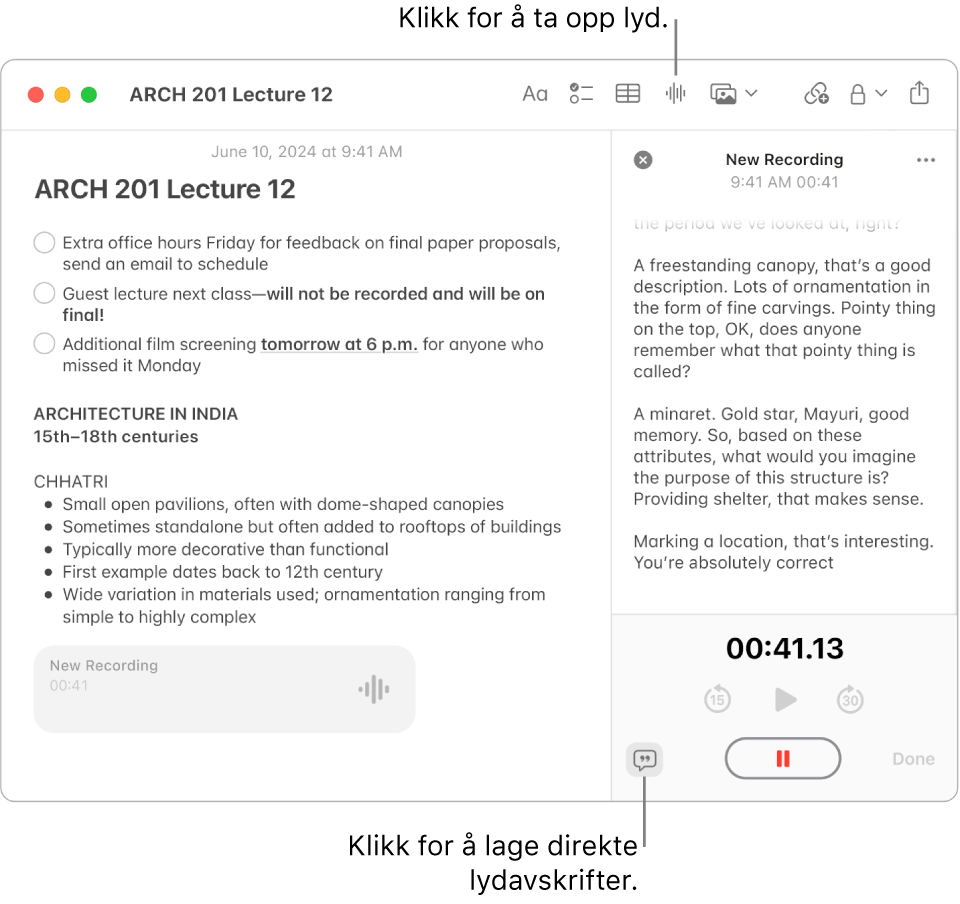
Opprett eller rediger et notat. Klikk på 
Formater og legg til innhold i notater. Du kan legge til sjekklister, tabeller, bilder, lenker, lydopptak og mer i notatene dine. Klikk på 



Samarbeid om et notat. Du kan sende invitasjoner for å samarbeide om en liste i Meldinger eller Mail eller dele en lenke. Klikk på 

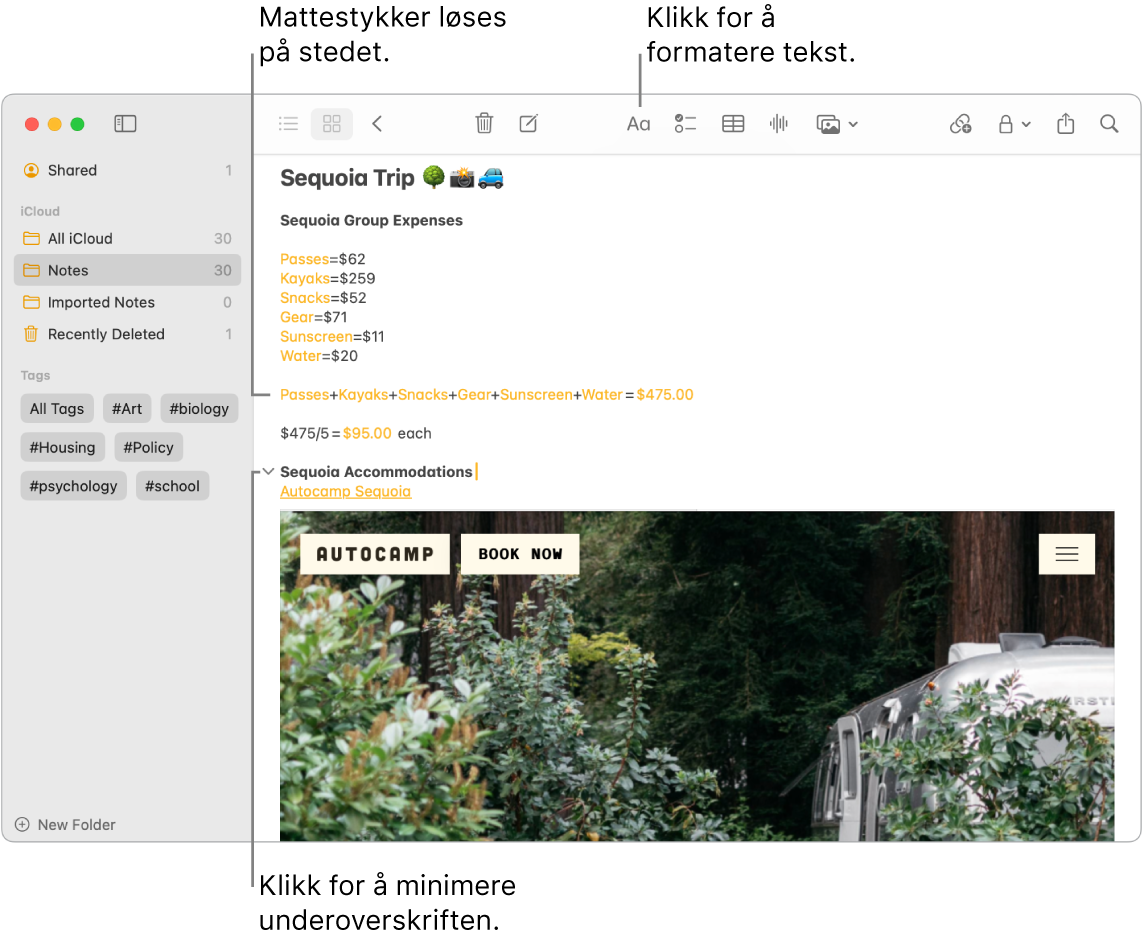
Løs mattestykker. Knus tall, evaluer uttrykk og tildel variabler rett fra Notater. For å definere en variabel skriver du inn et ord eller en bokstav etterfulgt av er lik-tegnet og variabelens verdi. For å bruke en variabel må variabelen stå før uttrykket den brukes i. For å løse et uttrykk skriver du inn uttrykket etterfulgt av er lik-tegnet.
Tips: Finn notater du vil ha når du trenger det. Klikk på 
Finn ut mer. Se Brukerveiledning for Notater.
Påminnelser
Konsolider huskelistene dine på ett sted i Påminnelser-appen. Legg til nye oppgaver, spor framdriften din og del arbeidsmengden med andre. Hold oversikten over påminnelsene dine på andre Apple-enheter når du bruker iCloud.
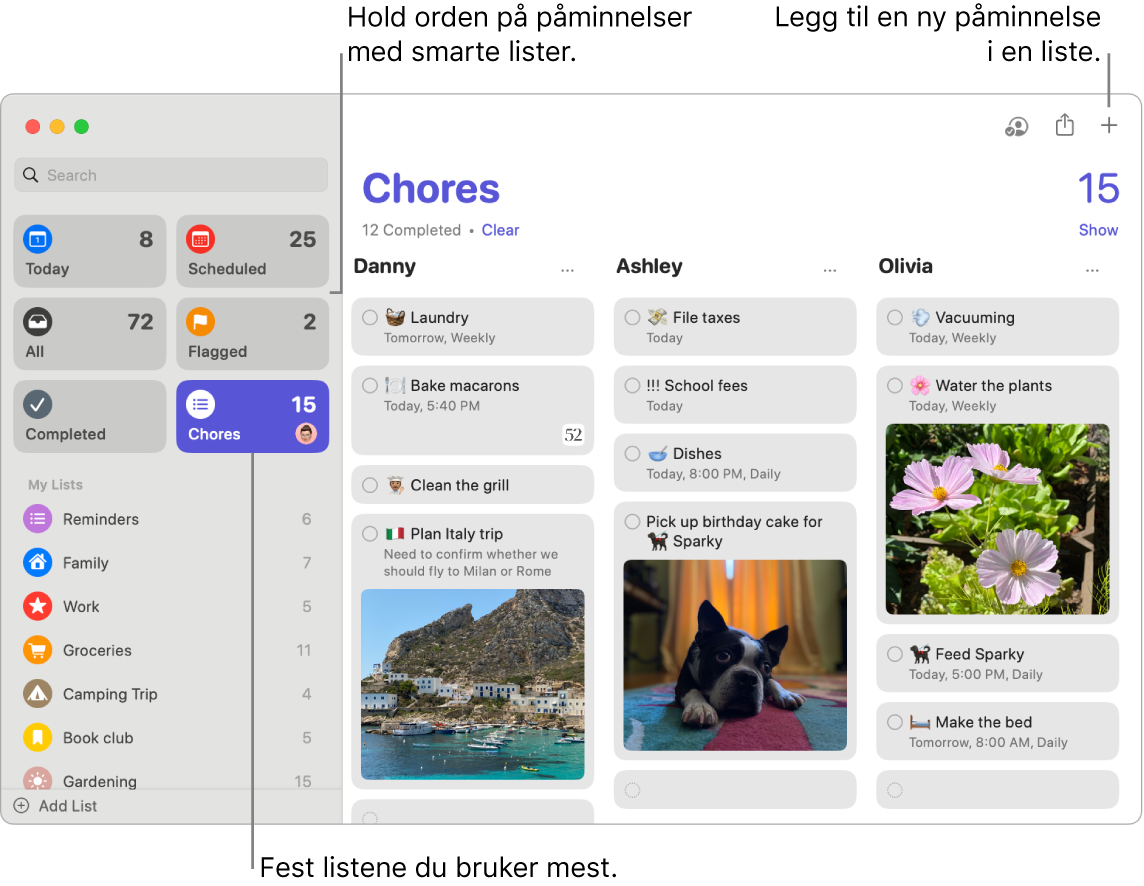
Opprett en påminnelsesliste. Du kan opprette en liste for hvert av prosjektene dine, sånn at du har oversikten over huskelistene. Med iCloud-påminnelser kan du også opprette automatisk kategoriserte handlelister eller tilpassede smarte lister basert på regler og filtre du identifiserer. Hvis du vil opprette en liste, velger du Arkiv > Ny liste og velger deretter Standard, Dagligvarer eller Smart liste.
Merk: Dagligvarelister er ikke tilgjengelig på alle språk.
Legg til eller rediger en påminnelse. Klikk på området under det siste punktet i en liste eller klikk på 

Siri: Si for eksempel: «Husk at jeg må innom butikken når jeg drar herfra».
Samarbeid om en liste. Del arbeidsmengden ved å sende en invitasjon til å samarbeide på listen. Klikk på 
Tips: Hvis du er organisatoren for en Familiedeling-gruppe, kan du opprette en handleliste for familien, som deles automatisk med medlemmer i Familiedeling-gruppen din. Se Opprett en handleliste for familien.
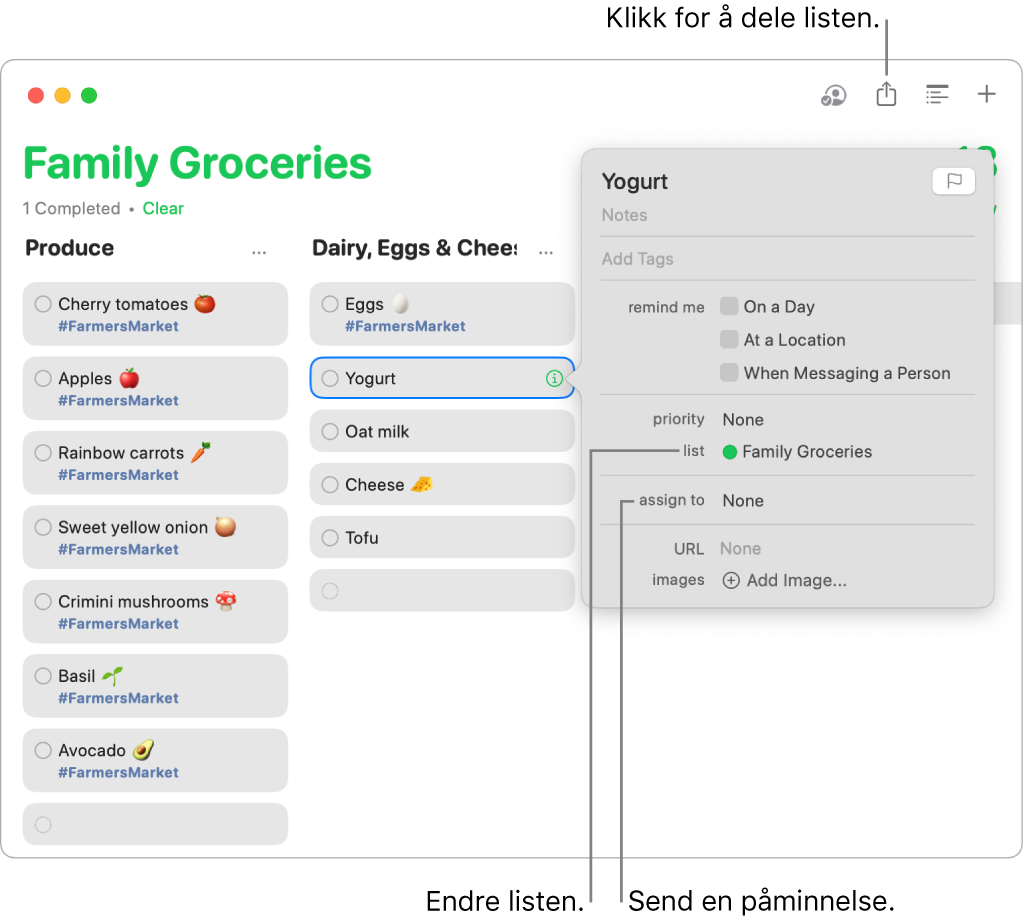
Se hva som kommer. Hold oversikt over kommende påminnelser og sørg for at du aldri går glipp av noe. Planlagte påminnelser vises i Kalender-appen, og i I dag-visningen og Planlagte smarte lister i Påminnelser. Hvis du vil legge til en dato i påminnelsen, holder du pekeren over påminnelser, klikker på 
Finn ut mer. Se Brukerveiledning for Påminnelser.
Snarveier
Bruk Snarveier til å utføre dagligdagse oppdager via Siri eller med et klikk. Du kan opprette tilpassede snarveier eller velge blant hundrevis av inkluderte handlinger. Du kan for eksempel få veibeskrivelser til den neste hendelsen i kalenderen din, sende en ankomsttid eller spille av en favorittspilleliste.
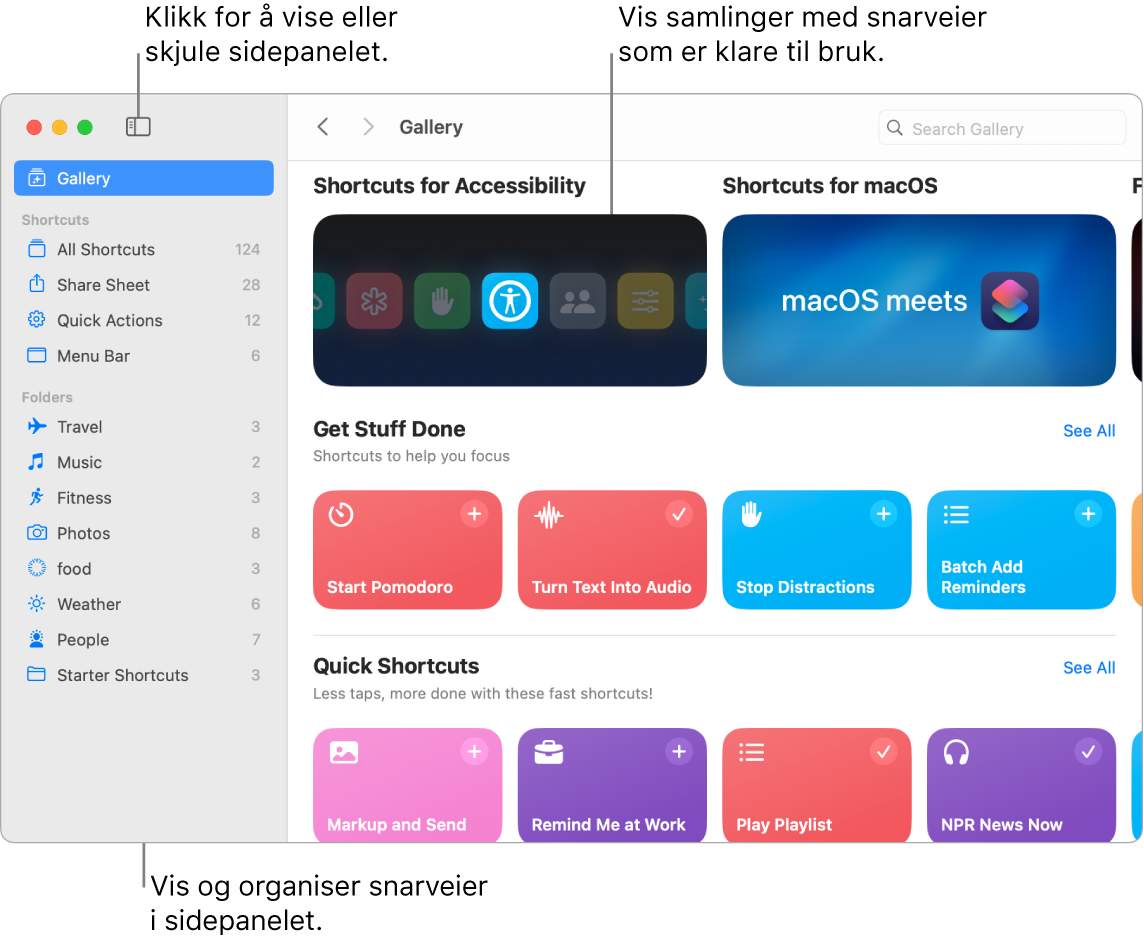
Utforsk galleriet for å finne snarveier. Vanlige snarveier for en rekke dagligdagse oppgaver er gruppert i samlinger. Snarveiene du oppretter, og eventuelle ferdige snarveier du velger eller redigerer, vises i Alle snarveier i sidepanelet.
Opprett en snarvei fra galleriet. Velg en snarvei fra galleriet for å legge den til i snarveiene dine. I Hurtigsnarveier-samlingen kan du for eksempel klikke på Spill av spilleliste og deretter klikke på 
Opprett en tilpasset snarvei. Du kan også opprette dine egne snarveier. Klikk på 
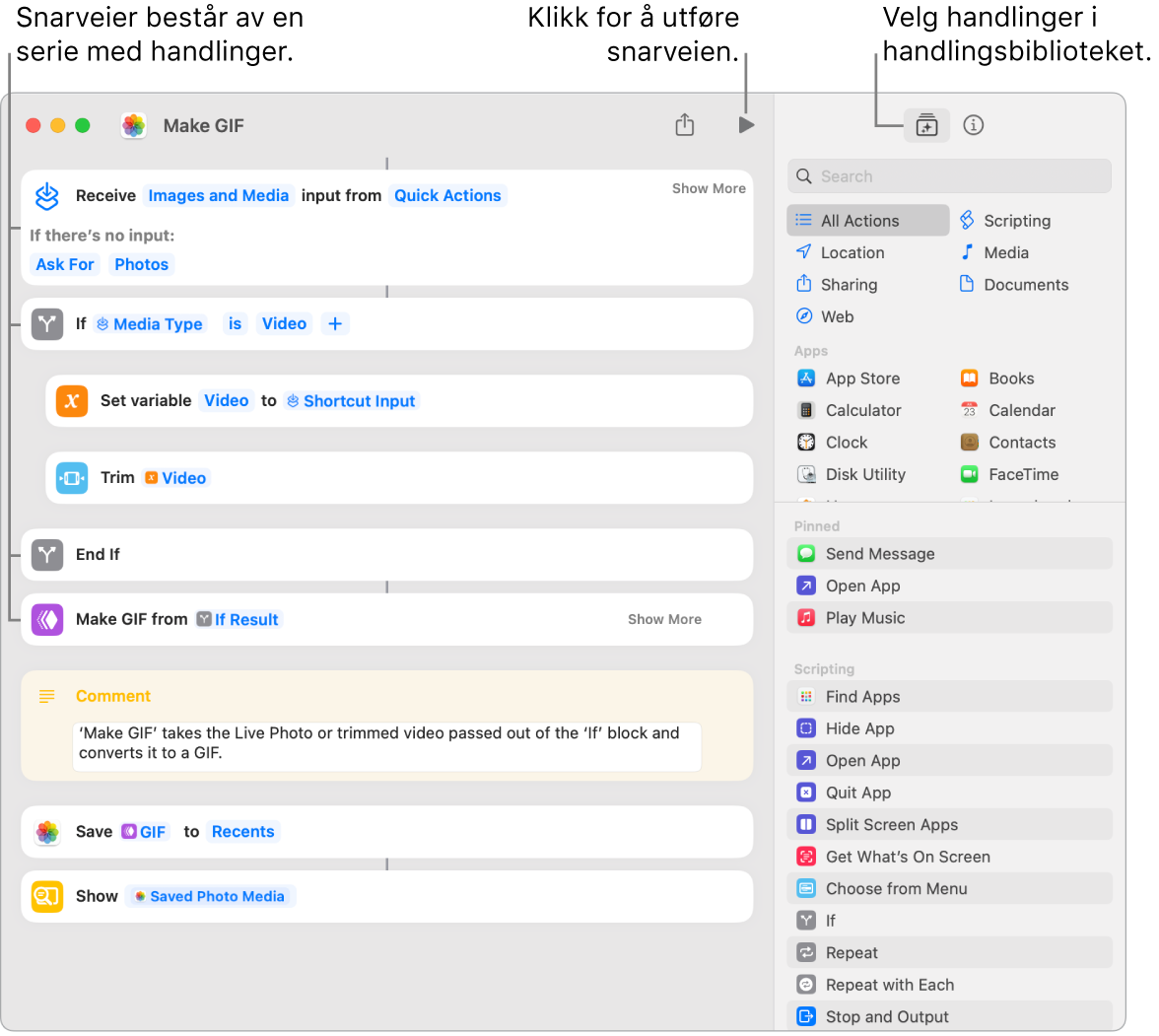
Snarveier til snarveiene dine. Den raskeste måten å få noe utført på, er å be Siri eller en widget om å utføre en snarvei. Du kan også legge til snarveier i Finder- og Tjenester-menyene, eller feste dem til menylinjen i Snarveier. Dobbeltklikk på en snarvei, klikk på 
Siri: Si for eksempel: «Send forrige bilde som tekstmelding».
Finn ut mer. Se Brukerveiledning for Snarveier.
