
Partisjoner en fysisk disk i Diskverktøy på Macen
Partisjonering av en disk deler den inn i individuelle deler, også kalt beholdere.
Med APFS trenger du imidlertid i de fleste tilfeller ikke å partisjonere disken. I stedet kan du opprette flere APFS-volumer innenfor en enkeltpartisjon. Med den fleksible lagringsplasskontrollen som tilbys av APFS, kan du til og med installere en annen versjon av macOS på et APFS-volum.
Viktig: Hvis du skal partisjonere en intern fysisk disk fordi du vil installere Windows, bruker du Boot Camp-assistent i stedet. Ikke bruk Diskverktøy til å fjerne en partisjon som ble opprettet ved hjelp av Boot Camp-assistent. Bruk Boot Camp-assistent til å fjerne partisjonen fra Macen i stedet.
Åpne Boot Camp-assistent for meg
Legg til en partisjon
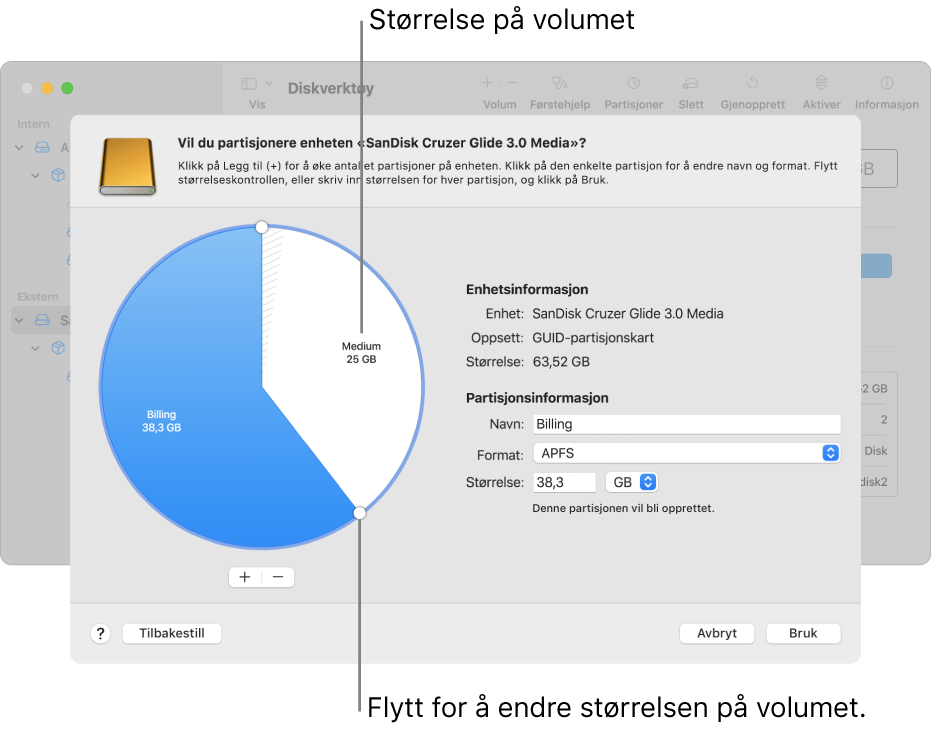
Viktig: Som en forholdsregel bør du sikkerhetskopiere filene dine før du oppretter nye partisjoner på enheten.
Marker et volum i sidepanelet i Diskverktøy-programmet
 på Macen, og klikk på Partisjoner-knappen
på Macen, og klikk på Partisjoner-knappen  .
.Hvis Diskverktøy ikke er åpent, klikker du på Launchpad-symbolet
 i Dock, skriver Diskverktøy i søkefeltet og klikker deretter på Diskverktøy-symbolet
i Dock, skriver Diskverktøy i søkefeltet og klikker deretter på Diskverktøy-symbolet  .
.Hvis du har flere lagringsenheter koblet til Macen, må du sørge for at du markerer volumet som er på enheten du vil partisjonere.
Når du markerer et volum som allerede inneholder data, viser sektordiagrammet et skyggelagt område som representerer mengden data på volumet, og et område som ikke er skyggelagt som representerer mengden ledig plass som er tilgjengelig for et annet volum. Diskverktøy viser også om volumet kan fjernes eller om størrelsen kan endres.
Merk: Hvis du ser et lite volum med en stjerne, er partisjonen mindre enn det som kan vises med riktig skalering i diagrammet.
Klikk på Legg til-knappen
 under sektordiagrammet.
under sektordiagrammet.Les informasjonen som vises i dialogvinduet som vises, og klikk deretter på Legg til partisjon.
Merk: Hvis du klikker på Legg til volum i stedet, kan du klikke på Legg til-knappen for å opprette et ekstra APFS-volum i beholderen. Eller klikk på Avbryt for å gå tilbake til Diskverktøy-vinduet uten å gjøre noen endringer for lagringsenheten.
Skriv inn et navn for volumet i Navn-feltet.
For MS-DOS (FAT)- og ExFAT-volumer er maksimal lengde på volumnavnet 11 tegn.
Klikk på Format-lokalmenyen, og velg et filsystemformat.
Skriv inn størrelsen eller flytt kontrollen for å øke eller redusere størrelsen på volumet.
Klikk på Utfør.
Les informasjonen i Partisjoner enhet-dialogruten, og klikk på Partisjoner.
Når handlingen er fullført, klikker du på Ferdig.
Når du har partisjonert en lagringsenhet, vises det et symbol for hvert volum i sidepanelet i både Diskverktøy og Finder.
Fjern en partisjon
ADVARSEL: Når du fjerner en partisjon, blir alle dataene på den slettet. Husk å sikkerhetskopiere dataene før du begynner.
Marker et volum i sidepanelet i Diskverktøy-programmet
 på Macen, og klikk på Partisjoner-knappen
på Macen, og klikk på Partisjoner-knappen  .
.Hvis Diskverktøy ikke er åpent, klikker du på Launchpad-symbolet
 i Dock, skriver Diskverktøy i søkefeltet og klikker deretter på Diskverktøy-symbolet
i Dock, skriver Diskverktøy i søkefeltet og klikker deretter på Diskverktøy-symbolet  .
.Klikk på Partisjoner i Delt lagringsplass med Apple File System-dialogruten.
Klikk på partisjonen du vil fjerne, i sektordiagrammet, og klikk deretter på Fjern-knappen
 .
.Hvis Fjern-knappen er nedtonet, kan du ikke fjerne den markerte partisjonen.
Klikk på Utfør.
Les informasjonen i Partisjoner enhet-dialogruten, og klikk på Partisjoner.
Når handlingen er fullført, klikker du på Ferdig.
Slett en partisjon
Velg Vis > Vis alle enheter i Diskverktøy-programmet
 på Macen, og velg beholderen du vil slette i sidepanelet.
på Macen, og velg beholderen du vil slette i sidepanelet.Hvis Diskverktøy ikke er åpent, klikker du på Launchpad-symbolet
 i Dock, skriver Diskverktøy i søkefeltet og klikker deretter på Diskverktøy-symbolet
i Dock, skriver Diskverktøy i søkefeltet og klikker deretter på Diskverktøy-symbolet  .
.Klikk på Slett-knappen
 i verktøylinjen.
i verktøylinjen.Hvis Slett-knappen er nedtonet, kan du ikke slette den markerte beholderen.
Skriv inn et navn for volumet i Navn-feltet.
Klikk på Format-lokalmenyen, og velg et filsystemformat.
Når handlingen er fullført, klikker du på Ferdig.
Øk størrelsen på en partisjon på en lagringsenhet
Hvis du har flere partisjoner på en enhet og den ene av dem snart er tom for plass, er det mulig at du kan øke størrelsen på den uten å miste noen av filene på den.
Hvis du vil gjøre et volum større, må du først fjerne volumet som følger etter det på enheten, og så flytte endepunktet på volumet du vil gjøre større, inn på den frigjorte plassen. Du kan ikke øke størrelsen på det siste volumet på en enhet.
ADVARSEL: Når du fjerner et volum eller en partisjon, blir alle dataene på den slettet. Husk å sikkerhetskopiere dataene før du begynner.
Marker et volum i sidepanelet i Diskverktøy-programmet
 på Macen, og klikk på Partisjoner-knappen
på Macen, og klikk på Partisjoner-knappen  .
.Hvis Diskverktøy ikke er åpent, klikker du på Launchpad-symbolet
 i Dock, skriver Diskverktøy i søkefeltet og klikker deretter på Diskverktøy-symbolet
i Dock, skriver Diskverktøy i søkefeltet og klikker deretter på Diskverktøy-symbolet  .
.Klikk på Partisjoner i Delt lagringsplass med Apple File System-dialogruten.
Marker partisjonen du vil fjerne, i sektordiagrammet, og klikk deretter på Fjern-knappen
 .
.Hvis Fjern-knappen er nedtonet, kan du ikke fjerne den markerte partisjonen.
Klikk på Utfør.
Les informasjonen i Partisjoner enhet-dialogruten, og klikk på Partisjoner.
Når handlingen er fullført, klikker du på Ferdig.
