
Herinneringenlijsten toevoegen, wijzigen of verwijderen op de Mac
Maak aparte lijsten aan, zodat je alle onderdelen op je takenlijst kunt onderbrengen in categorieën, zoals projecten, een vakantieplanning of films die je wilt zien.
Je kunt voor alle herinneringenlijsten verschillende kleuren of symbolen kiezen.
Opmerking: Alle functies van Herinneringen die in deze handleiding worden beschreven, zijn beschikbaar bij bijgewerkte iCloud-herinneringen. Sommige functies zijn niet beschikbaar als je accounts van andere aanbieders gebruikt.
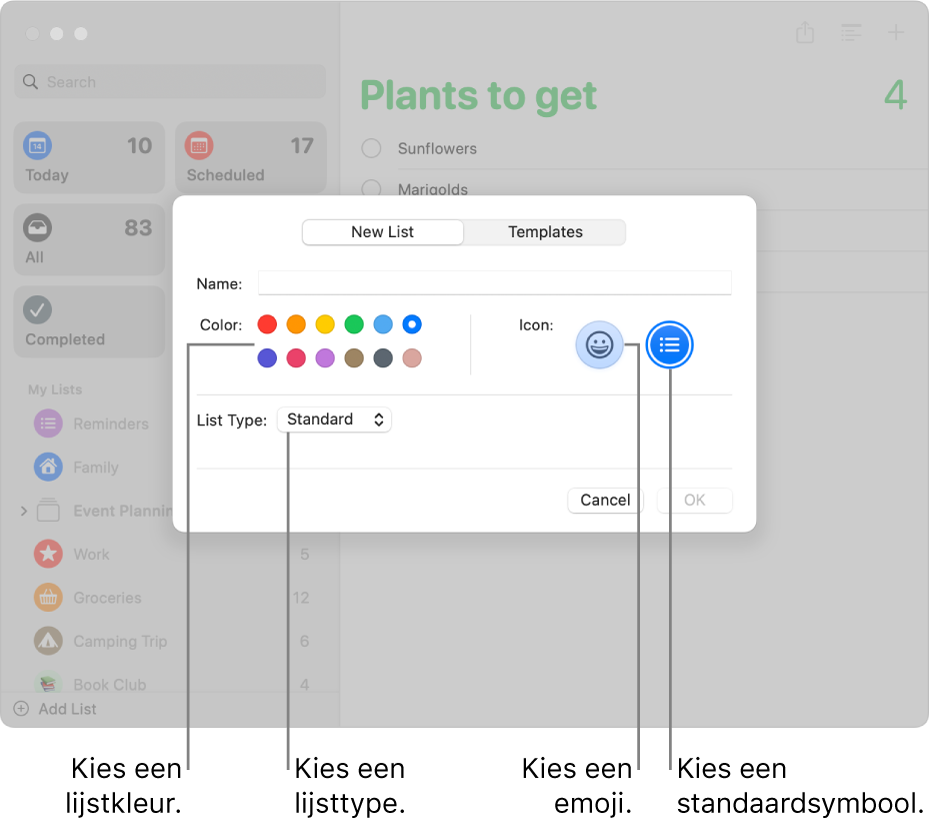
Een herinneringenlijst toevoegen
Ga op de Mac naar de Herinneringen-app
 .
.Klik linksonder in de navigatiekolom op
 .
. Als je de navigatiekolom niet ziet, kies je 'Weergave' > 'Toon navigatiekolom'.
Als je meerdere herinneringenaccounts gebruikt, selecteer je een lijst onder de account waaraan je de account wilt toevoegen voordat je op de knop 'Voeg lijst toe' klikt.
Voer een naam voor de herinneringenlijst in.
Klik op een gekleurde cirkel om een kleur voor de lijst te kiezen.
Voer een van de volgende stappen uit om een lijstsymbool te kiezen:
Een Herinneringen-symbool gebruiken: Klik op
 en kies een symbool.
en kies een symbool.Een emoji gebruiken: Klik op
 en kies een emoji.
en kies een emoji.
Klik op het pop‑upmenu 'Lijsttype' en kies een optie:
Standaard: Maak een standaardherinneringenlijst aan.
Boodschappen: Maak een boodschappenlijst aan die automatisch wordt geordend in gedeelten die overeenkomen met veelvoorkomende supermarktindelingen.
Slimme lijst: Maak een aangepaste slimme lijst aan. Zie Aangepaste slimme lijsten aanmaken.
Klik op 'OK'.
Opmerking: Aangepaste slimme lijsten en boodschappenlijsten zijn alleen beschikbaar voor bijgewerkte iCloud-herinneringen.
De naam, de kleur of het symbool van een herinneringenlijst wijzigen
Ga op de Mac naar de Herinneringen-app
 .
.Klik in de navigatiekolom dubbel op het symbool van de lijst.
Voer in het veld 'Naam' een nieuwe naam voor de lijst in.
Klik op een gekleurde cirkel om een nieuwe kleur voor de lijst te kiezen.
Klik op
 om een emoji te kiezen of op
om een emoji te kiezen of op  om een nieuw symbool voor de lijst te kiezen.
om een nieuw symbool voor de lijst te kiezen.Klik op 'OK'.
Als je alleen de naam van een lijst wilt wijzigen kun je ook met de Control-toets ingedrukt op de naam van een herinneringenlijst klikken, 'Wijzig naam' kiezen, een nieuwe naam invoeren voor de lijst en op de Return-toets drukken.
Een herinneringenlijst verwijderen
Als je een herinneringenlijst verwijdert, worden alle herinneringen uit de lijst verplaatst naar 'Recent verwijderd', waar je 30 dagen de tijd hebt om herinneringen te bekijken en terug te zetten. Na 30 dagen worden de herinneringen definitief verwijderd. Als je de herinneringen wilt behouden, kun je ze verplaatsen naar een andere lijst voordat je de lijst verwijdert.
Als je een aangepaste slimme lijst verwijdert, wordt de lijst verwijderd, maar worden de herinneringen in de lijst niet verwijderd.
Ga op de Mac naar de Herinneringen-app
 .
.Selecteer een lijst in de navigatiekolom en druk op de Delete-toets.
Als de lijst herinneringen bevat, klik je op 'Verwijder' om te bevestigen dat je alle herinneringen in de lijst wilt verwijderen.
Een standaard slimme lijst verwijderen
Je kunt de standaard slimme lijsten niet verwijderen, maar je kunt deze uit je navigatiekolom verwijderen.
Ga op de Mac naar de Herinneringen-app
 .
.Kies 'Weergave' > 'Toon slimme lijst' en deselecteer de lijsten die je wilt verwijderen.
Er worden vinkjes weergegeven naast de standaard slimme lijsten die worden weergegeven in de app Herinneringen.
