
Een foto of video-opname maken in Photo Booth op de Mac
Je kunt een gewone foto of een set van vier foto's maken of een video opnemen met de ingebouwde camera van de computer of met een externe videocamera die is aangesloten op je Mac.
Opmerking: Je kunt ook de camera aan de achterkant van je iPhone als webcam in Photo Booth gebruiken. Zie Je iPhone als webcam gebruiken.

Een foto maken
Als je een externe videocamera gebruikt, controleer je of deze is aangesloten op je computer en is ingeschakeld.
Als je in de app Photo Booth
 op de Mac de knop voor een fotovoorvertoning
op de Mac de knop voor een fotovoorvertoning  of de knop voor een videovoorvertoning
of de knop voor een videovoorvertoning  ziet, klik je op de fotoknop
ziet, klik je op de fotoknop  of op de videoknop
of op de videoknop  .
.Klik linksonder in het venster op de knop 'Foto'
 om een enkele foto te maken of klik op de knop 'Vier foto's'
om een enkele foto te maken of klik op de knop 'Vier foto's'  om een reeks van vier foto's te maken (dit is een set).
om een reeks van vier foto's te maken (dit is een set).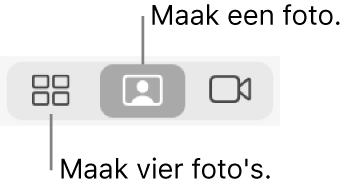
Klik op de knop 'Maak foto'
 .
.
Een video opnemen
Als je een externe videocamera gebruikt, controleer je of deze is aangesloten op je computer en is ingeschakeld.
Als je in de app Photo Booth
 op de Mac de knop voor een fotovoorvertoning
op de Mac de knop voor een fotovoorvertoning  of de knop voor een videovoorvertoning
of de knop voor een videovoorvertoning  ziet, klik je op de fotoknop
ziet, klik je op de fotoknop  of op de videoknop
of op de videoknop  .
.Als de knop 'Neem video op'
 niet wordt weergegeven linksonderin, klik je op de knop 'Video'
niet wordt weergegeven linksonderin, klik je op de knop 'Video'  .
.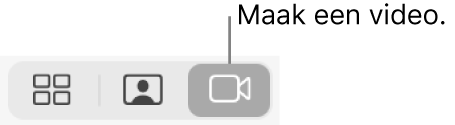
Klik op de knop 'Neem video op'
 . Klik op de stopknop
. Klik op de stopknop  als je klaar bent met de opname.
als je klaar bent met de opname.
De aftelfunctie of flits uitschakelen voor foto's
Wanneer je een foto maakt, wordt drie seconden afgeteld voordat de foto daadwerkelijk wordt genomen. Het scherm flitst wanneer de foto wordt gemaakt.
Voer in de app Photo Booth ![]() op de Mac een of meer van de volgende stappen uit:
op de Mac een of meer van de volgende stappen uit:
De aftelfunctie uitschakelen: Houd de Option-toets ingedrukt en klik op de fotoknop
 of de videoknop
of de videoknop  .
.De flits uitschakelen: Houd de Shift-toets ingedrukt en klik op de fotoknop
 .
.De optie voor de flits wijzigen: Kies 'Camera' > 'Schakel schermflits in'.
De aftelfunctie en de flits uitschakelen: Houd de Option- en de Shift-toets ingedrukt en klik op de fotoknop
 .
.
Je kunt de app Photo Booth ![]() gebruiken in de schermvullende weergave (zodat je volledige scherm gevuld wordt) of in Split View (zodat je tegelijkertijd in een andere app kunt werken).
gebruiken in de schermvullende weergave (zodat je volledige scherm gevuld wordt) of in Split View (zodat je tegelijkertijd in een andere app kunt werken).
