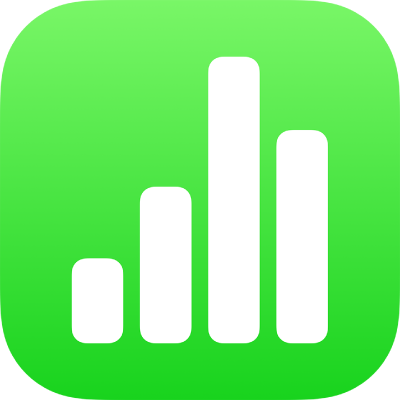
Datums, valuta en andere typen gegevens opmaken in Numbers op de iPad
Je kunt een tabel opmaken met een specifieke gegevensnotatie, zoals getal, valuta of percentage. Deze notatie bepaalt hoe gegevens in de cel worden weergegeven en hoe deze worden gebruikt in berekeningen.
Je kunt ook opgeven hoeveel cijfers er worden weergegeven achter het decimaalteken in cellen met een getal, valuta of percentage. Dit kan zelfs als de exacte waarde die in de cel wordt ingevoerd meer cijfers achter het decimaalteken heeft dan je wilt weergeven. Het is wel zo dat altijd de ingevoerde waarde en niet de weergegeven waarde wordt gebruikt in berekeningen, ongeacht het aantal cijfers achter het decimaalteken in de cel. Als in een formule naar tekst in een cel wordt verwezen, wordt de weergegeven waarde gebruikt in de berekening.
Je kunt de opmaak van een cel wijzigen, zelfs nadat je al gegevens in een cel hebt getypt. Als je bijvoorbeeld een tabel hebt waarin je maandbudget wordt weergegeven, kun je automatisch een valutasymbool (zoals het euroteken €) aan alle cellen toevoegen door de cellen een valutanotatie te geven en vervolgens het gewenste symbool te selecteren.
Cellen automatisch opmaken
Standaard worden tabelcellen automatisch opgemaakt in Numbers, zodat letters en nummers worden opgemaakt en weergegeven zoals je ze typt. Als je de gegevensnotatie van een cel wijzigt, kun je altijd teruggaan naar de automatische notatie.
Selecteer de cellen of de tabel die je wilt opmaken en tik op
 .
.Tik op 'Notatie' en tik op 'Automatisch'.
Getallen
Standaard laten cellen die als getallen zijn opgemaakt, evenveel cijfers achter het decimaalteken zien als je hebt getypt. Je kunt deze instelling wijzigen, zodat in alle cellen van het type 'Getal' hetzelfde aantal cijfers achter het decimaalteken wordt weergegeven.
Wijzigingen in decimaalinstellingen gelden voor zowel getallen als percentages. Als je het gegevenstype van een cel bijvoorbeeld wijzigt van 'Getal' in 'Percentage', blijft het aantal cijfers achter het decimaalteken gelijk.
Selecteer de cellen of de tabel die je wilt opmaken en tik op
 .
.Tik op
 rechts van 'Getal'.
rechts van 'Getal'.Tik op een notatie ('Getal', 'Wetenschappelijk' of 'Breuk').
Tip: Tik op de toets 'E' op het numerieke toetsenblok om getallen in de wetenschappelijke E-notatie (bijvoorbeeld 1E+04) in te voeren.
Stel het aantal cijfers achter het decimaalteken en andere weergaveopties in.
Valuta (eenheid voor geldwaarde)
Standaard hebben cellen die als valuta zijn opgemaakt, twee cijfers achter het decimaalteken. Je kunt deze instelling echter wijzigen om altijd het getypte aantal cijfers weer te geven achter het decimaalteken, of om in alle cellen een vast aantal cijfers weer te geven achter het decimaalteken.
Selecteer de cellen of de tabel die je wilt opmaken, tik op
 en tik vervolgens op 'Notatie'.
en tik vervolgens op 'Notatie'.Tik op
 achter 'Valuta'.
achter 'Valuta'.Om aan te passen hoeveel cijfers er worden weergegeven achter het decimaalteken, voer je een van de volgende stappen uit:
Het getypte aantal cijfers achter het decimaalteken weergeven in elke cel: Tik op
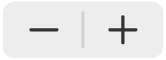 naast 'Decimalen' totdat je bij de instelling 'Autom.' uitkomt.
naast 'Decimalen' totdat je bij de instelling 'Autom.' uitkomt.Het aantal cijfers achter het decimaalteken verhogen of verlagen: Tik op
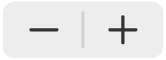 naast 'Decimalen'.
naast 'Decimalen'.
Om het scheidingsteken voor duizendtallen weer te geven, schakel je het aankruisvak 'Scheidingsteken duizendtallen' in.
Om negatieve waarden tussen haakjes weer te geven, schakel je 'Boekhoudstijl' in. Om een andere weergavestijl te gebruiken, tik je op een van de rood- of zwartgekleurde opties.
Om een valutasymbool te selecteren, tik je op 'Valuta' en tik je vervolgens op het gewenste symbool.
Percentages
Standaard laten cellen die als percentage zijn opgemaakt, evenveel cijfers achter het decimaalteken zien als je hebt getypt. Je kunt deze instelling wijzigen, zodat in alle cellen hetzelfde aantal cijfers achter het decimaalteken wordt weergegeven.
Wijzigingen in de decimaalinstellingen gelden voor zowel percentages als getallen binnen een geselecteerd celbereik. Als je de notatie van een cel bijvoorbeeld wijzigt van een percentage in een getal met decimalen, blijft het aantal cijfers achter het decimaalteken gelijk.
Selecteer de cellen of de tabel die je wilt opmaken, tik op
 en tik vervolgens op 'Notatie'.
en tik vervolgens op 'Notatie'.Tik op
 achter 'Percentage'.
achter 'Percentage'.Voer een van de volgende stappen uit:
Het getypte aantal cijfers achter het decimaalteken weergeven in elke cel: Tik op
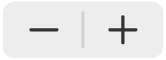 naast 'Decimalen' totdat je bij de instelling 'Autom.' uitkomt.
naast 'Decimalen' totdat je bij de instelling 'Autom.' uitkomt.Het aantal cijfers achter het decimaalteken verhogen of verlagen: Tik op
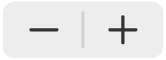 naast 'Decimalen'.
naast 'Decimalen'.
Om het scheidingsteken voor duizendtallen weer te geven, schakel je het aankruisvak 'Scheidingsteken duizendtallen' in.
Om in te stellen hoe negatieve waarden worden weergegeven, tik je op een van de rood- of zwartgekleurde opties.
Als je een cel opmaakt die al een waarde bevat, wordt deze waarde als decimale waarde beschouwd en automatisch omgezet in een percentage. Zo wordt 3 bijvoorbeeld 300%.
Percentages die in een formule worden gebruikt, worden automatisch omgezet naar een decimaal getal. Zo wordt een waarde die wordt weergegeven als 3% in een formule omgezet naar 0,03.
Datum en tijd
Tekenreeksen die je in een erkende datumnotatie typt (bijvoorbeeld 10-6-17), worden automatisch als datum geïnterpreteerd.
Selecteer de cellen of de tabel die je wilt opmaken, tik op
 en tik vervolgens op 'Notatie'.
en tik vervolgens op 'Notatie'.Tik op
 achter 'Datum en tijd'.
achter 'Datum en tijd'.Tik op de opties die overeenkomen met de gewenste opmaak voor de datum en tijd.
Als je op 'Geen' tikt, wordt er geen datum of tijd weergegeven in de cel, ook niet als er een datum of tijd is ingevoerd en wordt gebruikt in berekeningen.
Als je niet zowel een datum als een tijd invoert, wordt een standaardwaarde toegevoegd. Als je bijvoorbeeld "13:15" typt, wordt standaard de datum van vandaag toegevoegd.
Tip: Numbers bevat een toetsenbord waarmee je snel de datum en tijd kunt wijzigen. Je opent dit toetsenbord door op een cel te tikken die datum- en tijdgegevens bevat. Vervolgens tik je op ![]() of
of ![]() op het toetsenbord en op 'Datum en tijd'.
op het toetsenbord en op 'Datum en tijd'.
Duur (tijdseenheden)
De standaardinstelling voor cellen met gegevens over tijdsduur is dat alle ingevoerde tijdseenheden worden weergegeven. Je kunt deze instelling wijzigen om in cellen van dit type alleen bepaalde tijdseenheden weer te geven (bijvoorbeeld alleen uren en geen minuten, seconden of milliseconden), zelfs wanneer er nauwkeurigere tijdseenheden zijn ingevoerd in de cel. De nauwkeurigere waarden worden nog steeds gebruikt in formules met berekeningen op basis van tijdseenheden.
Selecteer de cellen of de tabel die je wilt opmaken, tik op
 en tik vervolgens op 'Notatie'.
en tik vervolgens op 'Notatie'.Tik op
 achter 'Duur'.
achter 'Duur'.Om labels voor tijdseenheden weer te geven of te verbergen, tik je op een optie onder 'Notatie':
Geen: Hiermee verberg je alle labels voor tijdseenheden.
Kort: Hiermee geef je labels voor tijdseenheden verkort weer, zoals "m" voor minuten.
Lang: Hiermee geef je labels voor tijdseenheden volledig weer.
Om hetzelfde type eenheden weer te geven, schakel je 'Automatische eenheden' uit.
Er verschijnt een kiezer voor het duurbereik.

Sleep het linker- of rechteruiteinde van de kiezer om het bereik van de tijdsduur te bepalen (van weken ('Wk') tot milliseconden ('Ms')).
Tip: Numbers bevat een toetsenbord waarmee je snel duurgegevens kunt wijzigen. Je opent dit toetsenbord door op een cel te tikken die duurgegevens bevat. Vervolgens tik je op ![]() of op
of op ![]() op het toetsenbord en op 'Duur'.
op het toetsenbord en op 'Duur'.
Als je de duurnotatie wijzigt nadat je gegevens in de cel hebt ingevoerd, worden die gegevens automatisch aangepast aan de nieuwe duurnotatie die je hebt ingesteld.
