
Tabelstijlen gebruiken in Numbers op de Mac
De vormgeving van een tabel kan het gemakkelijkst worden gewijzigd door er een andere tabelstijl op toe te passen, wat je op elk gewenst moment kunt doen.
Als je de vormgeving van een tabel hebt aangepast en dezelfde opmaak wilt toepassen op andere tabellen, kun je een nieuwe tabelstijl aanmaken. De nieuwe stijl wordt bewaard bij de stijlen die bij de sjabloon horen.
Er wordt bepaald hoe de tabelstijl moet worden aangemaakt op basis van de stijl die het meest is gebruikt voor bepaalde kenmerken, zoals de celopvulling en randstijl. Als in je tabel bijvoorbeeld veel verschillende lettertypen worden gebruikt, wordt voor de nieuwe stijl het lettertype ingesteld dat het vaakst in de tabel voorkomt.
Een andere stijl toepassen op een tabel
Klik op de tabel en klik op de tab 'Tabel' in de navigatiekolom 'Opmaak'
 .
.Selecteer een andere stijl in de opties boven in de navigatiekolom.
Klik aan de linkerkant op
 en aan de rechterkant op
en aan de rechterkant op  als er meer stijlen beschikbaar zijn.
als er meer stijlen beschikbaar zijn.
Als je wijzigingen in de vormgeving van de tabel hebt aangebracht voordat je een andere tabelstijl hebt toegepast, blijven deze wijzigingen behouden nadat je de nieuwe stijl toepast. Om deze wijzigingen te overschrijven wanneer je een nieuwe stijl toepast, klik je met de Control-toets ingedrukt op de nieuwe tabelstijl en kies je 'Wis opheffingen en pas stijl toe'.
Wijzigingen in een tabelstijl ongedaan maken
Als je wijzigingen in de vormgeving van een tabel hebt aangebracht, bijvoorbeeld door de rand van tabelcellen te wijzigen, kun je deze wijzigingen ongedaan maken door de oorspronkelijke tabelstijl opnieuw toe te passen.
Klik op de tabel en klik op de tab 'Tabel' in de navigatiekolom 'Opmaak'
 .
.Klik met de Control-toets ingedrukt op de tabelstijl die je opnieuw wilt toepassen en kies vervolgens 'Wis opheffingen en pas stijl toe'.
Een tabel bewaren als een nieuwe stijl
Als je de vormgeving van een tabel hebt gewijzigd en deze wijzigingen wilt bewaren, kun je een nieuwe tabelstijl aanmaken die je later opnieuw kunt gebruiken. Je kunt geen nieuwe tabelstijlen toevoegen aan een spreadsheet die met anderen wordt gedeeld.
Klik op de tabel met de opmaak die je als een nieuwe stijl wilt bewaren.
Klik op de tab 'Tabel' in de navigatiekolom 'Opmaak'
 .
.Klik op de pijl rechts van de tabelstijlen om naar de laatste groep met stijlen te gaan. Klik vervolgens op
 om je stijl toe te voegen.
om je stijl toe te voegen.
De nieuwe tabelstijl wordt toegevoegd aan de tabelstijlen boven in de navigatiekolom. Je kunt stijlen slepen om ze naar wens te ordenen.
Een tabelstijl aanmaken die bij de kleuren van een afbeelding past
Je kunt een nieuwe tabelstijl aanmaken die bij de kleuren van een bepaalde afbeelding past. Dit kan handig zijn als je een visuele verbinding tot stand wilt brengen tussen de gegevens in de tabel en het onderwerp van de afbeelding.
De nieuwe stijl heeft een tabeltitel, een koptekstrij- en kolom en een voettekstrij, die allemaal bij de kleuren van de afbeelding passen. Als je de nieuwe stijl op een geselecteerde tabel toepast, worden dezelfde kleuren overgebracht naar deze functies in de tabel (indien aanwezig).
Klik op een tabel in je spreadsheet of klik op
 in de knoppenbalk en voeg een tabel toe.
in de knoppenbalk en voeg een tabel toe.Klik op de tab 'Tabel' in de navigatiekolom 'Opmaak'
 .
.Navigeer naar een afbeelding op je computer.
Klik op
 in de knoppenbalk om door je foto's te bladeren.
in de knoppenbalk om door je foto's te bladeren.Sleep de afbeelding naar de tabelstijlen in de navigatiekolom.
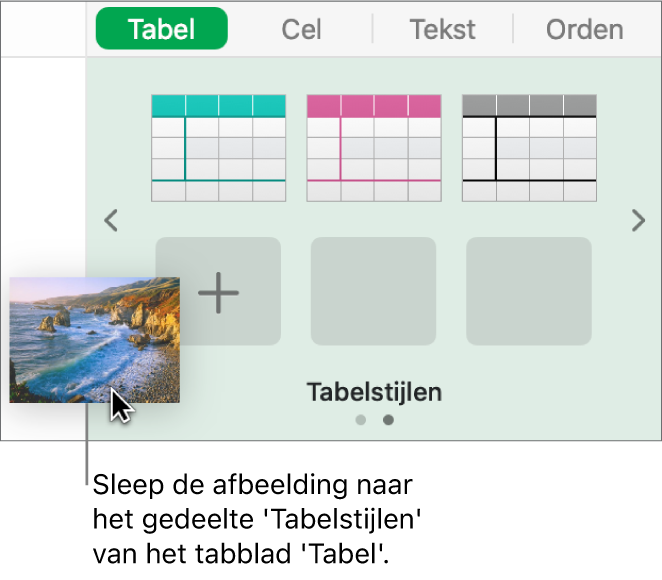
Je kunt ook met de Control-toets ingedrukt klikken op een tabelstijl in de navigatiekolom, 'Maak stijl aan van afbeelding' uit het contextuele menu kiezen en naar een afbeelding bladeren.
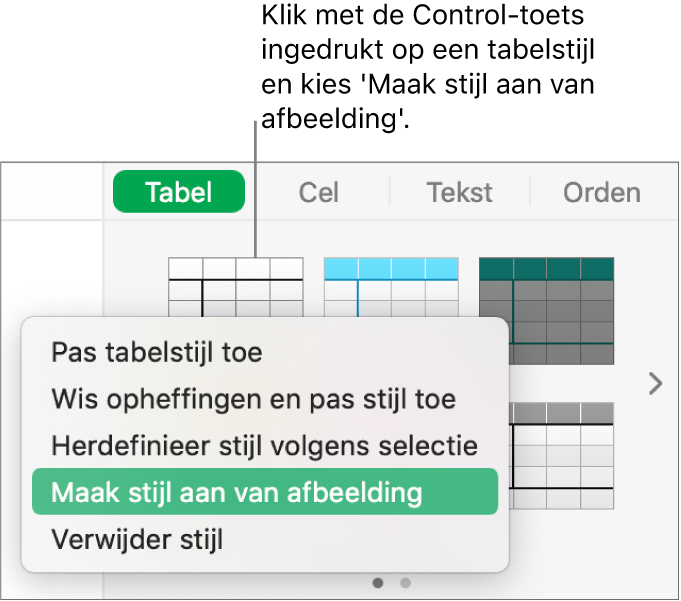
Er wordt een nieuwe tabelstijl met kleuren uit de afbeelding aan de tabelstijlen boven in de navigatiekolom toegevoegd. Deze vervangt niet de stijl waarop je hebt geklikt met de Control-toets ingedrukt om het pop‑upmenu te openen.
Als je de nieuwe stijl op de geselecteerde tabel wilt toepassen, klik je op de stijl in de navigatiekolom. De stijl wordt niet automatisch toegepast wanneer je deze aanmaakt.
Een tabelstijl opnieuw definiëren
Om snel de vormgeving te wijzigen van alle tabellen waarop dezelfde stijl is toegepast, definieer je de stijl opnieuw en pas je deze toe op alle tabellen.
Selecteer een tabel waarvan je de stijl wilt veranderen en breng vervolgens de gewenste wijzigingen in de vormgeving aan.
Selecteer de tabel die je net hebt aangepast (als deze niet meer is geselecteerd).
Klik op de tab 'Tabel' in de navigatiekolom 'Opmaak'
 .
.Boven in de navigatiekolom klik je met de Control-toets ingedrukt op de stijl die je wilt herdefiniëren. Kies vervolgens 'Herdefinieer stijl volgens selectie'.
Kies een van de volgende opties:
Alle objecten die gebruikmaken van de huidige stijl bijwerken: Hiermee wijzig je de vormgeving van alle tabellen waarin deze stijl momenteel wordt gebruikt.
Werk objecten niet bij en koppel ze los van de stijl: Hiermee wijzig je alleen de geselecteerde tabel.
Klik op 'OK'.
De stijl wordt bijgewerkt, net als alle tabellen die deze stijl gebruiken.
Tabelstijlen ordenen
Je kunt de tabelstijlen in de navigatiekolom rangschikken voor eenvoudige toegang tot de stijlen die je het vaakst gebruikt.
Klik op een tabel in je spreadsheet of klik op
 in de knoppenbalk en voeg een tabel toe.
in de knoppenbalk en voeg een tabel toe.Klik op de tab 'Tabel' in de navigatiekolom 'Opmaak'
 .
.Klik boven in de navigatiekolom op de stijl die je wilt verplaatsen en houd de muisknop ingedrukt totdat de stijl gaat knipperen.
Sleep de stijl naar een andere locatie.
Als er meerdere panelen met stijlen zijn en je een stijl van het ene paneel naar het andere wilt verplaatsen, sleep je de stijl over de pijl-links
 of de pijl-rechts
of de pijl-rechts  om het andere paneel te openen en sleep je de stijl naar het gewenste paneel.
om het andere paneel te openen en sleep je de stijl naar het gewenste paneel.
Een tabelstijl verwijderen
Klik op een tabel en klik op de tab 'Tabel' in de navigatiekolom 'Opmaak'
 .
.Klik met de Control-toets ingedrukt op de stijl die je wilt verwijderen en kies 'Verwijder stijl'.
