De Finder op de Mac
Gebruik de Finder om je bestanden te ordenen en zoeken. Om een Finder-venster te openen, klik je op het Finder-symbool ![]() in het Dock, onder in het scherm.
in het Dock, onder in het scherm.
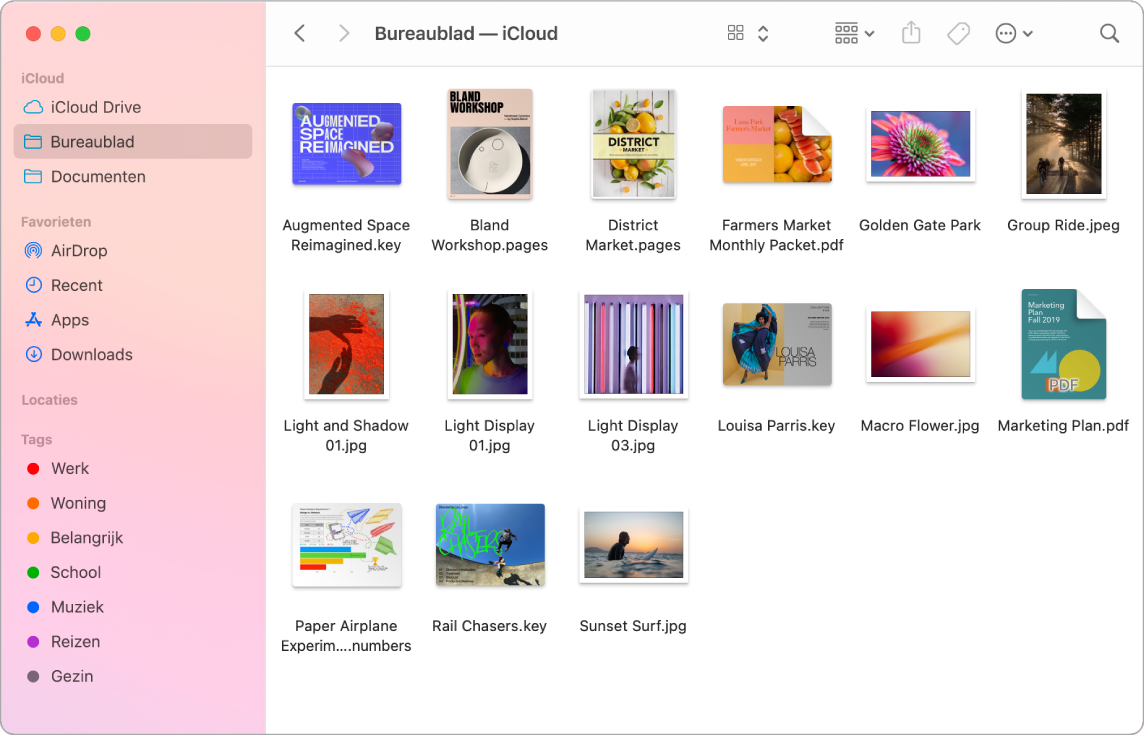
Apparaten synchroniseren. Wanneer je een apparaat zoals een iPhone of iPad aansluit, wordt het in de navigatiekolom van de Finder weergegeven. Vandaaruit kun je een reservekopie van het apparaat maken, een update uitvoeren of een reservekopie terugzetten.
Galerieweergave. In de galerieweergave zie je een grote voorvertoning van een geselecteerd bestand. Zo zie je snel welke afbeelding of welk videofragment of document je nodig hebt. Het voorvertoningspaneel bevat specifieke informatie over het bestand. Gebruik de navigatiebalk onderin om snel het bestand te vinden dat je nodig hebt. Om het voorvertoningspaneel te sluiten of te openen, druk je op Shift + Command + P.
Tip: Om in de galerieweergave bestandsnamen weer te geven, druk je op Command + J en selecteer je 'Toon bestandsnaam'.
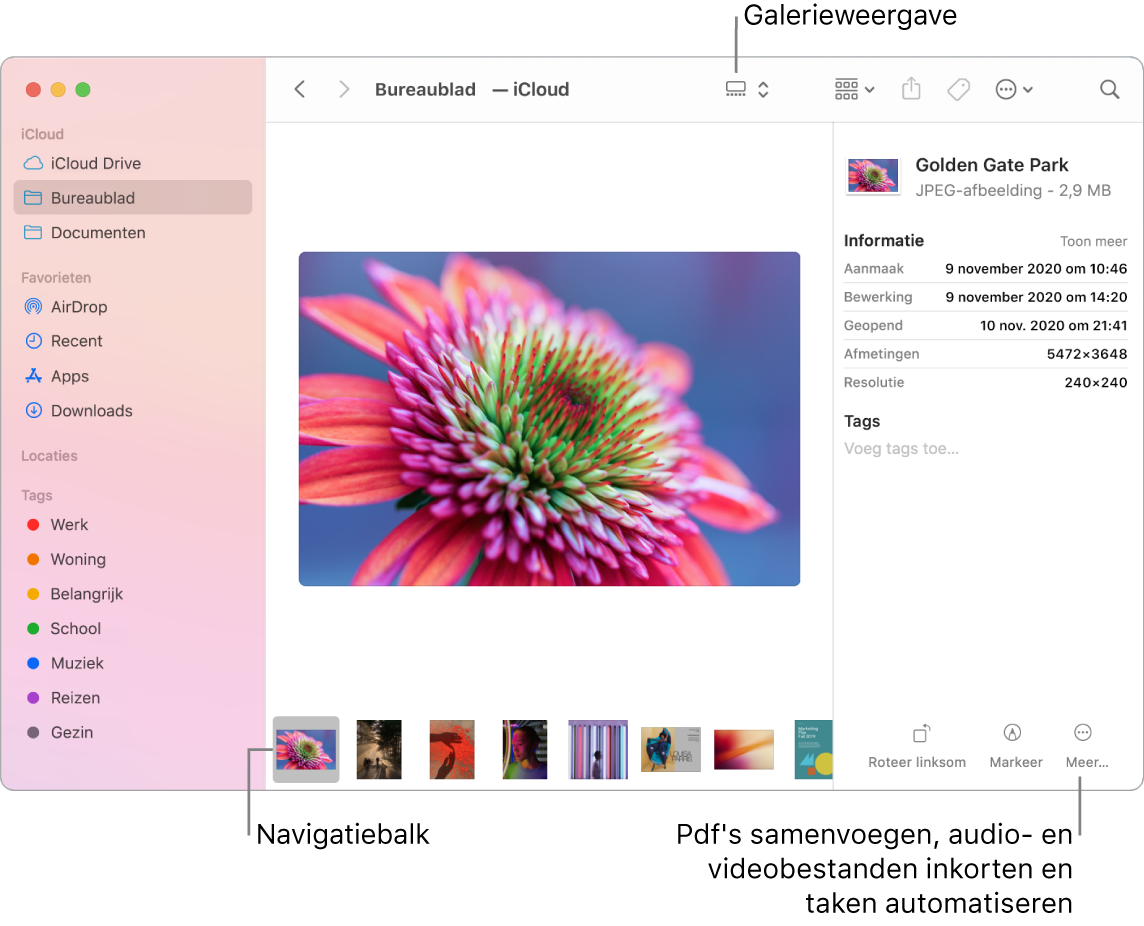
Snelle taken. Rechtsonder in het voorvertoningspaneel staan opties waarmee je bestanden rechtstreeks vanuit de Finder kunt beheren en wijzigen. Je kunt een afbeelding roteren, een afbeelding annoteren of bijsnijden in de markeringsweergave, afbeeldingen en pdf's samenvoegen in één bestand, audio- en videobestanden inkorten of zelf snelle taken aanmaken op basis van Automator-takenreeksen (bijvoorbeeld om een bestand te watermerken).
Om het voorvertoningspaneel weer te geven in de Finder, kies je 'Weergave' > 'Toon voorvertoning'. Om de weergaveopties aan te passen, kies je 'Weergave' > 'Toon voorvertoningsopties' en geef je per type bestand aan wat je wilt weergeven. Zie Snelle taken uitvoeren in de Finder op de Mac in de macOS-gebruikershandleiding.
Tip: Selecteer een bestand en druk op de spatiebalk om de snelle weergave te openen. Je kunt pdf's ondertekenen, audio- en videobestanden inkorten en afbeeldingen markeren, roteren en bijsnijden zonder dat je daarvoor een aparte app hoeft te openen. Zie Bestanden bekijken en wijzigen met Snelle weergave op de Mac en Bestanden annoteren op de Mac in de macOS-gebruikershandleiding voor meer informatie over de snelle weergave en markeringsfuncties.
