Een schermafbeelding maken op de Mac
Ontdek in het Schermafbeelding-menu welke regelaars er zijn voor het maken van schermafbeeldingen en schermopnamen. Tijdens een schermopname kun je ook tekst inspreken. Je kunt de foto's en video's die je van je scherm maakt, nu eenvoudig delen, bewerken of bewaren.
De regelaars voor schermafbeeldingen weergeven. Druk op Command + Shift + 5. Je kunt het hele scherm vastleggen, een geselecteerd venster of een deel van een venster. Je kunt ook het hele scherm of een geselecteerd deel van het scherm opnemen.
Onder in het scherm staan symbolen waarmee je bijvoorbeeld een geselecteerd deel kunt vastleggen (![]() ) of een opname van het scherm kunt maken (
) of een opname van het scherm kunt maken (![]() ). Klik op 'Opties' om de bewaarlocatie aan te passen, een opnametimer in te stellen, opties voor de microfoon en audio in te stellen of de muisaanwijzer weer te geven. Klik op 'Leg vast' of 'Neem op' om de schermafbeelding of video te maken.
). Klik op 'Opties' om de bewaarlocatie aan te passen, een opnametimer in te stellen, opties voor de microfoon en audio in te stellen of de muisaanwijzer weer te geven. Klik op 'Leg vast' of 'Neem op' om de schermafbeelding of video te maken.
Nadat je een schermafbeelding of -opname hebt gemaakt, verschijnt deze als miniatuur in de hoek van het scherm. Deze miniatuur kun je naar een document of map slepen, je kunt naar rechts vegen om de miniatuur snel te bewaren of je kunt erop klikken en de afbeelding of opname vervolgens bewerken of delen.
Opmerking: Je kunt het hulpprogramma Schermafbeelding ook openen vanuit de map 'Andere' in Launchpad of vanuit de map 'Apps' > 'Hulpprogramma's' in de Finder.
De schermafbeelding annoteren. Klik op de miniatuur van de schermafbeelding om de afbeelding met markeringsfuncties te annoteren. Je kunt ook op de deelknop ![]() klikken om de geannoteerde schermafbeelding rechtstreeks naar collega's of vrienden te sturen. Zie Bestanden annoteren op de Mac in de macOS-gebruikershandleiding.
klikken om de geannoteerde schermafbeelding rechtstreeks naar collega's of vrienden te sturen. Zie Bestanden annoteren op de Mac in de macOS-gebruikershandleiding.
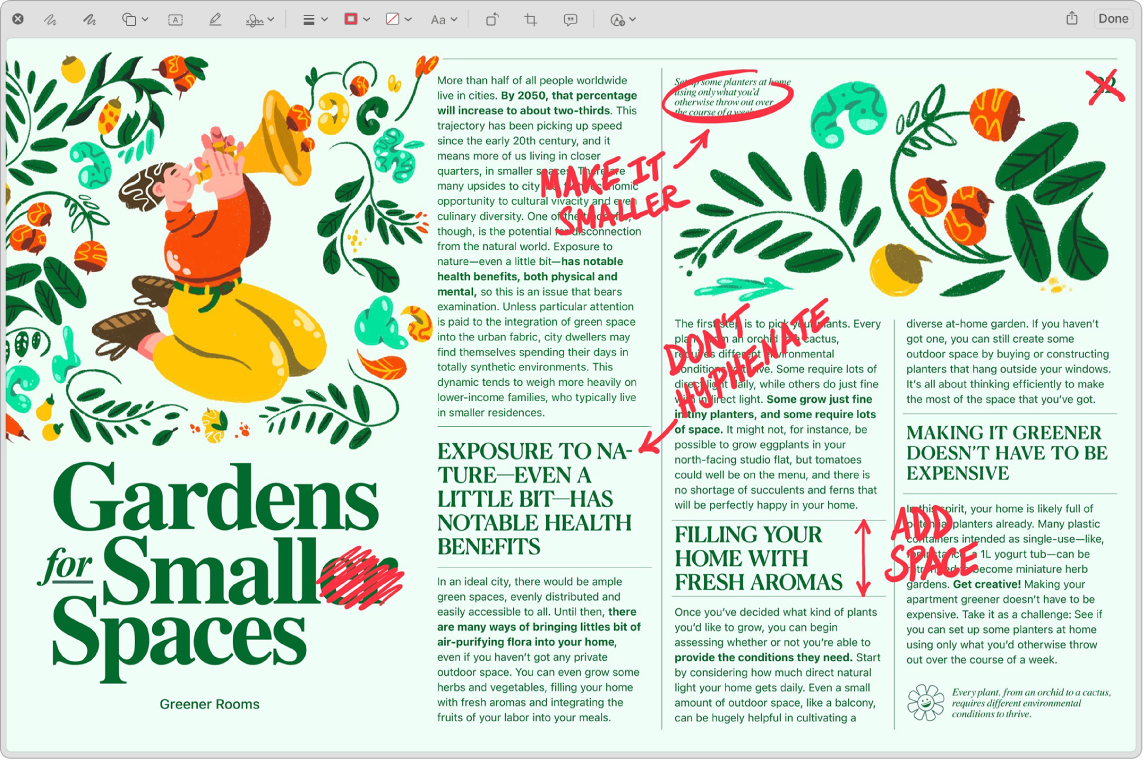
Meer informatie. Zie Schermafbeeldingen of schermopnamen maken op de Mac in de macOS-gebruikershandleiding.
