Toegankelijkheid op de Mac
Je Mac, iOS-apparaten en iPadOS-apparaten zijn uitgerust met krachtige hulpmiddelen waarmee iedereen de functies op Apple producten kan gebruiken. Er zijn vier belangrijke toegankelijkheidsonderwerpen op de Mac. Klik op de onderstaande links voor meer informatie over de voorzieningen per categorie:
Zie Toegankelijkheid voor gedetailleerde informatie over toegankelijkheidsondersteuning in Apple producten.
Toegankelijkheidsinstellingen. In Systeeminstellingen worden de toegankelijkheidsinstellingen nu gegroepeerd rond onderwerpen als zicht, gehoor en motoriek. Zo zijn de instellingen die je zoekt gemakkelijker te vinden.
Live bijschriften (bèta). Voeg realtime bijschriften toe aan gesprekken, audio en video. Niet in alle talen, landen of regio's beschikbaar. Zie Live bijschriften gebruiken in de macOS-gebruikershandleiding.
Doe alles met stembediening. Je kunt de Mac ook alleen met je stem bedienen. Alle audioverwerking voor stembediening gebeurt op de Mac, zodat je persoonlijke gegevens privé blijven. Zie De Mac en apps besturen met stembediening in de macOS-gebruikershandleiding.
Belangrijk: De Mac mini heeft geen ingebouwde microfoon, dus om stembediening te gebruiken moet je een externe microfoon (afzonderlijk verkrijgbaar) aansluiten.
Accuraat dicteren. Als je niet met de hand kunt typen, is het vermogen om accuraat te kunnen dicteren cruciaal voor communicatie. Stembediening biedt de nieuwste ontwikkelingen op het gebied van machinelearning voor de transcriptie van gesproken naar geschreven tekst.
Je kunt je eigen spelling letter voor letter dicteren. Ook kun je je eigen woorden toevoegen, zodat woorden die je vaak gebruikt beter worden herkend. Kies 'Systeeminstellingen' > 'Toegankelijkheid', selecteer 'Stembediening', klik op 'Woordenlijst' en voeg de gewenste woorden toe. Om commando's op de instellingenpagina van Stembediening aan te passen, klik je op 'Commando's' en selecteer je de standaardcommando's die je wilt aanhouden of voeg je nieuwe toe.
Opmerking: De dicteerfunctie is nauwkeuriger geworden voor deze talen: Engels (VS, Verenigd Koninkrijk, India, Australië), Mandarijn (China, vasteland), Kantonees (Hongkong), Japans (Japan), Spaans (Mexico, Latijns-Amerika, Spanje), Frans (Frankrijk) en Duits (Duitsland).
RTF-tekstbewerking. Met de commando's voor RTF-tekstbewerking in Stembediening breng je snel correcties aan, zodat je verder kunt gaan met je volgende idee. Je kunt een woordgroep door een andere woordgroep vervangen, de aanwijzer snel op een bepaalde positie plaatsen om wijzigingen aan te brengen en tekst heel nauwkeurig selecteren. Zeg bijvoorbeeld "Vervang 'Jan komt binnenkort' door 'Jan is net aangekomen'". Wanneer je woorden corrigeert, helpen suggesties voor woorden en emoji je om snel te selecteren wat je wilt.
Uitgebreide navigatie. Je kunt met gesproken commando's apps openen en gebruiken. Om op een onderdeel te klikken, spreek je gewoon de naam van het bijbehorende toegankelijkheidslabel uit. Je kunt ook "Toon getallen" zeggen om naast elk onderdeel waarop je kunt klikken een genummerd label weer te geven. Spreek vervolgens een nummer uit om op dat onderdeel te klikken. Als je een deel van het scherm moet aanraken waarop geen regelaar aanwezig is, kun je "Toon raster" zeggen om een raster over het scherm weer te geven en te kunnen klikken, zoomen, slepen, enzovoort.
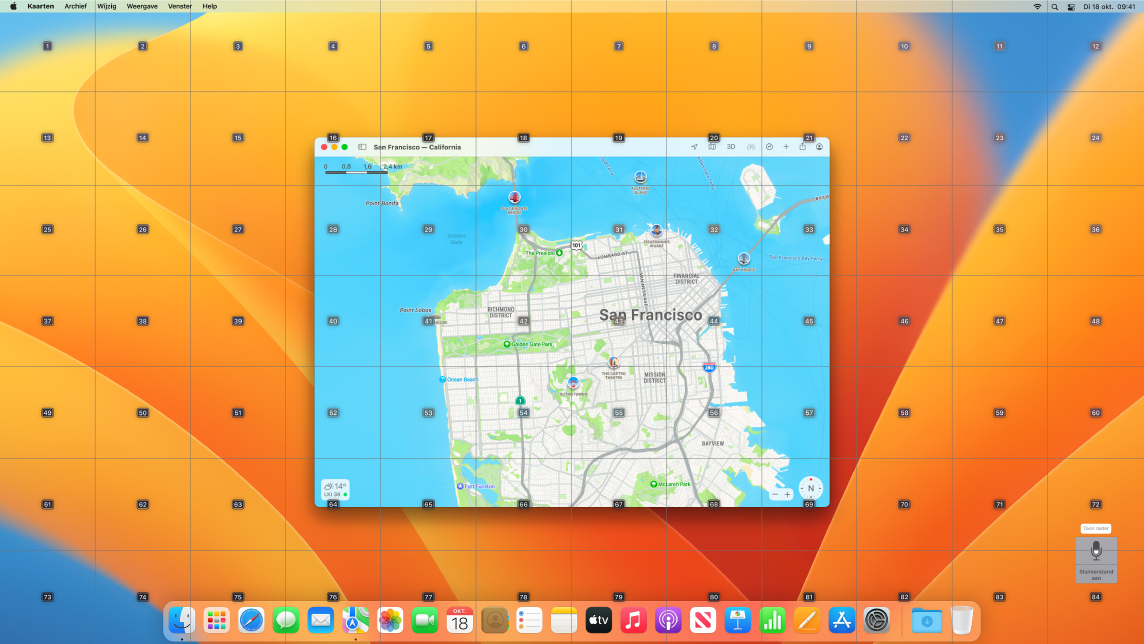
Tekst onder de aanwijzer groter weergeven en zoomen. Met de optie om tekst onder de aanwijzer groter weer te geven, kun je tekst voor onderdelen op het scherm onder de aanwijzer in hoge resolutie weergeven. Druk op Command terwijl de aanwijzer op een tekstgedeelte rust. Er verschijnt dan een venster waarin op de tekst is ingezoomd.
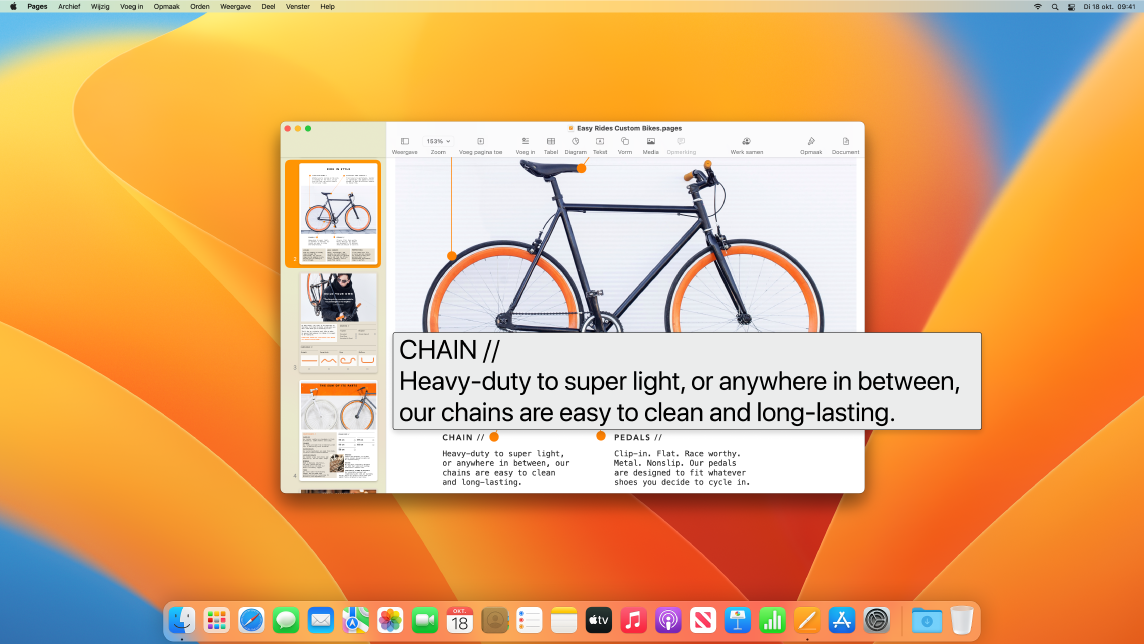
Met de voorziening voor een scherm voor zoomen kun je op het ene beeldscherm sterk zijn ingezoomd terwijl het andere scherm het beeld in de normale resolutie toont. Zo bekijk je dezelfde beeldscherminhoud gelijktijdig ingezoomd en normaal.
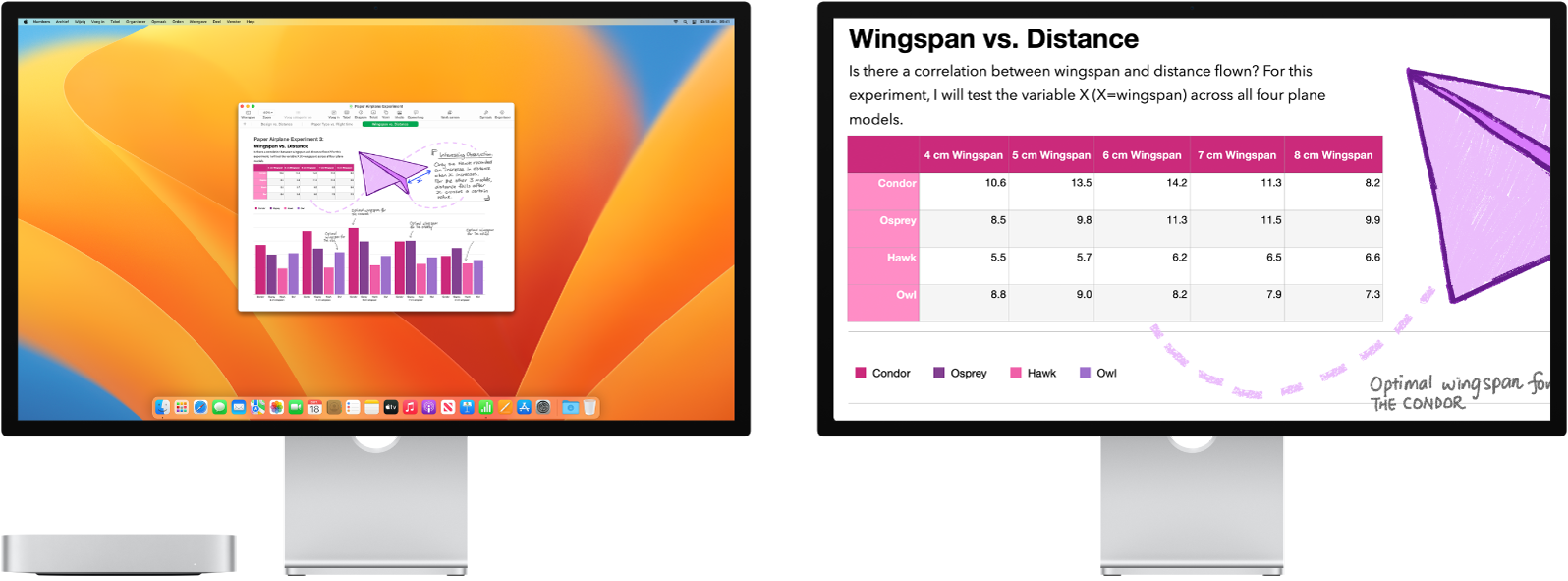
Maak een eigen aanwijzer die gemakkelijk te zien is. Je kunt de omtrek en de vulkleur van de muisaanwijzer aanpassen, zodat beter te zien is dat hij wordt verplaatst of een andere vorm krijgt, zoals een invoegpunt, kruisaanwijzer of hand.
Doe meer vanaf het toetsenbord. De set met toetscombinaties is uitgebreid, zodat je alles op je Mac kunt bedienen vanaf het toetsenbord. Een muis of trackpad is niet meer nodig.
Gebruik VoiceOver, de ingebouwde schermlezer. VoiceOver geeft een gesproken beschrijving van wat er gebeurt op het scherm en leest de tekst in documenten, webpagina's en vensters voor. Bij gebruik van VoiceOver kun je je Mac bedienen met het toetsenbord of met trackpadgebaren. Je kunt ook een brailleleesregel aansluiten voor gebruik met VoiceOver. Om VoiceOver aan te passen, gebruik je VoiceOver-programma. Zie de Gebruikershandleiding VoiceOver.
Siri: Zeg bijvoorbeeld:
"Zet VoiceOver aan."
"Zet VoiceOver uit."
Gebruik Siri voor VoiceOver. Als je de voorkeur geeft aan de natuurlijke stem van Siri, kun je ervoor kiezen om Siri te gebruiken voor VoiceOver of Spraak. Doordat navigeren met het toetsenbord is vereenvoudigd, hoef je minder door te klikken naar unieke focusgroepen en kun je nog gemakkelijker met VoiceOver navigeren. Je kunt ook aangepaste interpunctiemarkeringen in iCloud bewaren en uit internationale brailletabellen kiezen. En voor ontwikkelaars leest VoiceOver nu regelnummers, eindemarkeringen, waarschuwingen en fouten in de Xcode-teksteditor voor.
VoiceOver-beschrijvingen van afbeeldingen. Met behulp van markeringen in Voorvertoning of Snelle weergave kun je alternatieve beschrijvingen van afbeeldingen toevoegen die VoiceOver kan oplezen. Afbeeldingsbeschrijvingen blijven behouden, ook als de afbeelding wordt gedeeld, en kunnen worden opgelezen door een reeks ondersteunde apps op de iPhone, iPad en Mac.
VoiceOver-beschrijvingen van pdf-handtekeningen. Door aangepaste beschrijvingen toe te voegen aan je pdf-handtekeningen kun je snel de juiste handtekening vinden en kiezen.
Kleurverbeteringen. Als je een beperking hebt met het zien van kleur, kun je de kleuren op het beeldscherm van de Mac aanpassen met kleurfilteropties. Via de instellingen voor 'Toegankelijkheidsopties' kun je deze instelling eenvoudig in- of uitschakelen om snel een bepaalde kleur eruit te laten springen. Je opent deze instellingen door op Option + Command + F5 te drukken.
Achtergrondgeluiden. Maskeer ongewenste omgevingsgeluiden en minimaliseer afleidingen met kalmerende geluiden, zoals het geluid van de zee of regen.
Pas je memoji aan. Voeg cochleaire implantaten, zuurstofslangen en een zachte helm als hoofddeksel toe aan je memoji. Zie Berichten voor meer informatie over het aanmaken van memoji's.
Meer informatie. Zie Aan de slag met toegankelijkheidsvoorzieningen op de Mac in de macOS-gebruikershandleiding.
