
Video aan je trailer toevoegen in iMovie op de Mac
Fragmenten aan je trailer toevoegen
In de panelen 'Storyboard' en 'Shots' voeg je videobeelden toe aan de trailer.
Open een trailer in de iMovie-app
 op de Mac en klik op de tab 'Storyboard'.
op de Mac en klik op de tab 'Storyboard'.Je opent een trailer door er in de projectweergave dubbel op te klikken.
Klik in het paneel 'Storyboard' op het voorbeeldvak dat je met materiaal wilt vullen.
Aan de voorbeeldafbeelding en het label (bijvoorbeeld de naam van een persoon) kun je zien welk type fragment je moet toevoegen. Het tijdstempel aan de linkerkant van elk vak geeft aan hoelang de video moet duren.
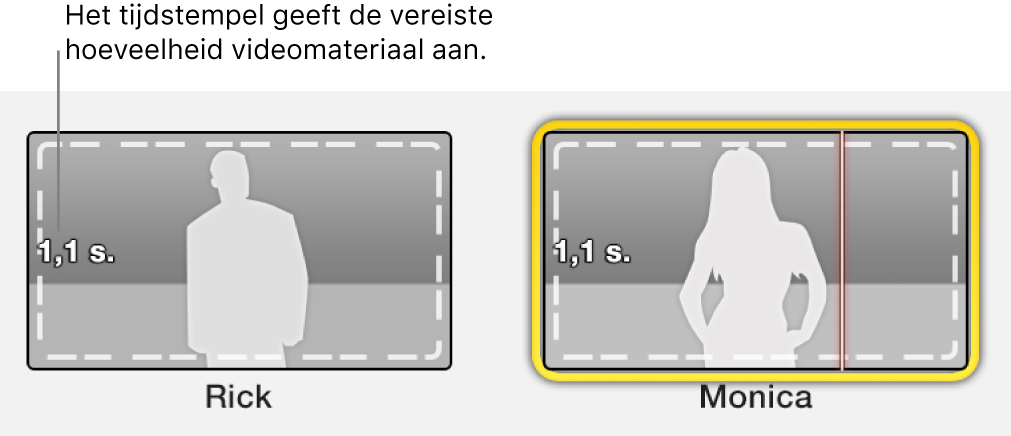
Voer een van de volgende stappen uit:
Klik in de kiezer op het fragment dat je aan het voorbeeldvak wilt toevoegen.
Het fragment wordt aan de trailer toegevoegd op het punt waarop je hebt geklikt.
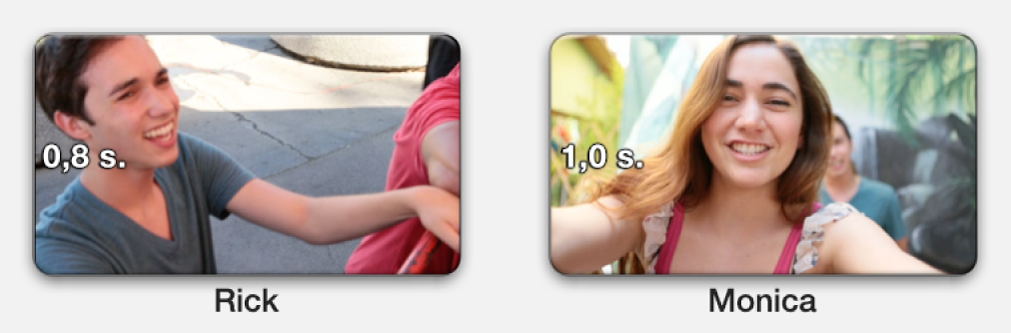
Sleep een fragment van de kiezer naar een voorbeeldvak.
Selecteer een bereik in de kiezer.
Het fragment wordt toegevoegd. Hierbij wordt gestart bij het eerste beeld van de geselecteerde reeks.
Een voorvertoning van je trailer bekijken
Open een trailer in de iMovie-app
 op de Mac en klik op de tab 'Storyboard' of 'Shots'.
op de Mac en klik op de tab 'Storyboard' of 'Shots'.Je opent een trailer door er in de projectweergave dubbel op te klikken.
Plaats de skimmer in een fragment en druk op de spatiebalk.
Een fragment in de trailer aanpassen
Je kunt een fragment dat je aan je trailer hebt toegevoegd, verder aanpassen. Hiervoor gebruik je de regelaars die verschijnen wanneer je de aanwijzer op het fragment plaatst.
Open een trailer in de iMovie-app
 op de Mac en plaats de aanwijzer op een fragment in een van de trailerpanelen om de regelaars weer te geven.
op de Mac en plaats de aanwijzer op een fragment in een van de trailerpanelen om de regelaars weer te geven.Je opent een trailer door er in de projectweergave dubbel op te klikken.
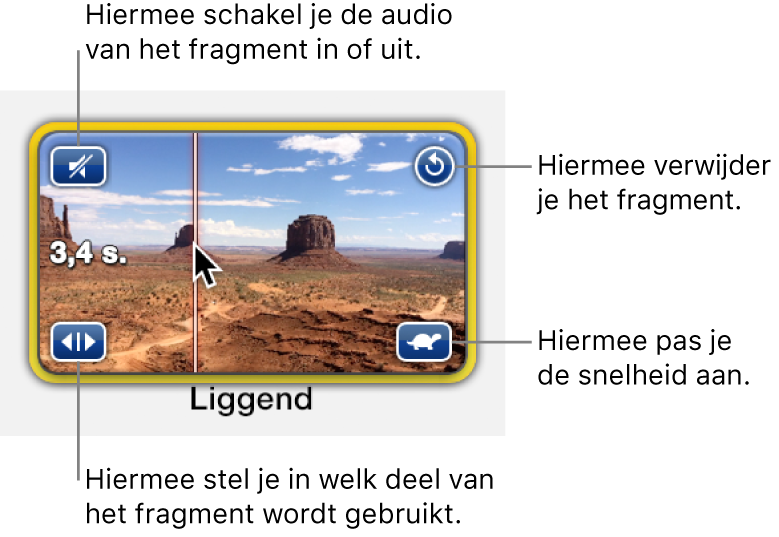
Voer een of meer van de volgende stappen uit:
De audio van het fragment in- en uitschakelen: Klik op het luidsprekersymbool linksbovenin.
Het fragment uit het vak verwijderen: Klik op het gebogen-pijlsymbool rechtsbovenin.
De snelheidsregelaars boven het weergavevenster weergeven: Klik op het symbool van de schildpad of haas rechtsonderin.
Het symbool van een schildpad of haas verschijnt alleen als het fragment vertraagd of versneld is. Zie De snelheid van fragmenten wijzigen in iMovie op de Mac voor meer informatie.
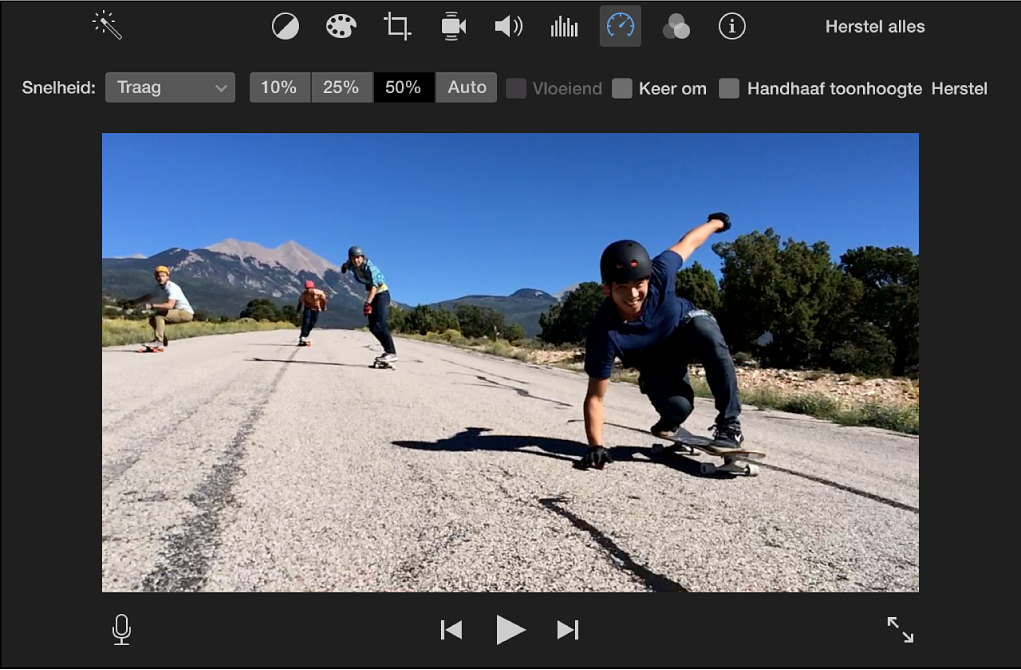
De functie voor het inkorten van fragmenten openen: Klik op het symbool met de dubbele pijlen linksonderin. Zie Fragmenten inkorten in iMovie op de Mac voor meer informatie.
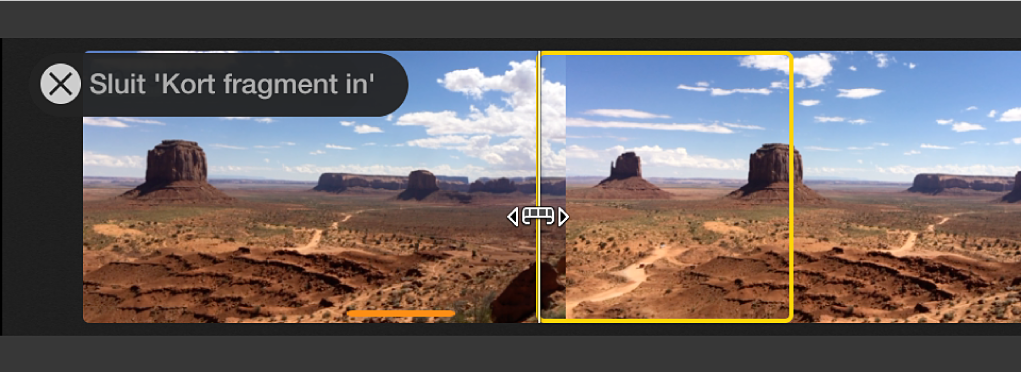
Fragmenten toevoegen, omwisselen en verwijderen vanuit de lijst met shots voor de trailer
In de lijst met shots zie je direct of je een landschapopname in een voorbeeldvak hebt geplaatst dat bedoeld is voor een portret van een rol. Ook zie je of de actieshots genoeg variatie hebben.
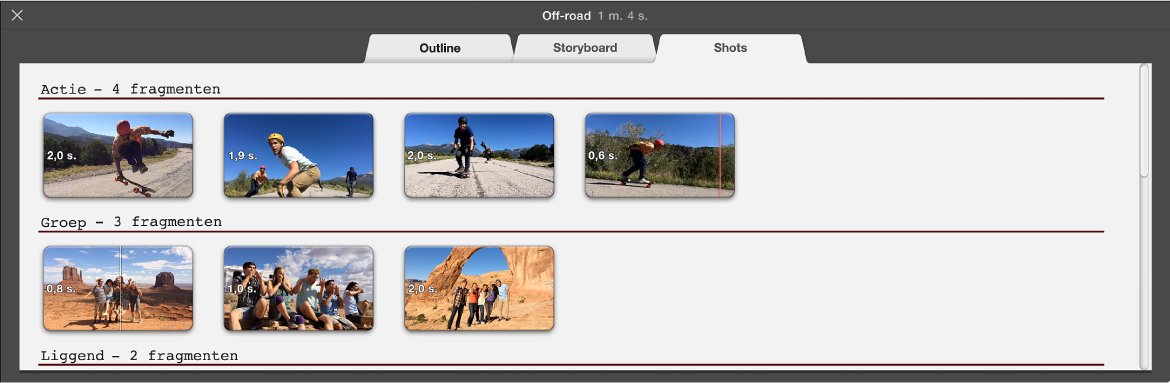
Open een trailer in de iMovie-app
 op de Mac en klik op de tab 'Shots'.
op de Mac en klik op de tab 'Shots'.Je opent een trailer door er in de projectweergave dubbel op te klikken.
Voer een of meer van de volgende stappen uit:
Een fragment toevoegen: Sleep een fragment van de kiezer naar een leeg vak.
Een fragment omwisselen: Sleep een nieuw fragment van de kiezer naar het fragment dat je wilt omwisselen.
Een fragment verwijderen: Selecteer het fragment en druk op de Delete-toets.
