
Apple Loops toevoegen in GarageBand voor de iPad
GarageBand biedt een verzameling Apple Loops, waarmee je op eenvoudige wijze drumbeats, baslijnen, ritmische gedeelten en andere geluiden aan een nummer toevoegt. Loops bevatten muzikale patronen die steeds naadloos kunnen worden herhaald. Je kunt een loop naar wens verlengen of inkorten. Wanneer je het tempo of de toonsoort van een nummer wijzigt, worden de Apple Loops ook aan het nieuwe tempo of de nieuwe toonsoort aangepast.
In de loopbrowser kun je snel naar loops zoeken om in je nummer te gebruiken en er een voorbeeld van beluisteren. Je kunt loops als favorieten instellen en ze als uitgangspunt gebruiken voor je nummers. Audioloops zijn blauw, loops van Touch-instrumenten zijn groen en Drummer-loops zijn geel.
In de geluidenbibliotheek kun je geluidenpakketten met meer Apple Loops downloaden.
De loopbrowser openen
Tik op de loopbrowserknop
 in de regelbalk. De loopbrowserknop is alleen in de sporenweergave beschikbaar.
in de regelbalk. De loopbrowserknop is alleen in de sporenweergave beschikbaar.
Loops zoeken op basis van trefwoorden
Op instrument zoeken: Tik op 'Instrumenten' en vervolgens op een instrument in het raster.
Op genre zoeken: Tik op 'Genres' en kies vervolgens een genre uit de lijst.
Op beschrijving zoeken: Tik op 'Beschrijvingen' en kies een of meer beschrijvingen uit de lijst. Beschrijvingen worden in tegenovergestelde paren weergeven.
De loops die aan de zoekcriteria voldoen worden in de lijst met zoekresultaten weergegeven.
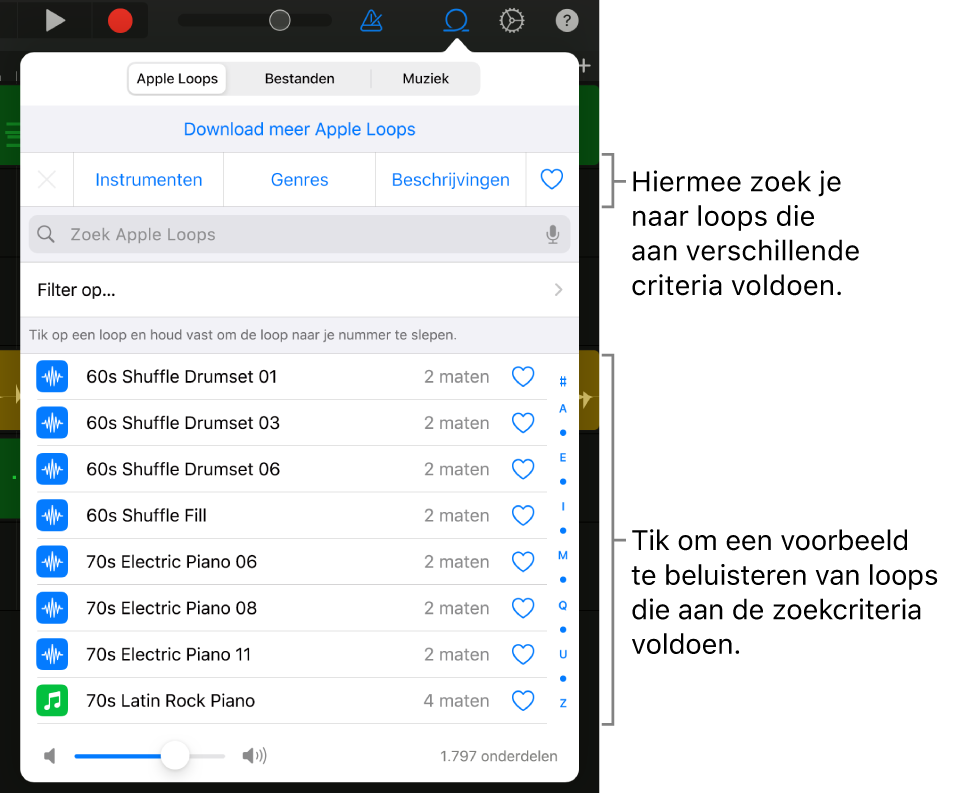
Je kunt de zoekresultaten beperken door op instrumenten, genres én beschrijvingen te zoeken. In de lijst met zoekresultaten worden alleen de loops weergegeven die aan alle geselecteerde trefwoorden voldoen.
Je favoriete loops instellen en bekijken
Om een loop als favoriet in te stellen, tik je op de favorietenknop
 voor de loop in de lijst met zoekresultaten.
voor de loop in de lijst met zoekresultaten.Om je favoriete loops te bekijken, tik je op de favorietenknop rechtsboven in de loopbrowser.
Loops zoeken op naam
Tik in het zoekveld rechtsboven in de loopbrowser.
Typ de naam waarnaar je wilt zoeken en tik vervolgens op 'Zoek' op het toetsenbord.
Loops die aan de zoekcriteria voldoen worden in de lijst met zoekresultaten weergegeven.
Loops zoeken op basis van filters
Tik op 'Filter op' en voer vervolgens een of meer van de volgende handelingen uit:
Tik op 'Geluidenpakketten' en selecteer een of meerdere geluidenpakketten.
Tik op 'Type' en selecteer vervolgens 'Audioloops', 'Midi-loops' of 'Drummer-loops'.
Tik op 'Toonladder' en kies een toonladdermodus.
Tik op 'Apple Loops' linksbovenin om de gefilterde resultaten in de loopbrowser weer te geven.
Om terug te gaan naar de loopbrowser, tik je op 'Stel filter opnieuw in'.
Een loop aan het nummer toevoegen
Sleep een loop vanuit de lijst met zoekresultaten naar een leeg deel van het scherm met de sporenweergave. Lijn de linkerrand van de loop uit met de maat of tel (in de liniaal) waar je de loop wilt laten beginnen.
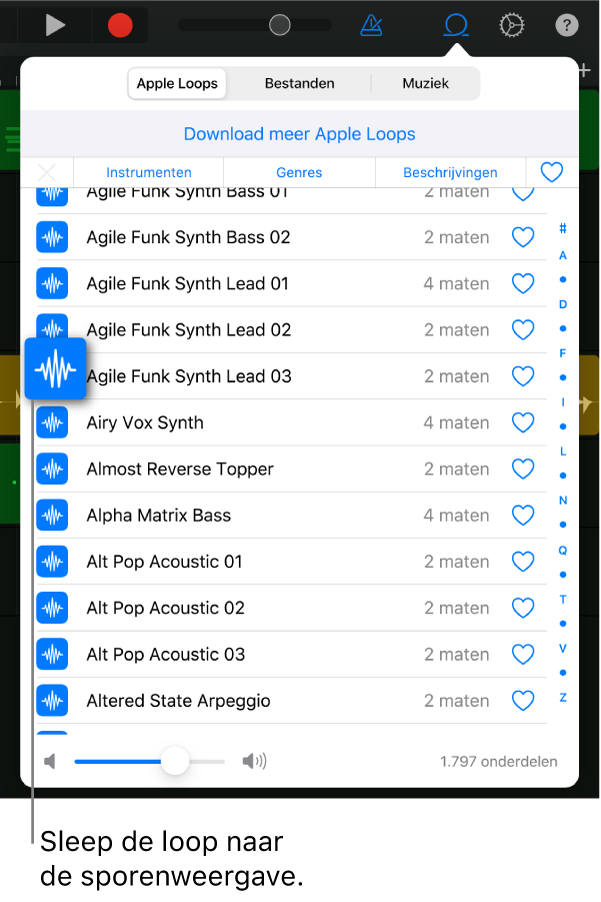
De loop loopt door tot het einde van het huidige gedeelte van het nummer of tot het begin van het volgende segment van het spoor.
Daarnaast kun je:
Audioloops naar het spoor van een Audiorecorder of Versterker slepen
Drummer-loops naar een Drummer-spoor met dezelfde drummer slepen
Loops van Touch-instrumenten naar een track slepen waarin hetzelfde Touch-instrument wordt gebruikt
De loop vervangt alle bestaande segmenten in hetzelfde deel van het spoor.
Een loop beluisteren
Tik op de loop in de lijst met zoekresultaten.
Tik opnieuw op de loop om het afspelen te stoppen of tik op een andere loop.
Trefwoorden in de loopbrowser herstellen
Tik op 'Herstel trefwoorden'.
Alle geselecteerde trefwoorden worden gewist. Je kunt nu een nieuw trefwoord selecteren.
