
Gedeelde iPads voorbereiden
Nadat je het maximum aantal gebruikers voor een gedeelde iPad hebt ingesteld en materiaalcaching hebt geconfigureerd, kun je gedeelde iPads gaan gebruiken.
Updates en upgrades van iPadOS en apps op een gedeelde iPad
Om de tijd dat een gedeelde iPad niet kan worden gebruikt tot een minimum te beperken, moeten updates en upgrades van iPadOS en apps buiten school- of werktijd plaatsvinden. Zo ondervinden het netwerk en de gebruikers er zo min mogelijk hinder van.
Updates en upgrades van iPadOS op een gedeelde iPad kunnen alleen worden gestart:
Door de MDM-oplossing (Mobile Device Management) waarbij de gedeelde iPad is ingeschreven
Als de gedeelde iPad fysiek is verbonden met een Mac via Apple Configurator voor de Mac
Als de gedeelde iPad fysiek is verbonden met een Mac via de Finder
Updates van apps op een gedeelde iPad kunnen alleen worden gestart door de MDM-oplossing waarbij de gedeelde iPad is ingeschreven.
Belangrijk: Vanwege wijzigingen in het bestandssysteem moeten gebruikers van een gedeelde iPad worden verwijderd voordat de upgrade naar iPadOS 17 wordt uitgevoerd. In een MDM-oplossing kun je hiervoor het commando DeleteUser gebruiken. Zie het Apple Support-artikel Een gedeelde iPad upgraden naar iPadOS 17 voor meer informatie.
Materiaalcaching
Materiaalcaching is van essentieel belang voor Gedeelde iPad. Als je materiaalcaching configureert om gegevens uit iCloud in de cache te bewaren (inclusief iCloud-foto's en CloudKit-apps), worden de gegevens op gedeelde iPads via de cachingvoorziening bewaard in iCloud. Als de gegevens van een gebruiker door macOS 10.13 of hoger in de cache zijn bewaard, kunnen ze lokaal worden gedownload en is downloaden uit iCloud niet nodig.
Wanneer een gebruiker uitlogt op een gedeelde iPad, worden die gegevens lokaal bewaard en verschijnen ze automatisch in iCloud. Wanneer die gebruiker vervolgens op een andere gedeelde iPad inlogt, worden de gegevens uit iCloud gedownload of via andere apps uit de App Store die gebruikmaken van cloudopslag.
Het wordt aangeraden om gebruikers altijd hetzelfde apparaat te laten gebruiken. Dankzij de intelligente manier van caching op een gedeelde iPad en in de Klaslokaal-app kunnen gebruikers de ene dag uitloggen op een iPad en de volgende dag weer op dezelfde iPad inloggen. Zo kunnen ze direct verdergaan waar ze gebleven waren, omdat hun gegevens nog steeds op dezelfde iPad staan.
Ruimte voor apps
Voordat je bepaalt hoeveel gebruikers op een gedeelde iPad kunnen inloggen, moet je ervoor zorgen dat alle benodigde apps en documenten op de iPad staan. Je kunt dan zien hoeveel opslagruimte er voor de gebruikers overblijft. Als je bijvoorbeeld een iPad met 128 GB aan opslagruimte hebt, zet je er eerst alle benodigde apps en documenten op en kijk je daarna hoeveel opslagruimte er over is. Als sommige apps voor veeleisende taken zoals videobewerking worden gebruikt, kun je het aantal gebruikers het best zo laag mogelijk houden.
Aandachtspunten voor toewijzen van gebruikersruimte
Als je een nieuwe gedeelde iPad instelt met behulp van iPadOS 13.4 of hoger, kun je de iPad configureren met je MDM-oplossing en aangeven hoeveel opslagruimte er maximaal aan iedere gebruiker wordt toegewezen. Je kunt ook opgeven hoeveel gebruikers er maximaal met hetzelfde apparaat mogen werken. Als beide niet zijn ingesteld, wordt automatisch een limiet van 10 gebruikers ingesteld. Nadat iPadOS is geïnstalleerd, wordt door Gedeelde iPad opslag toegewezen op basis van de apparaatcapaciteit:
Apparaten met een opslagruimte van 32 GB: 10 GB voor het systeem en 8 GB voor apps en media. De resterende opslag wordt verdeeld over het aantal gedefinieerde gebruikers, met minimaal 1 GB per gebruiker.
Opmerking: Foto's worden niet gesynchroniseerd met een beheerde Apple Account met een quotum van 1 GB. Gebruik 1 GB alleen als minimum als het echt niet anders kan.
Apparaten met een opslagruimte van 64 GB of meer: 10 GB voor het systeem, 16 GB voor apps en media. De resterende opslag wordt verdeeld over het aantal gedefinieerde gebruikers, met minimaal 2 GB per gebruiker.
Opmerking: Als er extra ruimte nodig is voor een nieuwe gebruiker, worden de lokale gegevens van de oudste gebruiker verwijderd.
De bovenstaande minimale hoeveelheden dragen bij aan een goede gebruikerservaring. Bij de meeste implementaties kun je hier echter indien nodig van afwijken. Als je bijvoorbeeld een aantal van vijf gebruikers instelt op een iPad van 128 GB, krijgt iedere gebruiker circa 20,4 GB aan lokale opslagruimte, zoals wordt weergegeven in de iPad rechts in de onderstaande afbeelding.
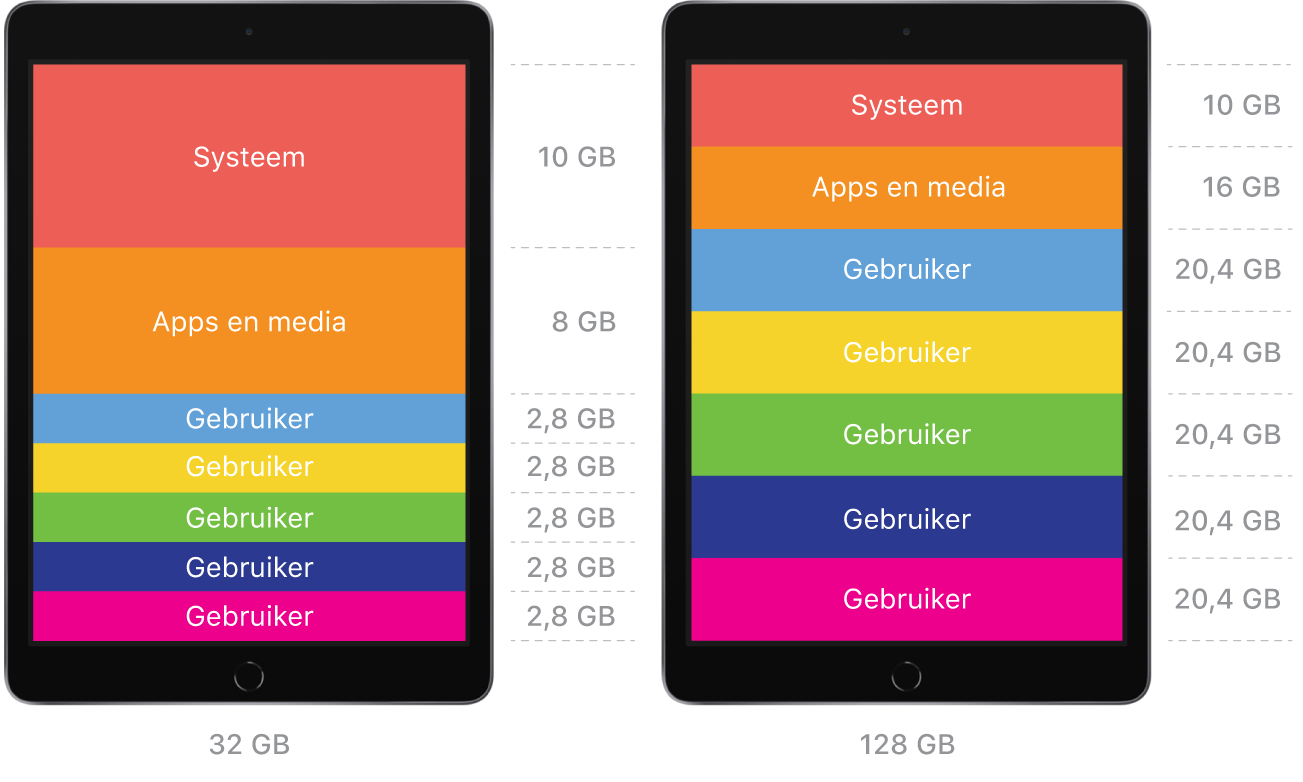
Als je het aantal gebruikers niet weet of niet precies weet hoeveel apps er nodig zijn, hoe groot die apps zijn en hoeveel gegevens ze bewaren, gebruik je de standaardinstelling voor een gedeelde iPad. Als je eenmaal weet hoeveel opslagruimte er per gebruiker wordt gebruikt, kun je met je MDM-oplossing het volgende doen:
Een reserveringsverzoek configureren
Het aantal gebruikers opgeven, zodat de lokale opslagruimte evenredig over het opgegeven aantal gebruikers wordt verdeeld
Reserveringsverzoeken of het opgegeven aantal gebruikers opnieuw instellen (gebruikers moeten dan eerst van het apparaat worden gewist)
Zie de instellingen voor het commando 'SharedDeviceConfiguration' op de Apple Developer-website voor meer informatie (Engelstalig).
Tip: Je kunt de maximale opslagruimte per gebruiker het best zo laag mogelijk houden. Zo zorg je ervoor dat er meer gebruikers in de cache kunnen worden opgenomen, er minder communicatie met iCloud nodig is en de gebruikers sneller kunnen inloggen.
Apps kiezen en implementeren
Het is belangrijk om apps voor het samenstellen van materiaal te kiezen die zijn geoptimaliseerd voor Gedeelde iPad. Deze apps vind je in het gedeelte voor apps en boeken in Apple School Manager. Je ziet dan onder de beschrijving van de app een aanduiding als "Geoptimaliseerd voor Gedeelde iPad".
Bij apps met deze aanduiding wordt door de gebruiker gegenereerd materiaal in iCloud bewaard, zodat dit toegankelijk is op andere gedeelde iPads en op iCloud.com.
Apps zonder deze aanduiding kunnen op een gedeelde iPad worden gebruikt zolang belangrijke gegevens niet uitsluitend lokaal worden bewaard. Om problemen te voorkomen, is het belangrijk dat voor deze apps het bestandsbeheer en de gegevensopslag in de werkomgeving worden getest.
Je wordt aangeraden om alle apps die mogelijk door gebruikers van een gedeelde iPad worden gebruikt, op alle gedeelde iPads te implementeren. Zo beperk je het netwerkverkeer, omdat de apps niet meer tijdens lesuren hoeven te worden geïnstalleerd en er geen tussenkomst van de gebruiker meer nodig is tijdens de installatie. Gebruikers kunnen zelf geen apps van een gedeelde iPad verwijderen, maar je kunt via MDM wel bepaalde apps weergeven of verbergen. Zo kun je aanpassen wat gebruikers zien.
Wachtwoorden bewaren
Gebruikers kunnen geen wachtwoorden bewaren met de Safari-functie voor automatisch invullen. Dit kan alleen als er een gebruikersconfiguratieprofiel op de iPad wordt geïnstalleerd waarin specifiek is aangegeven voor welke domeinen dit wel is toegestaan. Zie Domains settings op de Apple Developer-website voor meer informatie (Engelstalig).
Configuratieprofielen
Als je Gedeelde iPad gebruikt, kun je via je MDM-oplossing deze typen configuratieprofielen installeren:
Profielen voor apparaten en apparaatgroepen
Profielen voor gebruikers en gebruikersgroepen
Belangrijk: Op gedeelde iPads met iPadOS 16.6 of ouder worden gebruikersprofielen zoals Mail, Exchange ActiveSync of CalDAV alleen geïnstalleerd als ze geen gevoelige gegevens bevatten, zoals een toegangscode of wachtwoord, waarvoor het profiel versleuteld moet worden.
Zie Lijst met MDM-payloads voor gedeelde iPads voor meer informatie.
Authenticatie op afstand
In iPadOS 16.1 of nieuwer gebruiken gedeelde iPads standaard de lokale toegangscode voor bestaande gebruikers op het apparaat, waardoor er geen netwerkverbinding nodig is. MDM-beheerders kunnen er ook voor kiezen om altijd authenticatie op afstand af te dwingen. In plaats daarvan kunnen ze ook een bepaald aantal dagen instellen, zodat ze zelf kunnen bepalen wanneer wijzigingen van externe toegangscodes worden doorgevoerd voor bestaande inlogacties in de cache.
Standaarddomeinen
In iPadOS 16.1 of nieuwer kunnen MDM-beheerders standaarddomeinen opnemen (zoals townshipschools.org) om inloggen bij een gedeelde iPad nog gemakkelijker te maken. Nadat gebruikers de gebruikersnaam van een beheerde Apple Account hebben ingevoerd, kunnen ze het domein van hun account selecteren in een lijst op het QuickType-toetsenbord.
MDM-commando's
De onderstaande tabel bevat een overzicht van de MDM-commando's die beschikbaar zijn voor gedeelde iPads.
Instelling | Minimale OS-versie | Beschrijving | |||||||||
|---|---|---|---|---|---|---|---|---|---|---|---|
Alleen tijdelijke sessie | iPadOS 14.5 | Hiermee sta je een tijdelijke sessie toe. | |||||||||
Geldigheid inloggen | iPadOS 16.1 | Hiermee geef je een geldigheid in dagen op waarna netwerkauthenticatie vereist is om op een gedeelde iPad in te loggen. De waarde '0' betekent dat netwerkauthenticatie altijd vereist is. | |||||||||
Geldigheid toegangscode | iPadOS 13.1 | Hiermee stel je in hoeveel seconden het scherm vergrendeld moet zijn voordat de toegangscode nodig is om het apparaat te ontgrendelen. | |||||||||
Log gebruiker uit | iOS 9.3 | Hiermee dwing je de huidige gebruiker om uit te loggen. | |||||||||
Maximum aantal gebruikers | iPadOS 13.4 | Hiermee geef je het verwachte aantal gebruikers op. | |||||||||
Sla configuratie van taal en regio voor nieuwe gebruikers over | iPadOS 16.2 | Hiermee geef je op of het paneel voor taal en regio wordt overgeslagen voor nieuwe gebruikers van een gedeelde iPad. | |||||||||
Standaarddomeinen | iPadOS 16.1 | Een lijst met domeinen die in het inlogscherm van de gedeelde iPad wordt weergegeven. Gebruikers kunnen een domein uit de lijst kiezen om hun beheerde Apple Account te voltooien. | |||||||||
Stel achtergrond in | iOS 9.3 | Hiermee stel je de achtergrond voor het toegangsscherm, het beginscherm of beide in. | |||||||||
Stel quotagrootte in | iPadOS 13.4 | Hiermee stel je de beschikbare ruimte in megabytes per gebruiker in. | |||||||||
Stel tijdzone in | iPadOS 14 | Hiermee stel je de naam van de tijdzone in. | |||||||||
Time-out gebruikerssessie | iPadOS 14.5 | Hiermee zorg je dat de gebruikerssessie na een opgegeven tijdsperiode wordt uitgelogd. | |||||||||
Time-out tijdelijke sessie | iPadOS 14.5 | Hiermee zorg je dat de tijdelijke sessie na een opgegeven tijdsperiode wordt uitgelogd. | |||||||||
Toegangscodebeleid | iOS 5 | Hiermee stel je het toegangscodebeleid voor een gedeelde iPad in. | |||||||||
Verstuur app-analyse | iPadOS 13.1 | Hiermee schakel je het versturen van een app-analyse in of uit. | |||||||||
Verstuur diagnose | iOS 9.3 | Hiermee schakel je het versturen van diagnosegegevens in of uit. | |||||||||
Verwijder gebruiker | iOS 9.3 | Hiermee verwijder je de gebruiker van een gedeelde iPad. | |||||||||
Wacht op gebruikersconfiguratie | iPadOS 17 | Een gedeelde iPad wordt volledig geconfigureerd voor een bepaalde gebruiker nadat deze is ingelogd. Zo zorg je ervoor dat het apparaat klaar is voor gebruik wanneer de gebruiker het beginscherm te zien krijgt. | |||||||||
Gedeelde iPad en 802.1X-netwerk
Om een gedeelde iPad in een 802.1X-netwerk te gebruiken, moet je een configuratieprofiel met certificaat- en netwerkpayloads installeren via Apple Configurator voor de Mac of een MDM-oplossing. Nadat het apparaatconfiguratieprofiel is geïnstalleerd, maakt de gedeelde iPad verbinding met het 802.1X-netwerk ongeacht of er een gebruiker is ingelogd. Er zijn twee aanbevolen methoden om het configuratieprofiel op een gedeelde iPad te installeren:
Via je MDM-oplossing: Maak handmatig verbinding met een wifinetwerk of sluit een compatibele USB-Ethernet-adapter (zoals de adapter die verkrijgbaar is bij Apple) en een Apple USB-camera-adapter aan wanneer de configuratie-assistent wordt uitgevoerd. iPads die bij Apple School Manager of Apple Business Manager zijn ingeschreven, ontvangen een configuratieprofiel met de payloads 'Wifi' en 'Certificaten' van de MDM-oplossing nadat de configuratie-assistent is voltooid en de gedeelde iPad opnieuw is opgestart.
Via Apple Configurator voor de Mac: Gebruik automatische inschrijving om een configuratieprofiel met de payloads 'Wifi' en 'Certificaten' te installeren.
Opmerking: De Apple USB-camera-adapter is mogelijk niet in alle landen of regio's beschikbaar.
