Een slim woningaccessoire toevoegen aan de Woning-app
Voeg HomeKit- en Matter-accessoires toe aan de Woning-app en organiseer ze vervolgens per kamer of zone om gemakkelijk verschillende delen van je huis te bedienen.
Accessoires organiseren per kamer en zone
Voordat je begint
Werk je iPhone of iPad bij naar de nieuwste versie van iOS of iPadOS en schakel 'Bluetooth' in onder 'Instellingen'.
Als je een Matter-accessoire wilt toevoegen, moet je eerst een woninghub configureren.
Raadpleeg de handleiding van het accessoire om te kijken of het accessoire extra hardware, software-updates of aanvullende instellingen in de app van de fabrikant nodig heeft.
Controleer of het accessoire HomeKit, AirPlay of Matter ondersteunt.
Zorg ervoor dat je iPhone of iPad, eerder toegevoegde accessoires en woninghubs met hetzelfde wifinetwerk zijn verbonden.
Accessoires toevoegen
Wanneer je je Apple TV aan een kamer toewijst, verschijnt de Apple TV automatisch in die kamer in de Woning-app. Gebruik je iPhone of iPad om andere accessoires aan de Woning-app toe te voegen. Je kunt geen accessoires toevoegen aan de Woning-app op een Mac.
Een Apple TV toevoegen aan de Woning-app
Open Instellingen op je Apple TV.
Selecteer 'Gebruikers en accounts' > 'Standaardgebruiker'. Zorg ervoor dat je naam is geselecteerd en dat je bij iCloud bent ingelogd met de Apple ID die je hebt gebruikt om je accessoires te configureren in de Woning-app.
Ga terug naar Instellingen en selecteer vervolgens 'AirPlay en HomeKit'.
Scrol omlaag, selecteer 'Kamer' en kies vervolgens een kamer of voeg een nieuwe kamer toe.
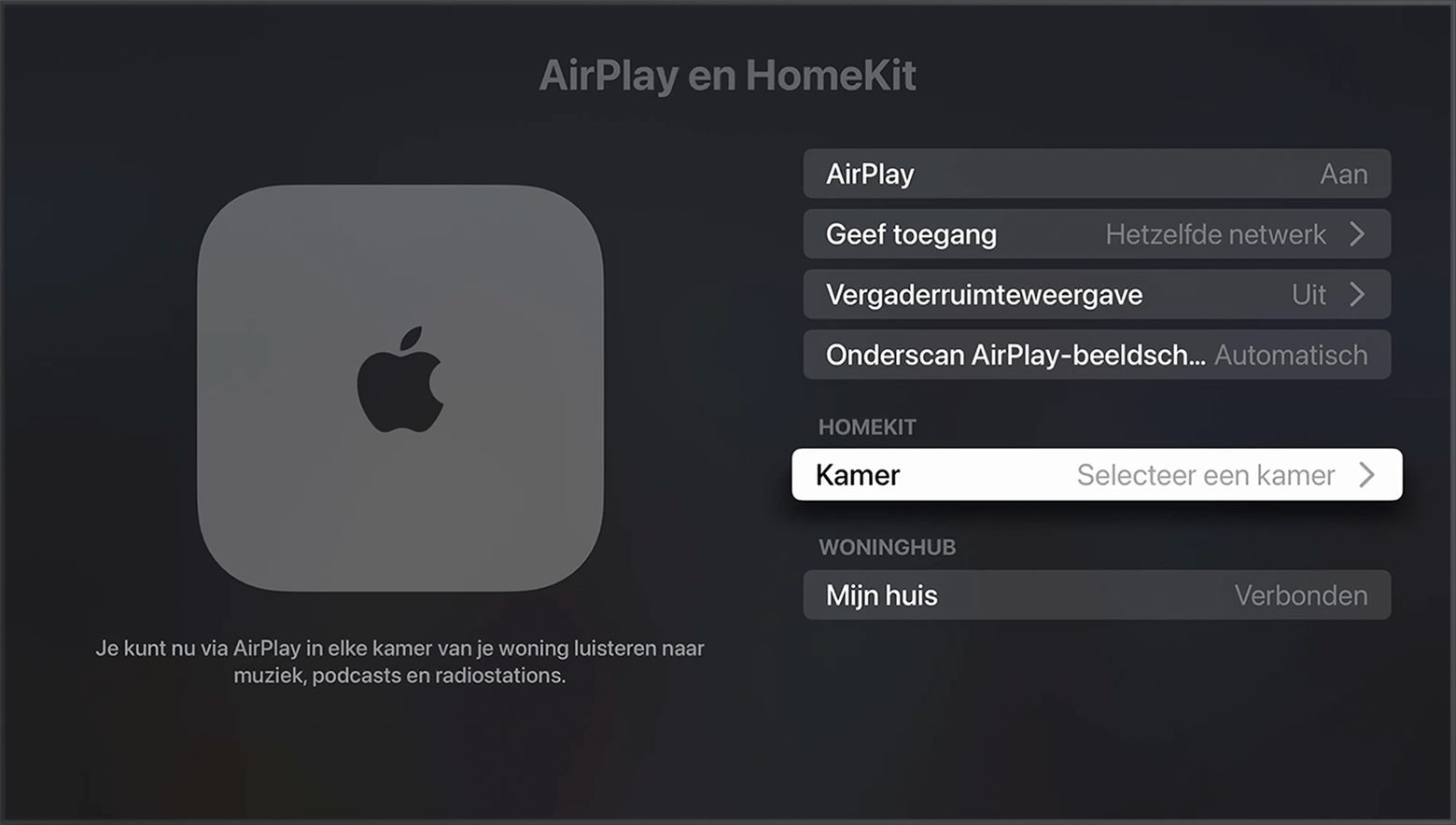
Andere accessoires toevoegen aan de Woning-app
Zet je accessoire* aan en zorg dat het in de buurt is.
Open de Woning-app op je iPhone of iPad en tik op .
Tik op 'Nieuw accessoire'.
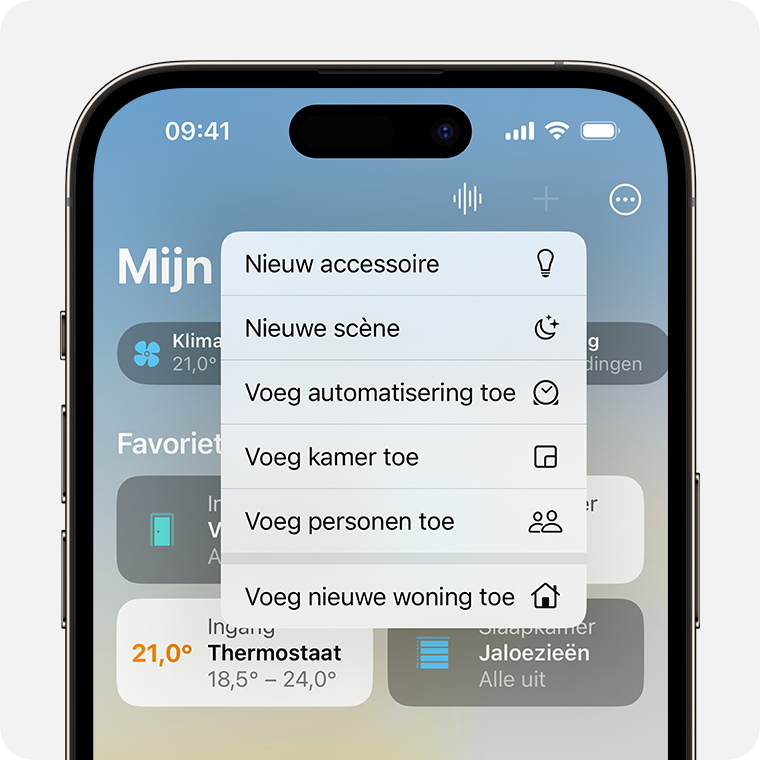
Volg de instructies om een code te scannen of houd je apparaat bij het accessoire om het toe te voegen.
Als je een Matter-accessoire toevoegt dat eerder aan een andere app was gekoppeld, tik je op 'Meer opties' en selecteer je vervolgens je accessoire.
Wanneer je accessoire wordt weergegeven, tik je erop. Als je de vraag 'Accessoire aan netwerk toevoegen?' ziet, tik je op 'Sta toe'.
Wijs je accessoire toe aan een kamer en geef het een naam, zodat je het kunt herkennen en bedienen.
Tik op 'Ga door' en vervolgens op 'Gereed'.
Je accessoires in de Woning-app gebruiken en beheren op al je apparaten
* Smart-tv's van Samsung die compatibel zijn met AirPlay, bieden geen ondersteuning voor HomeKit en kunnen niet worden toegevoegd aan de Woning-app.
Als je een waarschuwing ziet dat het accessoire al is toegevoegd
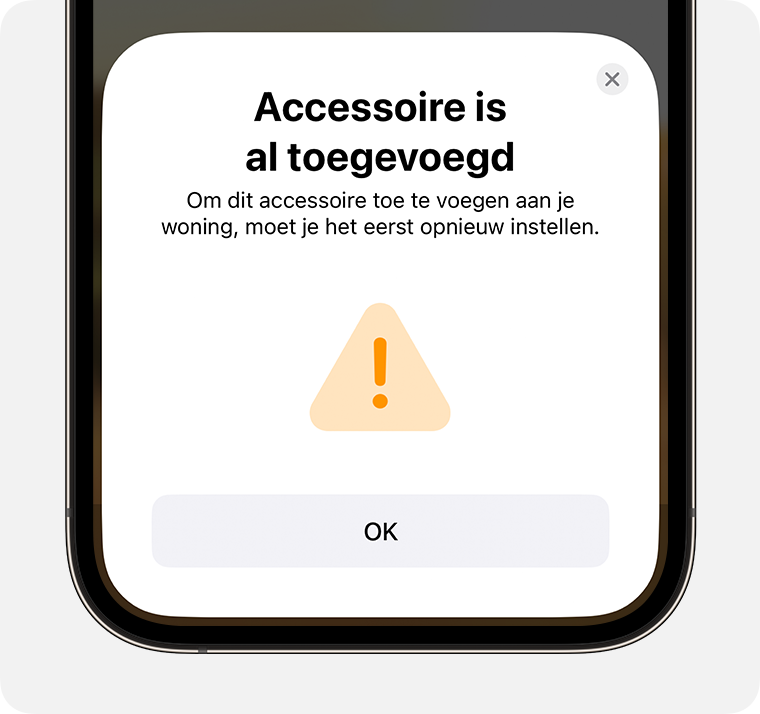
Als je een waarschuwing ziet dat het accessoire al aan je woning is toegevoegd of dat het accessoire eerder in een andere woning is gebruikt, moet je het accessoire mogelijk opnieuw instellen. Raadpleeg de handleiding van het accessoire, bel de fabrikant of ga naar de website van de fabrikant voor meer informatie.
Accessoires organiseren per kamer en per zone
Organiseer je accessoires per kamer zodat je kunt bijhouden waar je accessoires zich bevinden en je de kamers kunt bedienen met Siri. Je kunt kamers ook groeperen in een zone, bijvoorbeeld 'Boven' of 'Beneden'.
Een kamer toevoegen
Open de Woning-app en tik of klik op .
Selecteer 'Voeg kamer toe'.
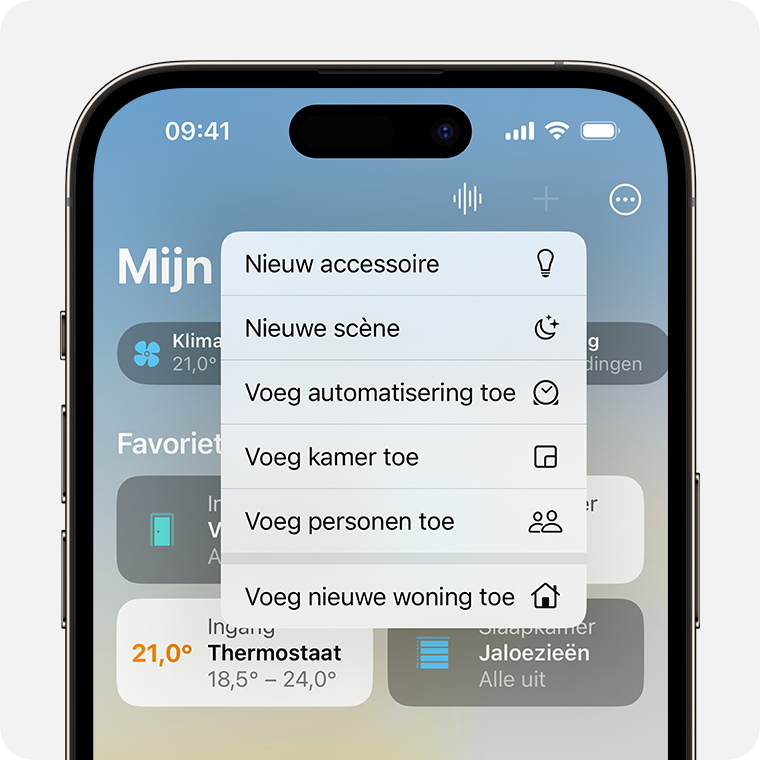
Geef de kamer een naam en tik of klik op 'Bewaar'.
Accessoires toewijzen aan een kamer
Open de Woning-app en tik of klik op het accessoire. Tik of klik vervolgens op de .
Tik of klik op 'Kamer'.

Kies een kamer en tik of klik op om de toewijzing te bewaren.
Siri gebruiken om muziek af te spelen en te bedienen in je hele woning
Kamers organiseren in een zone
Groepeer kamers in een zone, zoals 'Boven' of 'Beneden', om eenvoudig verschillende delen van je woning te bedienen met Siri.
Open de Woning-app en tik of klik vervolgens op de kamernaam om de kamer te openen.
Tik of klik op de en selecteer 'Kamerinstellingen'.
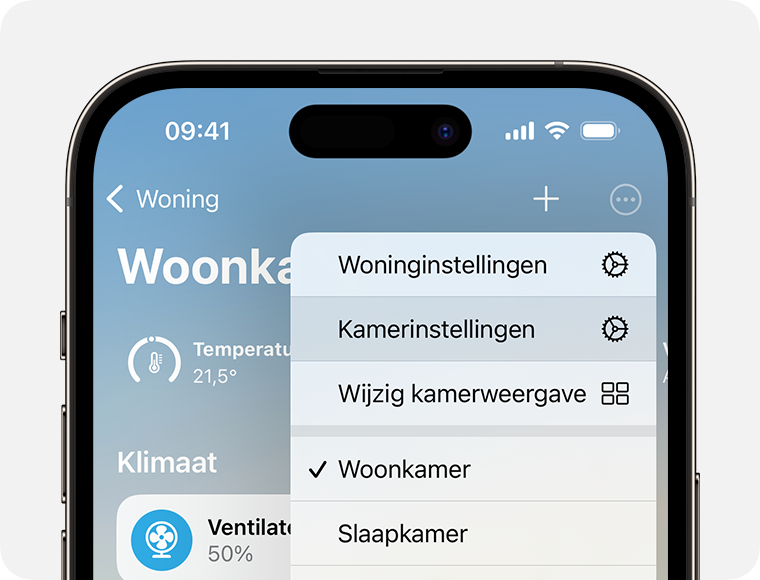
Tik of klik op 'Zone'.
Selecteer een voorgestelde zone of kies 'Maak nieuwe aan' en geef je nieuwe zone een naam.
Tik of klik op 'Gereed'.
Informatie over producten die niet door Apple zijn gemaakt of externe websites die niet door Apple worden beheerd of getest, wordt verstrekt zonder aanbeveling of goedkeuring. Apple aanvaardt geen aansprakelijkheid wat betreft de keuze, de prestaties of het gebruik van websites of producten van derden. Apple doet geen enkele toezegging met betrekking tot de juistheid of de betrouwbaarheid van websites van derden. Neem contact op met de leverancier voor meer informatie.

