Een reservekopie van een Mac maken met Time Machine
Als je een USB-schijf of ander extern opslagapparaat hebt, kun je Time Machine gebruiken om automatisch een reservekopie te maken van je bestanden, met inbegrip van apps, muziek, foto's, e-mails en documenten.

Een opslagapparaat aansluiten op een Mac
Sluit een extern opslagapparaat aan, zoals een USB- of Thunderbolt-schijf.
Gebruik een opslagapparaat dat minimaal tweemaal zo veel opslagcapaciteit heeft als de Mac. Als de Mac bijvoorbeeld 1 TB opslagruimte heeft, moet de reservekopieschijf idealiter minimaal 2 TB opslagruimte hebben. Als Time Machine meer opslagruimte nodig heeft, laat de Mac je dat weten.
Gebruik de Time Machine-reservekopieschijf alleen voor Time Machine-reservekopieën, niet voor de opslag van andere bestanden.*
Het opslagapparaat configureren als een reservekopieschijf
Lees wat de installatiestappen zijn voor jouw versie van macOS, of volg deze stappen in macOS Ventura of nieuwer:
Kies in het Apple-menu in de hoek van het scherm de optie 'Systeeminstellingen'.
Klik op 'Algemeen' in de navigatiekolom en klik vervolgens aan de rechterkant op 'Time Machine'.
Klik op 'Voeg reservekopieschijf toe' of klik op de knop 'Voeg toe' (+).
Selecteer het aangesloten opslagapparaat en klik op 'Configureer schijf'.
Tijdens de configuratie:
Je wordt mogelijk gevraagd op de Mac of je het opslagapparaat wilt wissen zodat het kan worden gebruikt voor Time Machine. Vervolgens kun je het opslagapparaat wissen of een andere reservekopieschijf of ander volume selecteren.
Je wordt mogelijk gevraagd op de Mac of deze computer bestaande reservekopieën moet claimen die op een andere computer zijn gemaakt. Claim de reservekopieën als je wilt dat ze deel uitmaken van de reservekopieën voor deze Mac.
Na de configuratie begint de Mac onmiddellijk het opslagapparaat te gebruiken voor het maken van reservekopieën.
Een reservekopie maken
Als je nu een reservekopie wilt maken, kies je 'Maak nu reservekopie' in het in de menubalk. Je kunt ook wachten op de volgende automatische reservekopie.
Gebruik hetzelfde menu om een reservekopie te stoppen of over te slaan of de voortgang ervan te controleren. Bovenaan het menu kun je zien hoe ver de huidige reservekopie is gevorderd, of wat de datum en tijd is van de meest recente reservekopie:
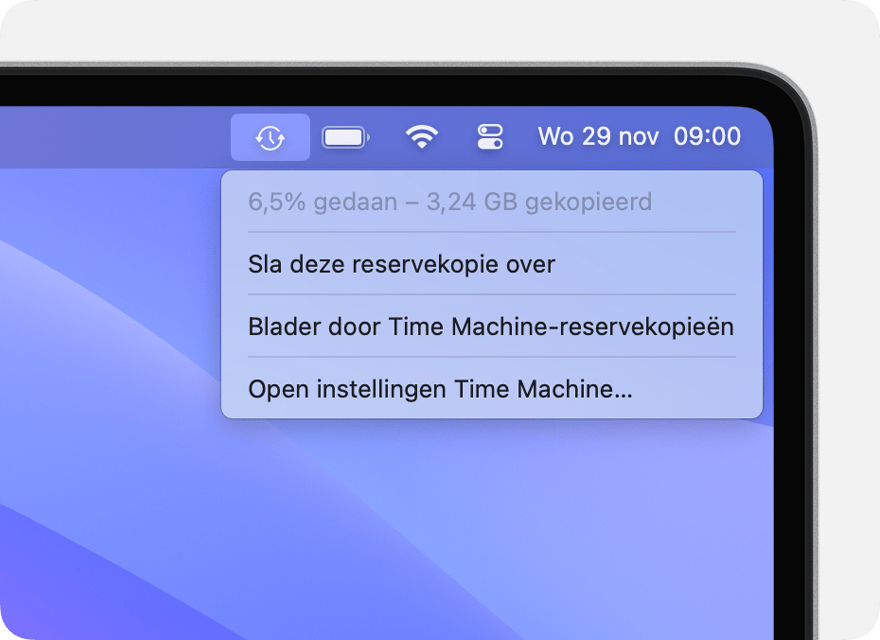
Er wordt een reservekopie uitgevoerd
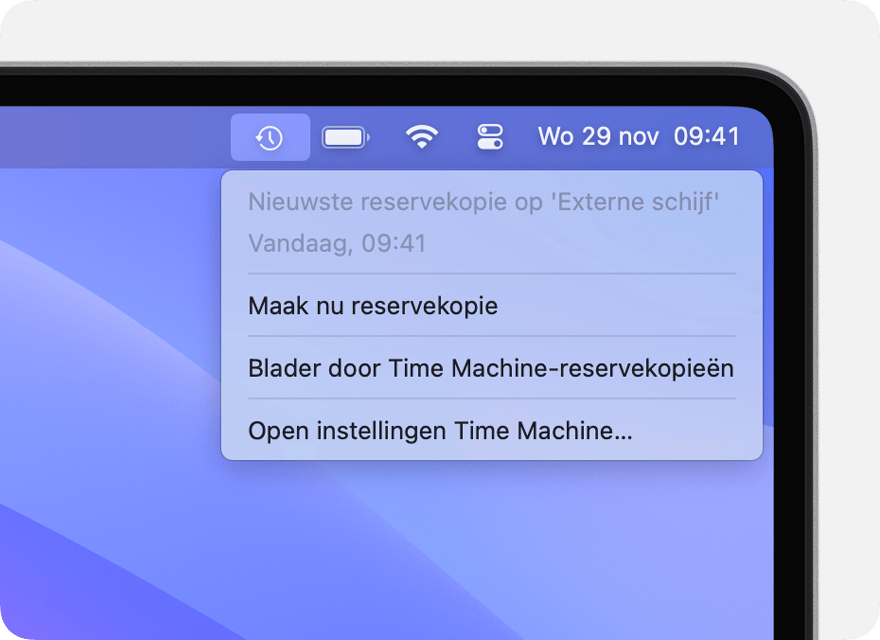
Reservekopie is voltooid
Als je dit menu niet ziet, moet je ervoor zorgen dat je instellingen voor het bedieningspaneel (macOS Ventura of nieuwer) of voorkeuren voor bureaublad en menubalk (macOS Monterey or ouder) zo zijn geconfigureerd dat 'Time Machine' wordt weergegeven in de menubalk.
Frequentie en duur van reservekopieën
Er wordt in Time Machine automatisch elk uur een reservekopie gemaakt van de laatste 24 uur, elke dag van de laatste maand en elke week van alle vorige maanden. Wanneer de reservekopieschijf vol is, worden de oudste reservekopieën verwijderd.
Als je de frequentie van de reservekopie in macOS Ventura of nieuwer wilt wijzigen, kies je 'Open instellingen Time Machine' in het . Klik op 'Opties' en kies een instelling in het menu 'Frequentie reservekopie'.
Het maken van de eerste reservekopie duurt mogelijk langer dan verwacht, maar je kunt je Mac blijven gebruiken terwijl de reservekopie wordt uitgevoerd. Time Machine maakt alleen een reservekopie van de bestanden die sinds de laatste reservekopie zijn gewijzigd, waardoor de volgende reservekopieën dus sneller worden gemaakt.
Een Mac herstellen vanaf een reservekopie
Nadat je een Time Machine-reservekopie hebt gemaakt, kun je deze gebruiken om een bestand of al je bestanden op dezelfde Mac of een andere Mac terug te zetten.
Een Mac herstellen vanaf een Time Machine-reservekopie
Meer informatie
* Geavanceerde gebruikers: als je een APFS-volume toevoegt aan het externe opslagapparaat, kun je het ene volume gebruiken voor Time Machine-reservekopieën en het andere voor de opslag van andere bestanden.
Informatie over producten die niet door Apple zijn gemaakt of externe websites die niet door Apple worden beheerd of getest, wordt verstrekt zonder aanbeveling of goedkeuring. Apple aanvaardt geen aansprakelijkheid wat betreft de keuze, de prestaties of het gebruik van websites of producten van derden. Apple doet geen enkele toezegging met betrekking tot de juistheid of de betrouwbaarheid van websites van derden. Neem contact op met de leverancier voor meer informatie.
