
Een opname wijzigen op de Mac
Nadat je een opname hebt aangemaakt, kun je deze wijzigen. Hier lees je onder andere hoe je een deel van een opname kunt vervangen en hoe je een opname kunt inkorten.
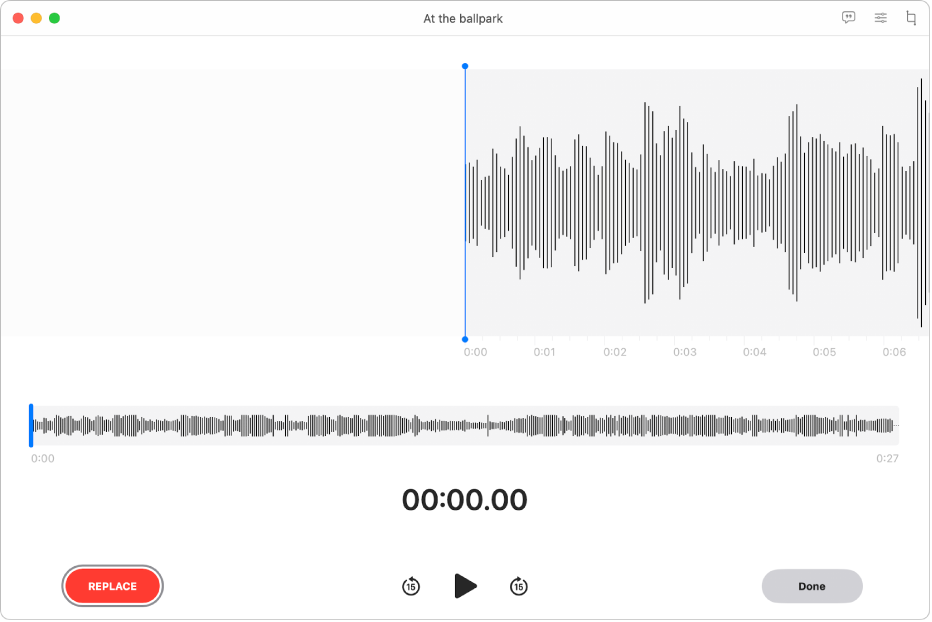
Deel van een opname vervangen
Om bestaande audio te overschrijven, gebruik je 'Vervang'.
Ga op de Mac naar de Dictafoon-app
 .
.Selecteer de opname en klik rechtsboven op 'Wijzig' om de opname in het venster 'Wijzig' te openen.
Als je een trackpad of Magic Mouse hebt, klik of tik je met twee vingers op de opname in de lijst en kies je vervolgens 'Wijzig opname'.
Versleep de blauwe verticale lijn (afspeelkop) naar links of naar rechts in het overzicht van de golfvorm.
Als je een trackpad of Magic Mouse hebt, kun je ook met twee vingers naar links of naar rechts vegen in het detail van de golfvorm om de afspeelkop te verplaatsen.
Klik op 'Vervang' en neem de nieuwe audio op.
Klik op
 om de opname te stoppen. Klik nogmaals op 'Vervang' om door te gaan met opnemen.
om de opname te stoppen. Klik nogmaals op 'Vervang' om door te gaan met opnemen.Klik op 'Gereed' en kies een van de volgende opties:
Bewaar als nieuwe opname
Bewaar opname
Opmerking: 'Bewaar opname' overschrijft de oorspronkelijke opname met de wijzigingen. Kies 'Bewaar als nieuwe opname' als je beide opnamen wilt behouden.
Een opname inkorten
Om overbodige audio te verwijderen, gebruik je 'Kort in'.
Ga op de Mac naar de Dictafoon-app
 .
.Selecteer de opname, klik rechtsboven op 'Wijzig' om de opname in het venster 'Wijzig' te openen en klik op
 .
.Als je een trackpad of Magic Mouse hebt, klik of tik je met twee vingers op de opname en kies je vervolgens 'Kort opname in'.
Sleep de gele grepen om in te stellen wat je wilt inkorten.
Om je bewerking te controleren, klik je op
 en pas je indien nodig de inkortgrepen aan.
en pas je indien nodig de inkortgrepen aan.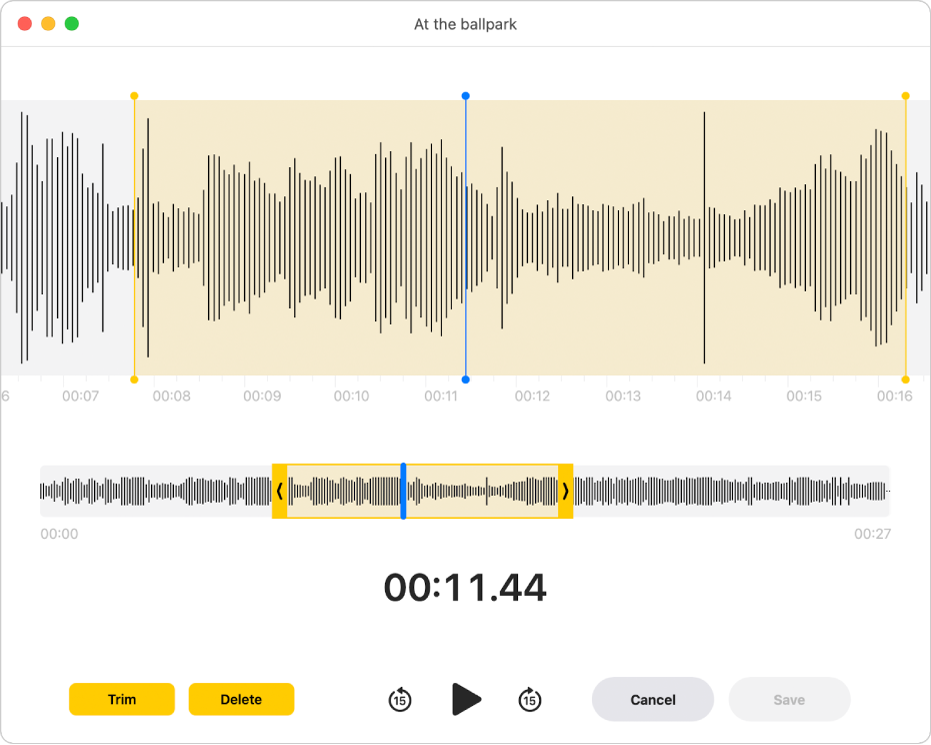
Voer een van de volgende stappen uit:
Klik op 'Kort in' om de opname buiten de inkortgrepen te verwijderen.
Klik op 'Verwijder' om de opname tussen de inkortgrepen te verwijderen.
Klik op 'Pas toe'.
Klik op 'Gereed' en kies een van de volgende opties:
Bewaar als nieuwe opname
Bewaar opname
Opmerking: 'Bewaar opname' overschrijft de oorspronkelijke opname met de wijzigingen. Kies 'Bewaar als nieuwe opname' als je beide opnamen wilt behouden.
De afspeelinstellingen aanpassen
Je kunt de afspeelinstellingen aanpassen zodat je opnamen anders klinken wanneer je ze beluistert.
Opmerking: Deze instellingen hebben geen invloed op de oorspronkelijke opname. Je kunt de wijzigingen niet horen als je de opname deelt, op een ander apparaat beluistert of Dictafoon sluit.
Ga op de Mac naar de Dictafoon-app
 .
.Selecteer de opname, klik rechtsboven op
 en voer een of meer van de volgende stappen uit:
en voer een of meer van de volgende stappen uit:De snelheid wijzigen: Om de afspeelsnelheid van je opname te verlagen of te verhogen, sleep je de schuifknop 'Afspeelsnelheid' naar links of naar rechts.
Stilte overslaan: Om automatisch pauzes in je opname over te slaan, schakel je 'Sla stilte over' in.
Verbeteren: Om achtergrondruis en echo te verminderen, gebruik je 'Verbeter opname'.
Oorspronkelijke instellingen herstellen: Om de oorspronkelijke afspeelinstellingen te herstellen, klik je linksboven op 'Stel opnieuw in'.
Klik op
 en klik op
en klik op  om te luisteren.
om te luisteren.
Een opname dupliceren
Als je een opname wilt kopiëren (om deze zo te laten of om deze te wijzigen), kun je deze dupliceren.
Ga op de Mac naar de Dictafoon-app
 .
.Selecteer de opname en kies 'Archief' > 'Dupliceer'.
Als je een trackpad of Magic Mouse hebt, klik of tik je met twee vingers op de opname en kies je vervolgens 'Dupliceer'.
De opname wordt gekopieerd en in de bibliotheek weergegeven.
De naam van een opname wijzigen
Je opname wordt bewaard met de naam van je locatie (als 'Locatiegebonden benaming' is geselecteerd in de instellingen en je Dictafoon toegang hebt gegeven tot de locatie van je Mac). Anders wordt je opname bewaard met de naam 'Nieuwe opname'. Je kunt ook een nieuwe naam kiezen voor een opname.
Ga op de Mac naar de Dictafoon-app
 .
.Selecteer de opname en klik in de lijst op de naam van de opname.
Voer een nieuwe naam in en druk op de Return-toets.
