
Een element uit een afbeelding halen of een achtergrond verwijderen in Voorvertoning op de Mac
Je kunt een element uit een afbeelding halen. Je kunt bijvoorbeeld het gezicht van één persoon uit een groepsfoto halen en het gezicht ergens anders plakken.
Als de achtergrond van een afbeelding bestaat uit gedeelten die vooral dezelfde kleur hebben, kun je de achtergrond ook verwijderen.
Een element uit een afbeelding halen
Ga op de Mac naar de app Voorvertoning
 .
.Klik op
 (als de markeringsknoppenbalk niet wordt weergegeven), klik op
(als de markeringsknoppenbalk niet wordt weergegeven), klik op 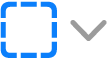 en kies
en kies  .
.Volg met de aanwijzer de rand van het element dat je uit de afbeelding wilt halen.
Zorg ervoor dat deze rand zich binnen de dikke rand bevindt die wordt weergegeven terwijl je het onderdeel volgt.
Verbind het eindpunt met het beginpunt van de rand of stop met slepen om de rand in een rechte lijn naar het beginpunt te trekken.
Kies 'Wijzig' > 'Kopieer' om de afbeelding te kopiëren zodat je deze in een document kunt plakken.
Een pagina als afbeelding uit een pdf halen
Je kunt een gedeelte van een afbeelding die in Voorvertoning is geopend selecteren en dat gedeelte kopiëren en ergens anders plakken of de inhoud rondom dat gedeelte bijsnijden. Als de afbeelding in een pdf zit, moet je de pagina als afbeelding uit de pdf halen voordat je annotaties aan de afbeelding kunt toevoegen.
Ga op de Mac naar de app Voorvertoning
 .
.Open de pdf, kies 'Weergave' > 'Miniaturen en selecteer de pagina in de navigatiekolom met miniaturen.
Klik op 'Archief' > 'Exporteer', typ een naam, voeg een tag toe (optioneel) en kies de locatie waar je de pagina wilt bewaren.
Klik op het pop‑upmenu 'Structuur' en kies een afbeeldingsstructuur (zoals 'PNG').
Klik op 'Bewaar'.
De achtergrond van een afbeelding verwijderen
Ga op de Mac naar de app Voorvertoning
 .
.Klik op
 (als de markeringsknoppenbalk niet wordt weergegeven) en klik op
(als de markeringsknoppenbalk niet wordt weergegeven) en klik op  .
.Sleep over een gedeelte van de achtergrond.
Het gedeelte waarover je hebt gesleept, wordt geselecteerd, evenals de pixels ernaast die dezelfde kleuren hebben.
Om het geselecteerde gedeelte te verwijderen, druk je op de Delete-toets.
Om alles behalve het geselecteerde gedeelte te verwijderen, kies je 'Wijzig' > 'Keer selectie om' en druk je op de Delete-toets.
Herhaal stap 4 en 5 totdat de afbeelding naar wens is.
