
Een pdf annoteren in Voorvertoning op de Mac
Je kunt de tekst van een pdf niet in Voorvertoning wijzigen, maar je kunt wel de markeringsfuncties gebruiken om feedback te geven of een notitie te maken als geheugensteuntje voor jezelf. De bewerkingsfuncties in de markeringsknoppenbalk zijn ideaal als je met anderen samenwerkt: je kunt de functies gebruiken om veranderingen in een pdf voor te stellen en te reageren op voorstellen van anderen.
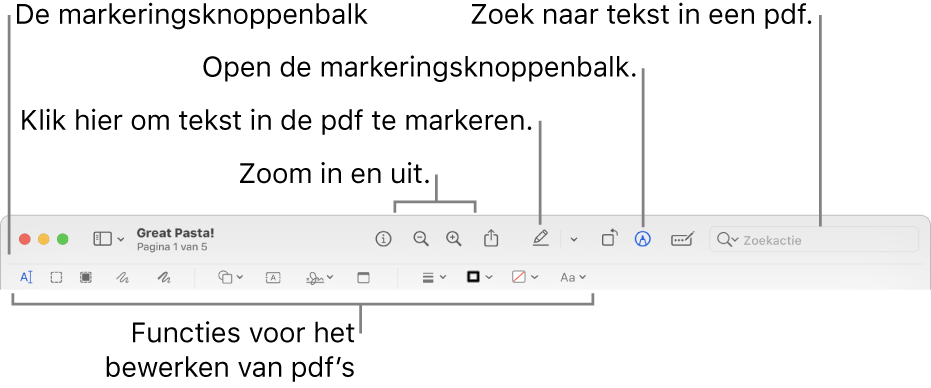
Ga op de Mac naar de app Voorvertoning
 .
.Open de pdf die je wilt annoteren.
Klik op
 (als de markeringsknoppenbalk niet wordt weergegeven).
(als de markeringsknoppenbalk niet wordt weergegeven).Gebruik de functies in de knoppenbalk om de pdf te annoteren.
Opmerking: Als je een pdf wilt bewaren en de annotaties later wilt kunnen wijzigen, kies je een van de volgende opties: 'Archief' > 'Bewaar', 'Archief' > 'Exporteer' of 'Archief' > 'Exporteer als pdf'. (Pdf’s worden ook met bewerkbare annotaties bewaard als ze automatisch worden bewaard). Om een pdf te bewaren en annotaties te sluiten (zodat deze niet kunnen worden gewijzigd), kies je 'Archief' > 'Druk af' en selecteer je 'Bewaar als pdf'.
Functie
Beschrijving
Tekstselectie

Selecteer tekst om te kopiëren of te verwijderen. Zie Tekst in een pdf selecteren en kopiëren.
Rechthoekige selectie

Selecteer een rechthoekig gedeelte in een afbeelding om dat gedeelte te kopiëren of te verwijderen.
Redigeer selectie

Selecteer tekst om deze permanent uit de weergave te verwijderen. Je kunt de redactie wijzigen terwijl je het document wijzigt, maar zodra je het document sluit, wordt de redactie permanent.
Schets

Hiermee kun je met één beweging een vorm schetsen.
Als de tekening wordt herkend als een standaardvorm, wordt de tekening vervangen door die vorm. Om je eigen tekening te gebruiken, kies je je tekening uit het palet.
Teken

Hiermee kun je met één beweging een vorm tekenen. Druk extra stevig met je vinger op de trackpad om een dikkere, donkerdere lijn te tekenen.
Deze optie verschijnt alleen op computers met een Force Touch-trackpad.
Vormen

Klik op een vorm en sleep deze naar de gewenste plek. Om de grootte van de vorm te wijzigen, gebruik je de blauwe handgrepen. Als de vorm groene handgrepen heeft, gebruik je die om de vorm aan te passen.
Om een vorm te roteren, zet je de aanwijzer op de vorm, plaats je je duim en een vinger lichtjes op de trackpad en draai je ze alsof je het deksel van een pot draait. Houd de Shift-toets ingedrukt terwijl je klikt om meerdere vormen te selecteren en deze samen roteren.
Om een deel van de pagina te markeren of in te zoomen, klik je op
 en vervolgens op een van deze functies:
en vervolgens op een van deze functies:Markering
 : Sleep de markering naar de gewenste plek. Om de grootte van het gebied te wijzigen, gebruik je de blauwe handgrepen.
: Sleep de markering naar de gewenste plek. Om de grootte van het gebied te wijzigen, gebruik je de blauwe handgrepen.Zoomen

Tekst

Typ de tekst en sleep het tekstvak naar de gewenste plek.
Ondertekenen

Als er handtekeningen worden weergegeven, klik je op een handtekening en sleep je deze naar de gewenste plaats. Om de grootte van het gebied te wijzigen, gebruik je de blauwe handgrepen.
Om een handtekening aan te maken, klik je op de optie 'Handtekening', klik je op 'Maak handtekening aan' en klik je op een van de volgende opties:
Gebruik een trackpad: Klik op de tekst wanneer je daarom wordt gevraagd, gebruik je vinger om je handtekening op de trackpad te zetten, druk op een willekeurige toets wanneer je klaar bent en klik tot slot op 'Gereed'. Als je niet tevreden bent met het resultaat, klik je op 'Wis' en probeer je het opnieuw.
Als je trackpad dit ondersteunt, druk je extra stevig met je vinger op de trackpad om de handtekening in een dikker, donkerder schrift te zetten.
Gebruik de ingebouwde camera van je Mac: Houd je handtekening (op een stuk wit papier) voor de camera en zorg dat de handtekening evenwijdig is aan de blauwe lijn in het venster. Wanneer je handtekening in het venster verschijnt, klik je op 'Gereed'. Als je niet tevreden bent met het resultaat, klik je op 'Wis' en probeer je het opnieuw.
Gebruik de iPhone of iPad: Klik op 'Selecteer apparaat' om een apparaat te kiezen (als er meerdere beschikbaar zijn). Zet op je apparaat je handtekening met je vinger of de Apple Pencil (op de iPad). Als je niet tevreden bent met het resultaat, tik je op 'Wis' en probeer je het opnieuw. Klik op 'Gereed' wanneer je klaar bent.
Je apparaten moeten aan de systeemvereisten voor Continuïteit voldoen. Zie het Apple Support-artikel Continuïteit-functies en -vereisten op Apple apparaten.
Als je VoiceOver gebruikt (de ingebouwde schermlezer op de Mac), kun je een beschrijving van een handtekening toevoegen wanneer je deze aanmaakt. Dit is met name handig als je meerdere handtekeningen aanmaakt en verschil moet kunnen maken zodat je de juiste handtekening kiest. Voordat je op 'Gereed' klikt of tikt, klik je op het pop‑upmenu 'Beschrijving' en kies je een beschrijving, zoals initialen, of kies je 'Aangepast' om je eigen beschrijving aan te maken. Wanneer je klaar bent om een pdf-document te ondertekenen, navigeer je met VoiceOver naar de lijst met handtekeningen. Wanneer de beschrijving wordt uitgesproken van de handtekening die je wilt gebruiken, druk je op VO + spatiebalk om deze te selecteren.
Als je iCloud Drive gebruikt, zijn je handtekeningen ook beschikbaar op je andere Mac-computers waarop iCloud Drive is ingeschakeld.
Om een handtekening te verwijderen, plaats je de aanwijzer op de handtekening en klik je op
 (rechts van de handtekening). De handtekening is niet meer beschikbaar in apps waar je een handtekening kunt toevoegen.
(rechts van de handtekening). De handtekening is niet meer beschikbaar in apps waar je een handtekening kunt toevoegen.Notitie

Typ de gewenste tekst. Om de kleur van de notitie te wijzigen, klik je met de Control-toets ingedrukt op de notitie en kies je een kleur. Als je de notitie wilt verplaatsen, sleep je deze naar een andere locatie.
Vormstijl

Wijzig de dikte en het lijntype van een vorm en voeg een schaduw toe.
Randkleur

Wijzig de kleur van de lijnen van een vorm.
Vulkleur

Wijzig de kleur waarmee een vorm is gevuld.
Tekststijl

Wijzig het lettertype of de stijl en kleur van letters.
Snij bij

Verberg een deel van een afbeelding. Versleep de handgrepen in de hoeken tot alleen het gebied dat je wilt tonen zich binnen de grenzen van het kader bevindt. Je kunt het kader ook verslepen om de positie te wijzigen. Klik op 'Snij bij' wanneer je klaar bent.
