
Pdf's en afbeeldingen bekijken in Voorvertoning op de Mac
Je kunt in Voorvertoning pdf's en afbeeldingen weergeven en wijzigen hoe documenten in het venster worden weergegeven.
Pdf's of afbeeldingen bekijken
Als je een pdf met meerdere pagina's opent, kun je in de navigatiekolom miniaturen bekijken van alle pagina's.
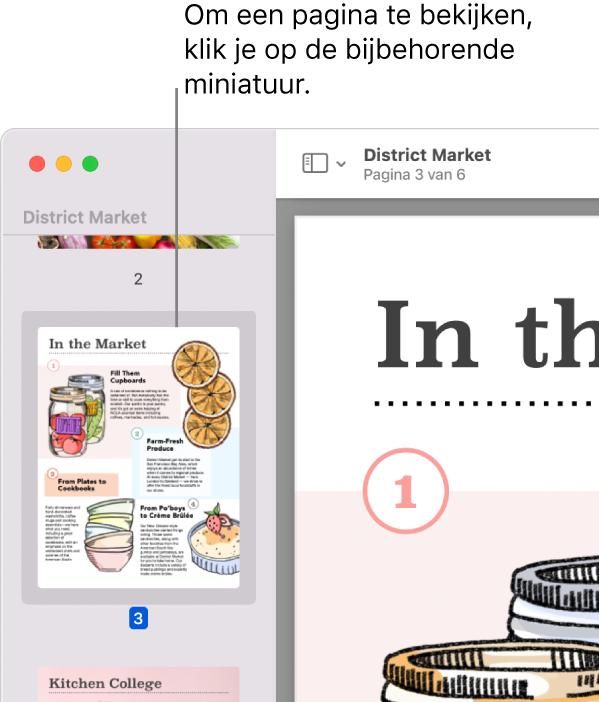
Open een pdf of afbeelding die je wilt bekijken in de app Voorvertoning
 op de Mac.
op de Mac.Voer een of meer van de volgende stappen uit:
Miniaturen weergeven: Kies 'Weergave' > 'Miniaturen' of 'Weergave' > 'Contactvel'.
De inhoudsopgave (indien aanwezig) van een document weergeven: Kies 'Weergave' > 'Inhoudsopgave'.
De navigatiekolom sluiten: Kies 'Weergave' > 'Verberg navigatiekolom'.
Pagina's doorlopend laten scrollen: Kies 'Weergave' > 'Scrol doorlopend'.
Eén pagina tegelijk weergeven: Kies 'Weergave' > 'Enkele pagina'.
Twee pagina's naast elkaar weergeven: Kies 'Weergave' > 'Twee pagina's'.
Door pagina's scrollen: Veeg met twee vingers omhoog of omlaag op het trackpad.
Naar een bepaalde pagina gaan: Klik op een miniatuur of kies 'Ga' > 'Ga naar pagina'.
Naar de vorige of volgende pagina gaan: Klik in de knoppenbalk van Voorvertoning op de knop 'Vorige'
 of de knop 'Volgende'
of de knop 'Volgende'  . (Als je deze knoppen niet ziet, kies je 'Weergave' > 'Pas knoppenbalk aan' en voeg je ze toe.) Als je Mac een Force Touch-trackpad heeft, kun je sneller door pagina's bladeren door de knop 'Vorige' of 'Volgende' met extra druk ingedrukt te houden. Hoe steviger je drukt, hoe sneller je door de pagina's heen gaat.
. (Als je deze knoppen niet ziet, kies je 'Weergave' > 'Pas knoppenbalk aan' en voeg je ze toe.) Als je Mac een Force Touch-trackpad heeft, kun je sneller door pagina's bladeren door de knop 'Vorige' of 'Volgende' met extra druk ingedrukt te houden. Hoe steviger je drukt, hoe sneller je door de pagina's heen gaat.
Miniaturen anders laten weergeven
Je kunt de paginaminiaturen van een pdf bekijken, zodat je een kleinere versie van meerdere pagina's ziet.
Open een pdf of afbeelding in de app Voorvertoning
 op de Mac.
op de Mac.Voer een of meer van de volgende stappen uit:
Miniaturen weergeven: Kies 'Weergave' > 'Miniaturen' of 'Weergave' > 'Contactvel'.
De grootte van de miniaturen aanpassen: Kies 'Weergave' > 'Miniaturen' en sleep de scheidingslijn van de navigatiekolom naar links of rechts om de navigatiekolom smaller of breder te maken.
Miniaturen van pdf's uit- of samenvouwen: Klik op de pijl naast de bestandsnaam van de pdf in de navigatiekolom.
In- of uitzoomen
Open een pdf of afbeelding die je wilt bekijken in de app Voorvertoning
 op de Mac.
op de Mac.Voer een of meer van de volgende stappen uit:
In- of uitzoomen: Kies 'Weergave' > 'Zoom in' of 'Weergave' > 'Zoom uit'. Op sommige trackpads kun je je duim en wijsvinger naar elkaar toe of van elkaar af bewegen. Zie Trackpad- en muisgebaren gebruiken.
De oorspronkelijke grootte van een pagina of afbeelding weergeven: Kies 'Weergave' > 'Werkelijke grootte'.
Inzoomen op een bepaald gedeelte van een pdf of afbeelding: Kies 'Extra's' > 'Rechthoekige selectie', selecteer het gedeelte en kies 'Weergave' > 'Zoom tot selectie'. Om het document weer op werkelijke grootte weer te geven, kies je 'Weergave' > 'Werkelijke grootte'.
Een pagina weergeven op een bepaald percentage van de oorspronkelijke grootte: Typ een percentage in het veld 'Vergroot/verklein' in de knoppenbalk.
Als dit veld niet in de knoppenbalk wordt weergegeven, kies je 'Weergave' > 'Pas knoppenbalk aan' en sleep je het veld naar de knoppenbalk.
Een gedeelte van een pdf of afbeelding vergroten: Kies 'Extra's' > 'Toon vergrootglas' en plaats de aanwijzer op het gedeelte dat je wilt vergroten. Als je niet meer wilt vergroten, kies je 'Extra's' > 'Verberg vergrootglas' of druk je op de Esc-toets.
