AirDrop gebruiken op de Mac
Met AirDrop kun je eenvoudig bestanden delen met Mac-computers en iPhones, iPads en iPod touch-apparaten die zich in de buurt bevinden. Op deze apparaten hoeft niet dezelfde Apple ID te worden gebruikt.
Opmerking: AirDrop voor iOS of iPadOS is alleen beschikbaar op apparaten met een Lightning- of USB-C-connector waarop iOS 7 (of nieuwer) of iPadOS 13.1 (of nieuwer) is geïnstalleerd. AirDrop wordt niet door alle oudere Macintosh-computers ondersteund (zie het Apple Support-artikel AirDrop gebruiken op een Mac voor een lijst van ondersteunde computers).
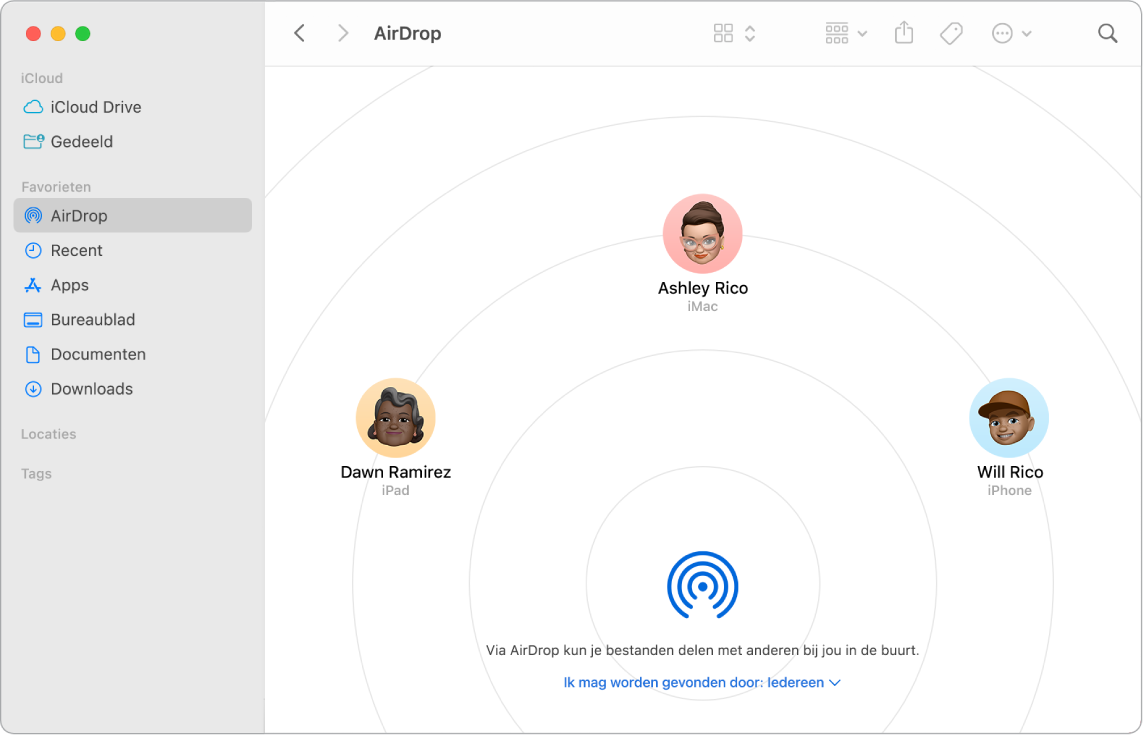
Een bestand versturen vanuit de Finder. Houd de Control-toets ingedrukt terwijl je klikt op het onderdeel dat je wilt versturen, kies 'Deel' > 'AirDrop' en selecteer het apparaat waar je het onderdeel naartoe wilt sturen. Je kunt ook op het Finder-symbool ![]() in het Dock klikken en vervolgens op 'AirDrop' in de navigatiekolom aan de linkerkant klikken (of 'Ga' > 'AirDrop' kiezen). Als in het venster de persoon verschijnt naar wie je een bestand wilt versturen, sleep je het bestand vanaf het bureaublad of vanuit een ander Finder-venster naar die persoon. Als je een bestand naar iemand stuurt, kan de ontvanger aangeven of deze het bestand wil accepteren.
in het Dock klikken en vervolgens op 'AirDrop' in de navigatiekolom aan de linkerkant klikken (of 'Ga' > 'AirDrop' kiezen). Als in het venster de persoon verschijnt naar wie je een bestand wilt versturen, sleep je het bestand vanaf het bureaublad of vanuit een ander Finder-venster naar die persoon. Als je een bestand naar iemand stuurt, kan de ontvanger aangeven of deze het bestand wil accepteren.
Een bestand versturen vanuit een app. Als je een app als Pages of Voorvertoning gebruikt, klik je op de deelknop ![]() , kies je 'AirDrop' en selecteer je het apparaat waar je het onderdeel naartoe wilt sturen.
, kies je 'AirDrop' en selecteer je het apparaat waar je het onderdeel naartoe wilt sturen.
Instellen wie via AirDrop onderdelen naar jou kan sturen. Klik op het bedieningspaneelsymbool ![]() in de menubalk, klik op 'AirDrop'
in de menubalk, klik op 'AirDrop' ![]() en selecteer 'Alleen contacten' of 'Iedereen'. Je kunt AirDrop hier ook in- of uitschakelen. De iPhone, iPad en iPod touch hebben vergelijkbare instellingen. Zie het Apple Support-artikel AirDrop-instellingen aanpassen.
en selecteer 'Alleen contacten' of 'Iedereen'. Je kunt AirDrop hier ook in- of uitschakelen. De iPhone, iPad en iPod touch hebben vergelijkbare instellingen. Zie het Apple Support-artikel AirDrop-instellingen aanpassen.
Tip: Als je de ontvanger niet ziet in het AirDrop-venster, controleer je of AirDrop en Bluetooth op beide apparaten zijn ingeschakeld en of de apparaten zich maximaal 9 meter van elkaar bevinden. Als de ontvanger een oudere Mac gebruikt, klik je op 'Zie je niet wie je zoekt?'
Onderdelen via AirDrop ontvangen. Als iemand via AirDrop een onderdeel naar je Mac stuurt, kun je aangeven of je het onderdeel wilt accepteren en bewaren. Als je een AirDrop-melding ziet en je het onderdeel wilt ontvangen, klik je op 'Accepteer' en geef je aan of je het wilt bewaren in de map 'Downloads' of in een app als Foto's. Als je op verschillende apparaten met dezelfde Apple ID bent ingelogd, kun je een onderdeel (bijvoorbeeld een foto op je iPhone) gemakkelijk van het ene naar het andere apparaat sturen, waarna het onderdeel automatisch wordt bewaard.
In iCloud-sleutelhanger bewaarde wachtwoorden delen. In Safari kun je via AirDrop een wachtwoord delen met een van je contactpersonen of met een andere Mac, iPhone, iPad of iPod touch. Kies 'Instellingen' > 'Wachtwoorden' uit het Safari-menu, selecteer de website waarvoor je het wachtwoord wilt delen en klik met de Control-toets ingedrukt. Kies 'Deel met AirDrop' en selecteer in het AirDrop-venster een persoon of apparaat om het wachtwoord mee te delen.
Meer informatie. Zie Bestanden op de Mac via AirDrop versturen naar apparaten in de buurt in de macOS-gebruikershandleiding en het Apple Support-artikel AirDrop gebruiken op een Mac.
