
Apps bekijken en openen met Launchpad op de Mac
Launchpad is een centrale plek op je Mac waar je kunt zien welke apps er op je Mac staan en waar je deze kunt openen.
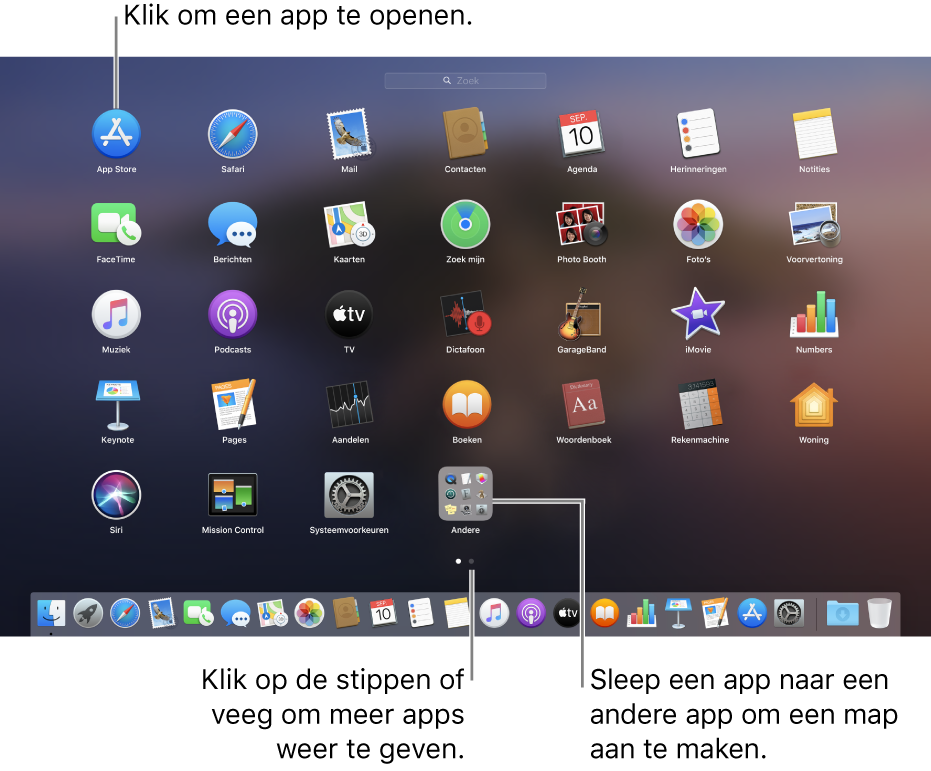
Launchpad openen en sluiten
Launchpad openen: Klik op het symbool
 in het Dock (of gebruik de Control Strip).
in het Dock (of gebruik de Control Strip). Launchpad sluiten zonder een app te openen: Klik ergens op het scherm (maar niet op een app) of druk op Esc.
Apps zoeken en openen in Launchpad
Een app zoeken: Typ de naam ervan in het zoekveld boven in Launchpad. Of kijk op een andere pagina in Launchpad, veeg naar links of rechts op het trackpad of druk op Command + Pijl-links of Command + Pijl-rechts.
Een app openen: Klik op het object.
Tijdens apparaatvrije tijd of als je de tijdslimiet hebt bereikt die voor apps in de Schermtijd-voorkeuren is opgegeven, zijn appsymbolen gedimd en wordt er een zandloper ![]() weergegeven. Zie Apparaatvrije tijd inplannen in Schermtijd.
weergegeven. Zie Apparaatvrije tijd inplannen in Schermtijd.
Apps ordenen in Launchpad
Een app op een pagina verplaatsen: Sleep een app naar een andere locatie op dezelfde pagina.
Een app naar een andere pagina verplaatsen: Sleep de app naar de rand van het scherm en laat de app los als je de gewenste pagina ziet.
Een map met apps aanmaken: Sleep een app over een andere app. Om een andere app toe te voegen, sleep je de app over de map. Om een app te verwijderen, sleep je de app uit de map.
Tip: Bevalt de naam van een map niet? Klik op de map om deze te openen, klik op de naam ervan en typ een nieuwe naam.
Apps toevoegen aan Launchpad
Apps die je uit de App Store downloadt, worden automatisch weergegeven in Launchpad.
Een app toevoegen die je niet uit de App Store hebt gedownload: Sleep de app naar de map 'Apps' in de Finder op je Mac. De app wordt nu weergegeven in Launchpad.
Apps verwijderen uit Launchpad
Houd in Launchpad de muisknop ingedrukt op een app totdat alle apps beginnen te wiebelen.
Klik op de verwijderknop
 van de app.
van de app.Als je geen verwijderknop ziet, kan de app niet uit Launchpad worden verwijderd. Zie Apps vanaf het internet of een schijf op de Mac installeren en verwijderen.
Je kunt een onderdeel vanuit Launchpad slepen om het aan het Dock toe te voegen. De app staat nu in het Dock en in Launchpad.
